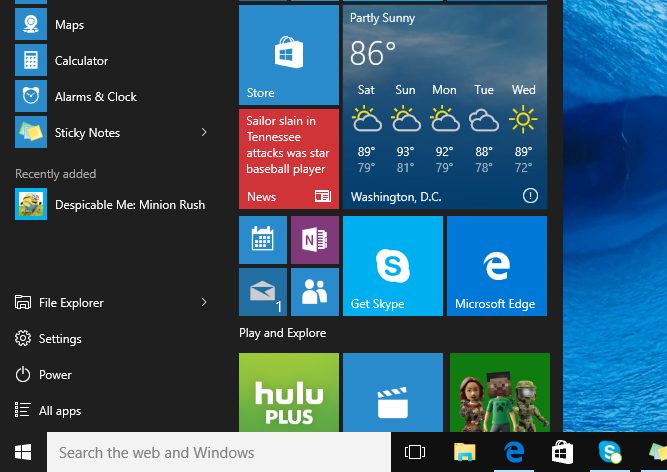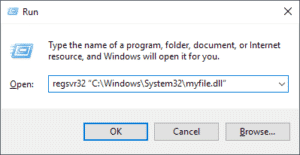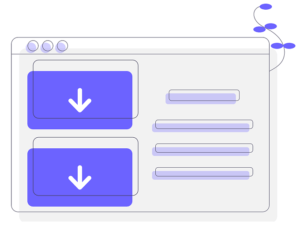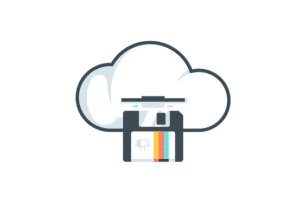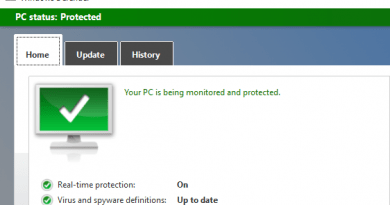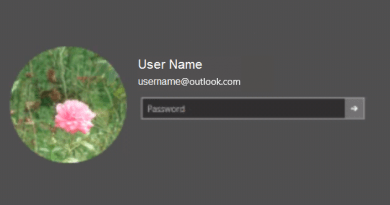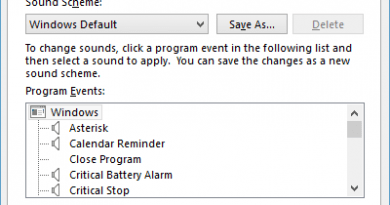11 façons de personnaliser le menu Démarrer de Windows 10
11 façons de personnaliser le menu Démarrer de Windows 10
Windows 10 est livré avec un menu de démarrage repensé qui fournit le menu de démarrage préféré des utilisateurs avec l’ajout de vignettes dynamiques modernes pour obtenir des mises à jour en direct de vos applications préférées. Windows 10 offre également aux utilisateurs de nombreuses façons de personnaliser le menu Démarrer et les vignettes dynamiques selon leurs préférences. Les utilisateurs peuvent épingler de nouvelles applications dans le menu Démarrer, désépingler des applications du menu Démarrer, créer de nouveaux groupes d’applications et déplacer des vignettes dynamiques d’application parmi différents groupes, changer la taille des vignettes dynamiques, changer l’apparence des couleurs du menu Démarrer, et bien d’autres .. Voici 11 façons différentes dans lequel vous pouvez personnaliser votre menu Démarrer dans Windows 10.
1. Redimensionner le menu de démarrage
Vous pouvez redimensionner votre menu Démarrer de Windows 10 en maintenant enfoncé le bord supérieur ou droit du menu Démarrer et en faisant glisser le bord pour modifier la taille de votre menu Démarrer horizontalement ou verticalement.
2. Épingler l’application au menu Démarrer de Windows 10
Pour épingler une application sous forme de vignette dynamique dans le menu Démarrer, cliquez sur le raccourci “Toutes les applications” dans le menu Démarrer, recherchez et cliquez avec le bouton droit sur l’application que vous souhaitez épingler, puis sélectionnez “Épingler pour démarrer” dans le menu contextuel. Vous pouvez également épingler des applications à partir de la liste des applications «Les plus utilisées» ou «Récemment ajoutées» dans le menu Démarrer en cliquant dessus avec le bouton droit de la souris et en sélectionnant «Épingler pour démarrer» dans le menu contextuel.

3. Détachez l’application du menu Démarrer de Windows 10
Faites un clic droit sur la vignette d’application en direct dans le menu Démarrer et sélectionnez “Dissocier du démarrage” pour désépingler l’application du menu Démarrer.

4. Créez ou supprimez des groupes d’applications
Pour créer un nouveau groupe dans le menu Démarrer, faites glisser la tuile dynamique de l’application vers le haut ou vers le bas dans la zone des tuiles dynamiques du menu Démarrer jusqu’à ce que la barre de séparation de groupe soit visible. Déposez la vignette dynamique au-delà du séparateur de groupe pour créer un nouveau groupe avec la vignette dynamique de l’application déplacée.

Cliquez juste au-dessus du nouveau groupe créé pour afficher la zone de texte du nom et donner un nom à votre nouveau groupe d’applications.

Pour supprimer un groupe d’applications, il suffit de déplacer toutes les tuiles dynamiques d’application du groupe à supprimer. Lorsque le groupe d’applications ne contient aucune application, il sera automatiquement supprimé.
5. Déplacer des vignettes dynamiques entre les groupes d’applications
Vous pouvez déplacer la vignette dynamique d’application vers un groupe différent en faisant glisser la vignette dynamique d’un groupe d’applications à un autre.
6. Changer la taille des tuiles dynamiques
Cliquez avec le bouton droit sur la vignette d’application en direct et accédez à l’option Redimensionner dans le menu contextuel. Cela vous montrera un sous-menu où vous pouvez changer votre tuile en direct d’application en petite, moyenne, large ou grande taille.

7. Désactivez ou activez les mises à jour en direct dans la vignette en direct de l’application
Cliquez avec le bouton droit sur la vignette en direct de l’application et sélectionnez «Désactiver la vignette en direct» pour désactiver les mises à jour en direct dans la vignette en direct de l’application. Vous pouvez réactiver les mises à jour en direct en utilisant le même menu et en sélectionnant “Activer la vignette en direct”.

8. Épingler l’application à la barre des tâches
Pour épingler votre application préférée à la barre des tâches, cliquez sur le raccourci “Toutes les applications” dans le menu Démarrer, recherchez et cliquez avec le bouton droit sur l’application que vous souhaitez épingler, puis sélectionnez “Épingler à la barre des tâches”. Vous pouvez également épingler des applications à partir de la liste des applications «Les plus utilisées» ou «Récemment ajoutées» dans le menu Démarrer ou à partir de la vignette dynamique dans le menu Démarrer en cliquant dessus avec le bouton droit de la souris et en sélectionnant «Épingler à la barre des tâches» dans le menu contextuel.

9. Ajouter des raccourcis de dossier au menu Démarrer
Le menu Démarrer de Windows 10 affiche des raccourcis de dossier pour les dossiers couramment utilisés comme l’explorateur de fichiers, les paramètres, etc. Vous pouvez personnaliser les raccourcis de dossier affichés dans le menu Démarrer en ajoutant vos autres dossiers favoris (comme Documents ou Images) aux raccourcis de dossier du menu Démarrer. Suivez Comment ajouter ou supprimer des raccourcis de dossier dans le menu Démarrer de Windows 10 pour les étapes détaillées de personnalisation des raccourcis de dossier dans le menu Démarrer.
10. Personnalisez les applications les plus utilisées et les plus récemment utilisées dans le menu Démarrer
Windows 10 affiche vos applications les plus utilisées et les applications récemment installées dans le menu Démarrer. Vous pouvez personnaliser cette liste ou désactiver l’affichage de ces applications dans le menu Démarrer en suivant les étapes de la section Comment masquer les applications les plus utilisées et récemment ajoutées du menu Démarrer de Windows 10 .
11. Changer la couleur du menu Démarrer
Windows 10 fournit également des options pour personnaliser la couleur de votre menu Démarrer selon vos préférences. Consultez Comment changer la couleur du menu Démarrer dans Windows 10 pour des options de personnalisation des couleurs détaillées dans le menu Démarrer de Windows 10.
Le menu Démarrer de Windows 10 est magnifique avec des vignettes dynamiques et vous offre d’excellentes options de personnalisation pour personnaliser le menu Démarrer selon vos préférences!
LIRE AUSSI;