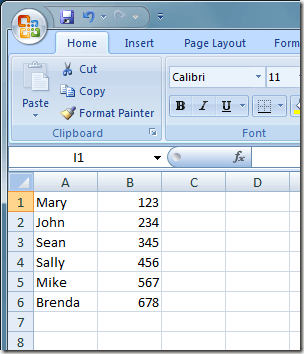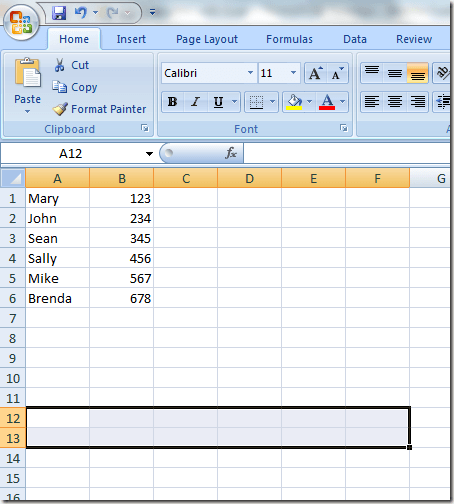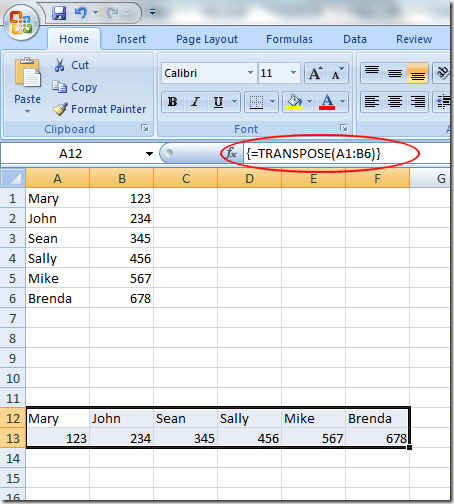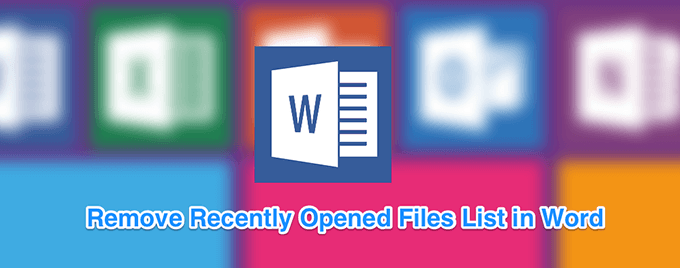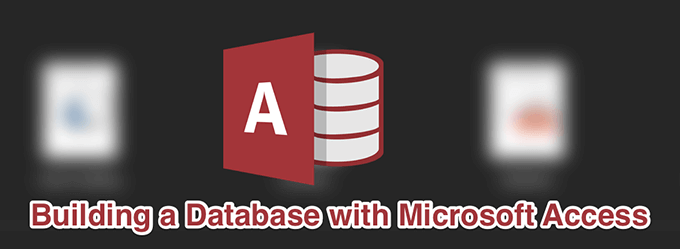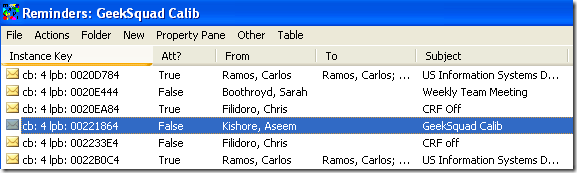2 façons d’utiliser la fonction de transposition d’Excel
Si vous travaillez beaucoup avec Excel à la maison, au travail ou au bureau à domicile, vous avez le luxe de configurer vos feuilles de calcul exactement comme vous le souhaitez. Cependant, chaque personne a ses propres bizarreries et méthodes pour travailler avec Excel. Certains préfèrent organiser les données en colonnes et d’autres en lignes.
Si quelqu’un vous donne un fichier Excel et que vous préférez que les données soient affichées dans un arrangement différent, vous pouvez facilement transformer des colonnes en lignes et des lignes en colonnes à l’aide d’Excel intégré Transposer fonction. Il existe essentiellement deux façons de transposer des données dans Excel: en copiant et collant ou en utilisant la fonction de transposition. Même si les deux transposeront vos données, ils fonctionnent différemment, ce que je vais expliquer ci-dessous.
Transposer à l’aide de la fonction TRANSPOSE
Supposons que quelqu’un vous donne un fichier Excel avec les données organisées en colonnes et que vous préférez que les données soient en lignes.
Commencez par sélectionner la zone dans laquelle vous souhaitez transposer les données de colonnes en lignes. Notez dans l’exemple ci-dessus que les données occupent A1 à B6. C’est un tableau de données 2 par 6 (2 × 6). Pour sélectionner la zone de transposition, vous avez besoin de l’opposé ou d’une zone 6 par 2 (6 × 2). À partir de la cellule A12 (ou à tout autre endroit où vous voulez les données transposées), délimitez une zone 6 × 2.
Notez que les cellules que nous avons choisies incluent A12 à F13, une zone 6 × 2. Avec cette zone sélectionnée, cliquez sur le barre de formule au dessus. Assurez-vous que la zone que vous avez sélectionnée est toujours sélectionnée avant de commencer à taper la formule. Tapez maintenant la formule suivante dans la barre de formule
=transpose(a1:b6)
mais n’appuyez pas encore sur Entrée. La saisie de cette formule dans Excel diffère de la plupart des autres formules. Vous devez maintenir les touches Ctrl et Maj enfoncées lorsque vous appuyez sur Entrée. Alors presse Ctrl + Maj + Entrée. Votre feuille de calcul Excel devrait maintenant ressembler à ceci:
La combinaison de touches Ctrl + Maj + Entrée place un ensemble d’accolades autour de la formule. Cela indique à Excel que la sortie de la formule sera un tableau de données plutôt qu’une seule cellule. Curieusement, vous ne pouvez pas taper les accolades en vous-même; vous devez utiliser la combinaison de touches Ctrl + Maj + Entrée.
Lorsque vous utilisez la fonction de transposition pour transposer des données, les deux ensembles de données sont liés. Cela signifie que si vous modifiez les données dans A1, par exemple, la valeur dans A12 changerait également. Même si les cellules ont des formules, les valeurs seront mises à jour aux deux endroits.
Dans l’exemple ci-dessous, j’ai des données sur les travailleurs, les heures travaillées et le salaire total. J’ai utilisé la fonction de transposition pour transposer les données.
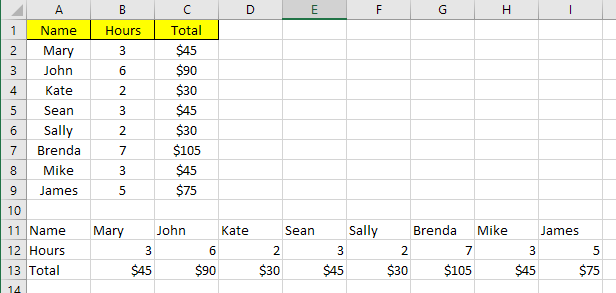
Je suis allé de l’avant et j’ai changé un nom et les heures travaillées pour tous les individus et comme vous pouvez le voir, les deux ensembles de données sont synchronisés.
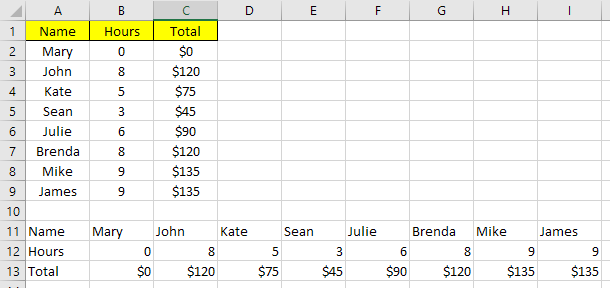
Cela signifie également que si vous supprimez les cellules ou les lignes de données d’origine, vous obtiendrez une erreur de référence dans les cellules transposées! Si vous ne souhaitez pas que les deux ensembles de données soient liés, la meilleure option consiste à utiliser la méthode copier-coller ci-dessous, qui duplique les données plutôt que les lie.
Transposer à l’aide du copier-coller
Le moyen le plus simple de transposer des données dans Excel consiste à utiliser la fonction de copier-coller. Les données ne seront pas liées, vous pouvez donc supprimer en toute sécurité l’ensemble de données d’origine si vous le souhaitez. Cependant, si vous apportez des modifications à l’ensemble de données d’origine, elles ne seront pas reflétées dans les données transposées car il ne s’agit que d’une copie.
Sélectionnez les données que vous souhaitez transposer, puis faites un clic droit et choisissez Copie ou appuyez sur CTRL + C sur votre clavier.
Maintenant, faites un clic droit sur n’importe quelle cellule vide où vous souhaitez coller les données et cliquez sur le Transposer bouton. Si vous survolez simplement le bouton de transposition, cela vous donnera en fait un aperçu en direct des données sur la feuille.
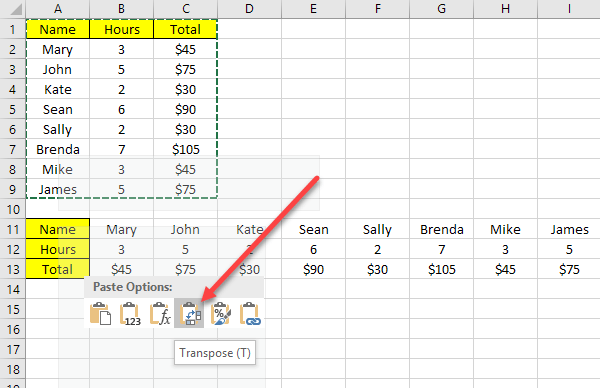
Si vous modifiez des données dans l’ensemble de données d’origine, cela n’affectera pas les données transposées et vice versa. C’est à peu près ça.