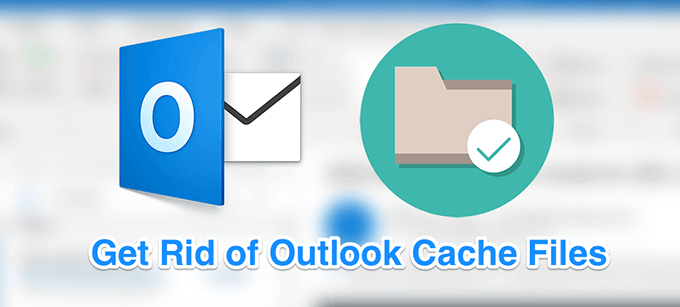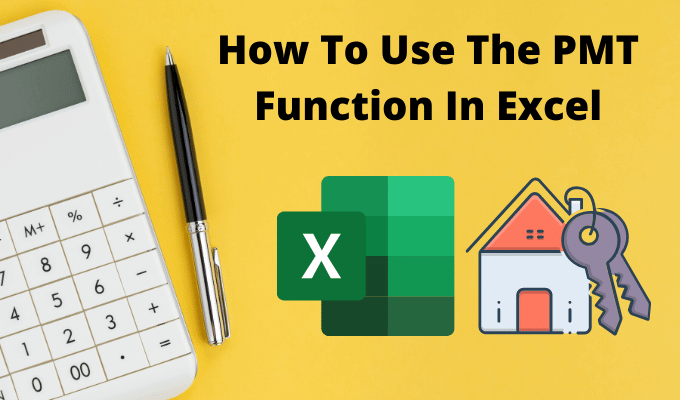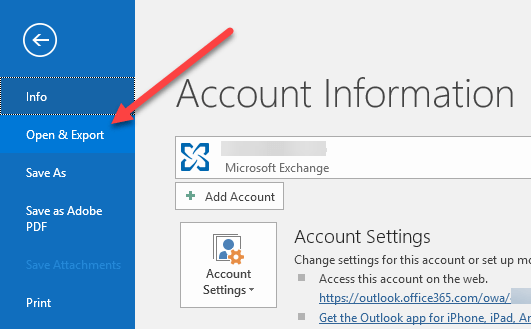4 façons de convertir Excel en Google Sheets
Si vous avez travaillé avec des données dans Excel et que vous avez réalisé que vous souhaitez utiliser les fonctions ou les scripts de Google Sheets, il est assez facile de convertir des fichiers d’Excel vers Google Sheets.
Cependant, il existe plusieurs façons de procéder selon le format des données d’origine. Le processus dépend du fait que la feuille de calcul Excel est enregistrée au format CSV, au format Excel standard ou comprend déjà un script.
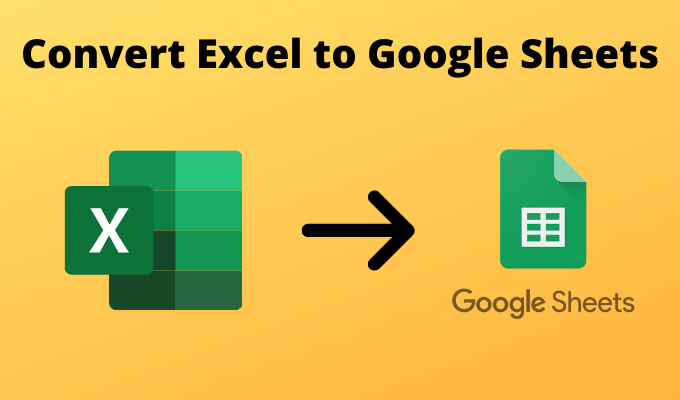
Dans cet article, nous examinerons quatre façons de convertir des fichiers Excel en feuille de calcul Google Sheets.
1. Le plus simple: convertir Excel en feuilles de calcul Google avec copier et coller
Si vous avez seulement besoin de convertir des données d’Excel vers Google Sheets et que vous n’avez pas de fonctions ou de scripts compliqués en arrière-plan, un simple copier-coller des données fera l’affaire.
1. Pour ce faire, mettez simplement en surbrillance toutes les cellules que vous souhaitez copier dans Excel. Cliquez avec le bouton droit n’importe où dans la plage sélectionnée et sélectionnez Copie.
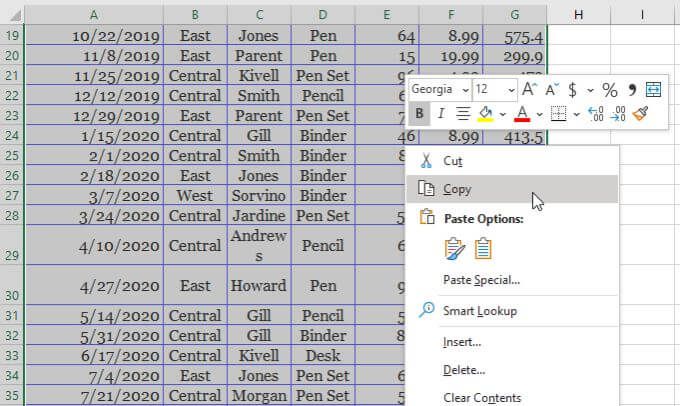
2. Cliquez avec le bouton droit de la souris dans la cellule supérieure gauche de la feuille de calcul Google Sheets où vous souhaitez placer les données. Sélectionner Pâte.
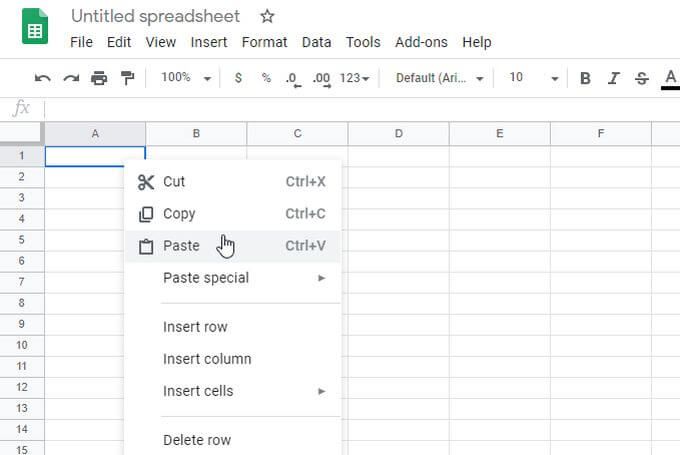
Cela remplira la feuille avec toutes les données que vous avez copiées à partir de la feuille de calcul Excel. C’est aussi simple que ça.
2. À partir d’un fichier Excel: ouvrez simplement le fichier Excel directement
Vous pouvez ouvrir un fichier Excel (* .XLSX) directement, mais vous devrez d’abord passer par une étape pour télécharger le fichier.
Dans Google Sheets, suivez simplement ces étapes pour ouvrir directement un fichier Excel.
- Sélectionner Fichier dans le menu et sélectionnez Ouvert ou Importer.
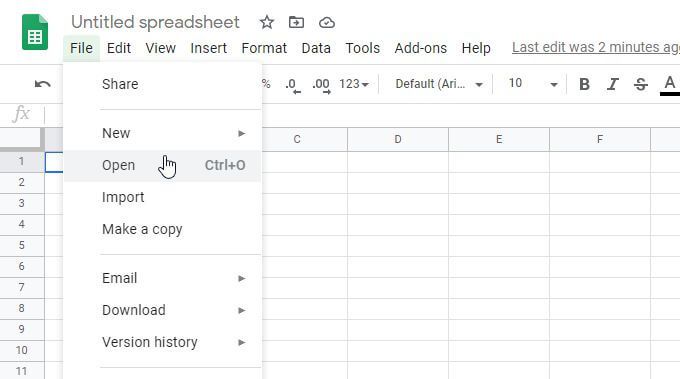
- Dans la fenêtre qui apparaît, sélectionnez le Télécharger puis sélectionnez l’onglet Sélectionnez un fichier sur votre appareil bouton.
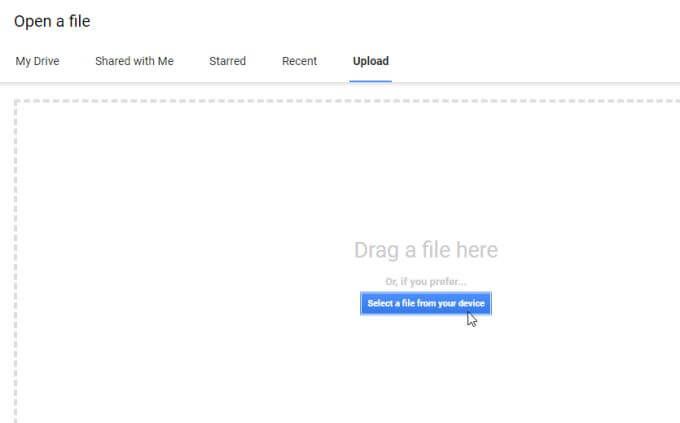
- Accédez au fichier Excel stocké sur votre ordinateur, sélectionnez-le et sélectionnez le Ouvert bouton.
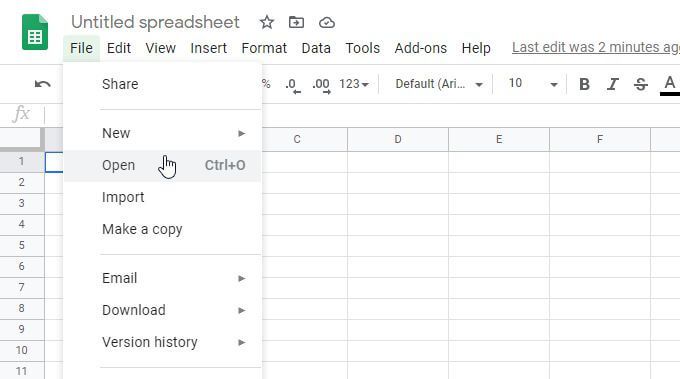
- Cela téléchargera le fichier Excel, puis l’ouvrira dans Google Sheets.
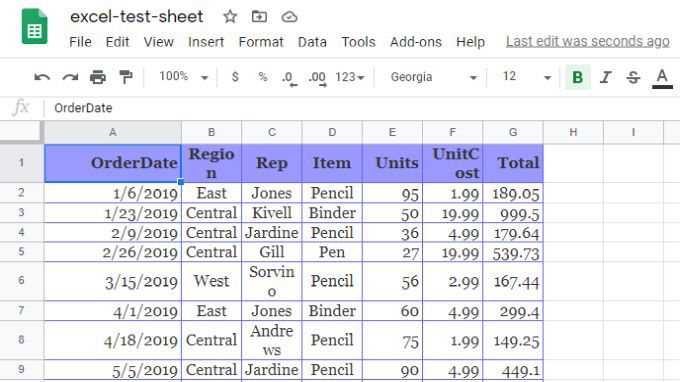
Vous remarquerez que plusieurs choses se produisent lorsque vous utilisez cette approche pour convertir Excel en Google Sheets.
- Le fichier Excel se convertit automatiquement au format Google Sheets.
- Il s’ouvre dans une feuille de calcul nouvellement créée dans votre compte Google Sheets.
- La mise en forme correspond autant que possible à celle de la feuille de calcul Excel d’origine.
3. Importation de CSV: importation directe depuis un fichier CSV
Vous pouvez importer directement à partir d’un fichier Excel enregistré au format CSV. Cependant, vous aurez besoin de savoir comment le fichier est délimité; qu’il soit délimité par des tabulations ou des virgules, ou par un autre caractère.
Utilisation de la fonction d’importation
Suivez la même procédure ci-dessus, mais lorsque vous sélectionnez le fichier CSV, une fenêtre s’affiche pour sélectionner la mise en forme du fichier et la manière dont vous souhaitez convertir les données de la feuille de calcul en une feuille de calcul Google Sheet.
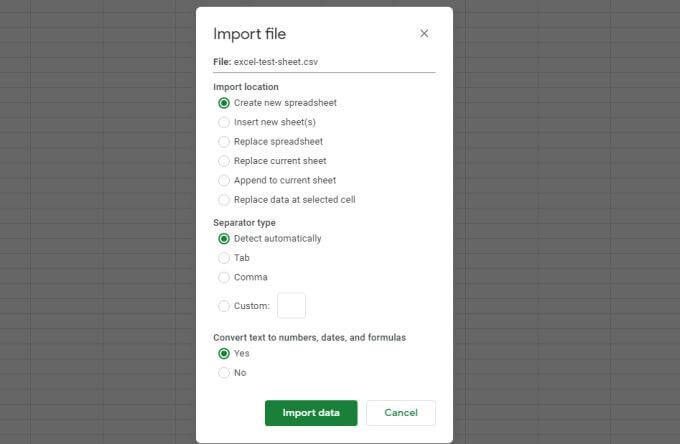
Vous pouvez également configurer si vous souhaitez ouvrir les données dans une nouvelle feuille de calcul, remplacer la feuille actuelle ou ajouter à la feuille actuelle. Configurez également si vous souhaitez que le texte du fichier CSV soit converti dans le type de données approprié (nombres, dates et formules).
Une fois que vous avez défini vos options de conversion, sélectionnez Importer des données pour importer les données du fichier CSV dans votre feuille de calcul Google Sheets.
Utilisation de la fonction IMPORTDATA
Une autre approche pour importer des données à partir d’un fichier Excel enregistré au format CSV consiste à utiliser la fonction IMPORTDATA dans Google Sheets.
Il y a un hic à cette approche. Le fichier doit être stocké sur un serveur Web en ligne et accessible via un lien direct. Par exemple, le Census Bureau fournit de nombreux fichiers de données au format CSV, tels que les totaux de population par État au lien suivant:
Vous pouvez importer les données directement d’un tel fichier CSV dans votre feuille de calcul Google Sheets à l’aide de la fonction IMPORTDATA.
1. Ouvrez une nouvelle feuille de calcul Google Sheets. Cliquez sur la cellule où vous voulez que les données importées aillent. Dans cette cellule, tapez:
= IMPORTDATA (“https://www2.census.gov/programs-surveys/popest/datasets/2010-2019/national/totals/nst-est2019-alldata.csv”)
2. Lorsque vous appuyez sur Entrer, vous verrez un état de chargement pendant quelques secondes. Ensuite, toutes les données apparaîtront dans la feuille de calcul.
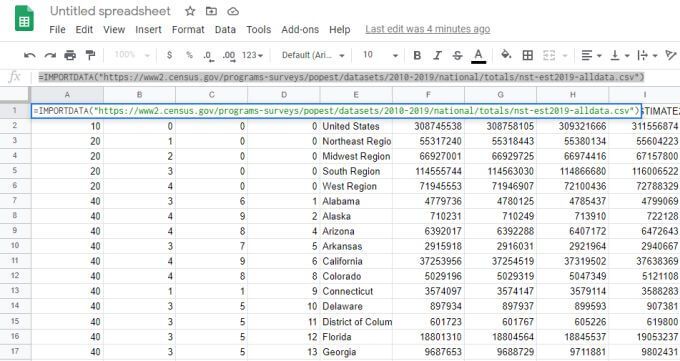
3. Si vous souhaitez prendre un instantané des données et les placer dans une nouvelle feuille de calcul afin qu’elle ne se mette pas à jour à chaque fois que les données CSV source changent en ligne, sélectionnez simplement toutes les cellules de la feuille d’origine et copiez-les. Ensuite, ouvrez une nouvelle feuille, cliquez avec le bouton droit de la souris dans la cellule où vous voulez que les données aillent et sélectionnez Coller spécial, puis Coller uniquement les valeurs.
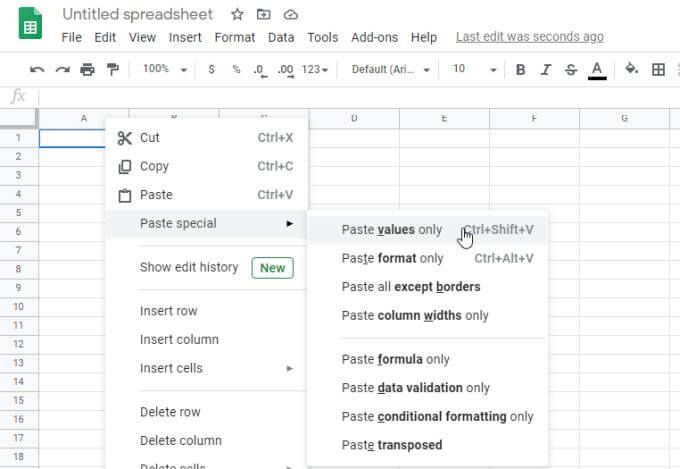
Cela copiera toutes les données d’origine dans une nouvelle feuille de calcul statique dans Google Sheets.
4. Ouvrir avec: ouvrir le fichier après le téléchargement
Il existe une autre technique pour convertir Excel en Google Sheets. Cela fonctionne que le fichier soit enregistré au format CSV ou XLSX.
1. Téléchargez le fichier directement sur votre compte Google Drive dans n’importe quel dossier.
2. Cliquez avec le bouton droit sur le fichier et choisissez Ouvrir avec, Alors choisi Google Sheets.
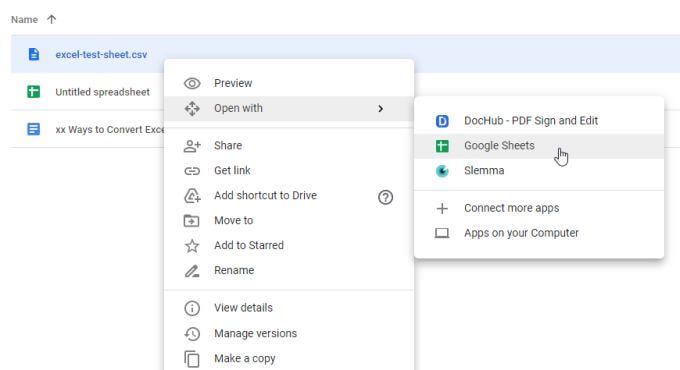
3. S’il s’agit d’un fichier CSV, il s’ouvrira directement au format Google Sheets. S’il est au format XLSX, il s’ouvrira dans Google Docs au format XLSX. Vous verrez ceci affiché en haut. Pour le convertir au format Google Sheets, sélectionnez Fichier dans le menu, puis sélectionnez Enregistrer sous Google Sheets.
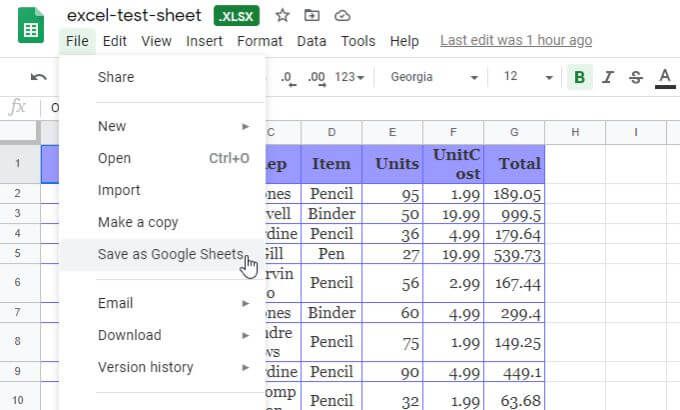
Cela convertira la feuille de calcul et l’ouvrira en une nouvelle feuille de calcul dans Google Sheets.
Conversion d’Excel en Google Sheets
Comme vous pouvez le voir, il existe plus d’un moyen d’obtenir des données de feuille de calcul Excel dans Google Sheets. L’approche que vous choisissez dépend de la format du fichier originalet quelle procédure vous convient le mieux.