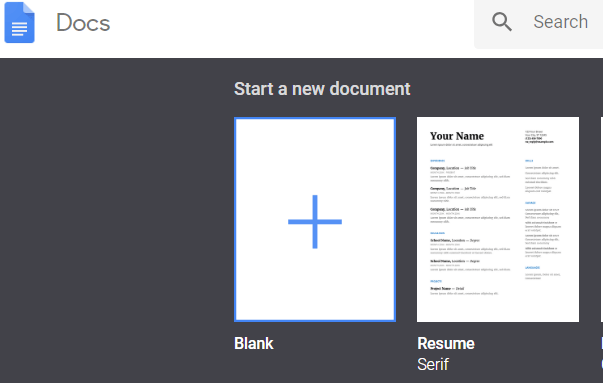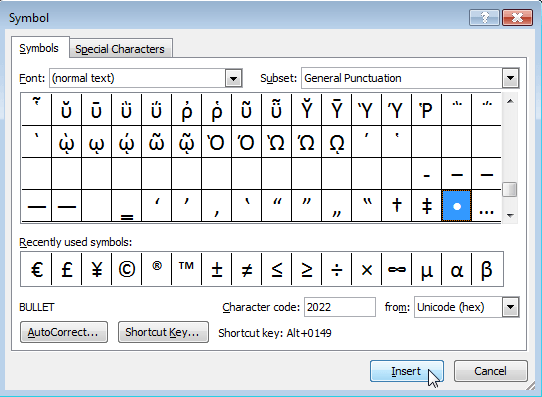Affichage et insertion de la date de la dernière modification d’un document dans un document Word
Chaque document que vous créez dans Word contient des informations sur le document ou Propriétés, comme la date de création du fichier, l’auteur du document et le nombre de pages et de mots du document.
Lorsque vous enregistrez le document, certaines de ces propriétés sont des mises à jour, telles que la date à laquelle le document a été enregistré pour la dernière fois ou modifié. Vous pouvez insérer cette date dans votre document et la mettre à jour automatiquement. Tout d’abord, nous allons vous montrer comment afficher les propriétés de document pour les documents Word 2010 à 2016, Word 2007 et Word 2003. Ensuite, nous vous montrerons comment insérer la dernière date de modification dans vos documents pour Word.
Afficher les propriétés du document dans Word
Pour afficher les propriétés d’un document ouvert dans Word, cliquez sur l’icône Fichier onglet et cliquez sur Info.
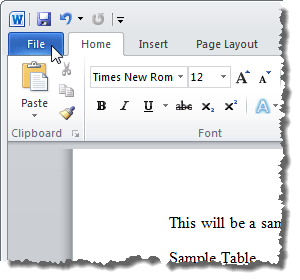
Sur le côté droit de la fenêtre, les propriétés du document sont répertoriées, y compris Dernière modification date, la date à laquelle le document a été Créé, le Auteur, et le nombre de Mots dans le document.
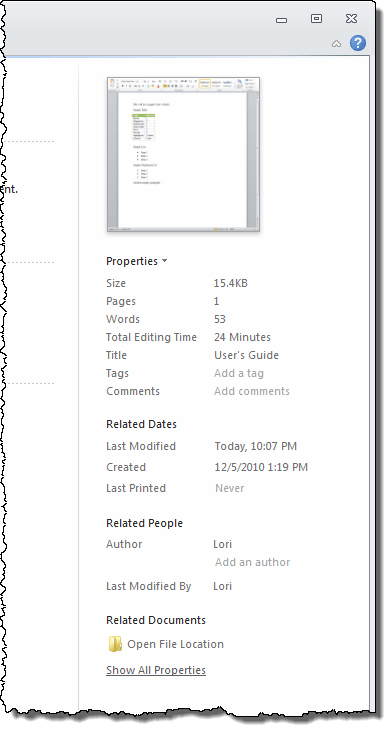
Vous pouvez également afficher les propriétés du document dans un panneau en haut de votre document. Pour ce faire, cliquez sur le Propriétés et sélectionnez Afficher le panneau de document dans le menu déroulant. Dans les versions plus récentes de Word, le panneau de document a été supprimé, vous ne pouvez donc afficher que les propriétés avancées.
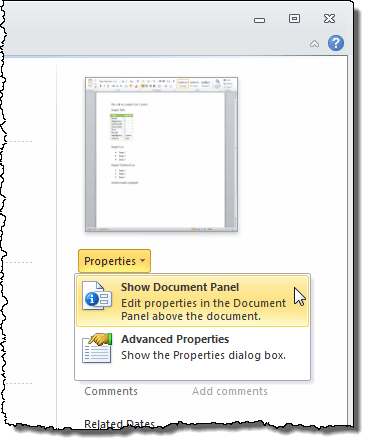
le Propriétés du document le panneau s’affiche. Depuis ce panneau, vous pouvez également accéder à une boîte de dialogue affichant toutes les propriétés stockées pour le document. Pour ce faire, cliquez sur le Propriétés du document dans le coin supérieur gauche du panneau et sélectionnez Propriétés avancées dans le menu déroulant.
REMARQUE: Vous pouvez également sélectionner Propriétés avancées dans le menu déroulant sur le Propriétés bouton sur le Fichier onglet mentionné ci-dessus.
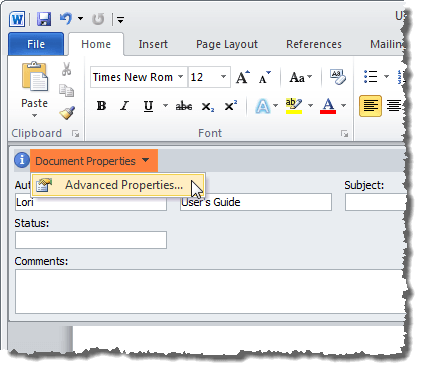
le Propriétés la boîte de dialogue s’affiche. Vous pouvez afficher divers onglets affichant différentes informations sur le document, y compris Créé, Modifié, Accédé, et Imprimé (le cas échéant) les dates et le Statistiques à propos du document, comme le nombre de mots et de caractères dans le document. Cliquez sur D’accord ou Annuler pour fermer la boîte de dialogue.
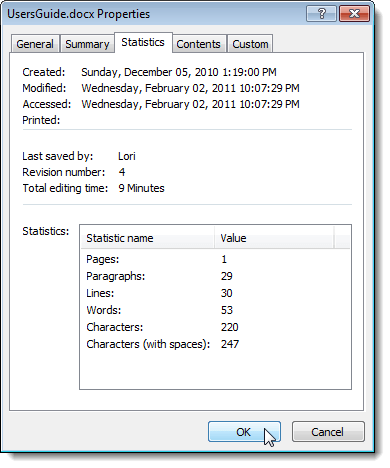
Vous pouvez également modifier certaines propriétés sur le Sommaire languette. Lorsque vous avez terminé de visualiser les propriétés du document, cliquez sur D’accord si vous avez apporté des modifications que vous souhaitez enregistrer, ou cliquez sur Annuler pour fermer le Propriétés boîte de dialogue sans enregistrer les modifications.
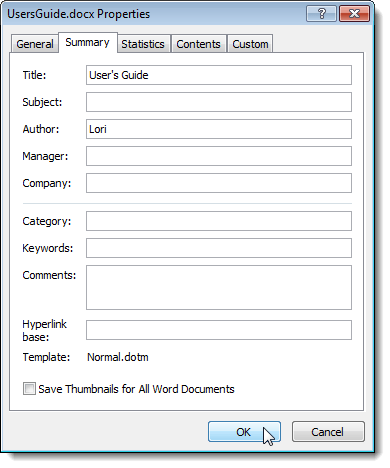
Afficher les propriétés du document dans Word 2007
Pour afficher les propriétés d’un document ouvert dans Word 2007, cliquez sur l’icône Bureau bouton.
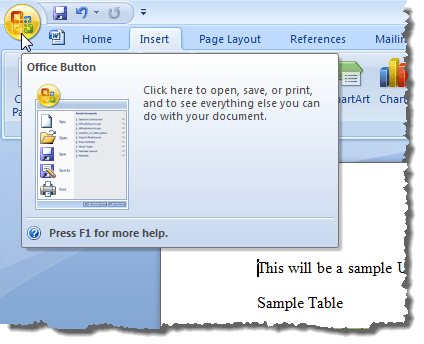
Sélectionner Préparez | Propriétés du Bureau menu.
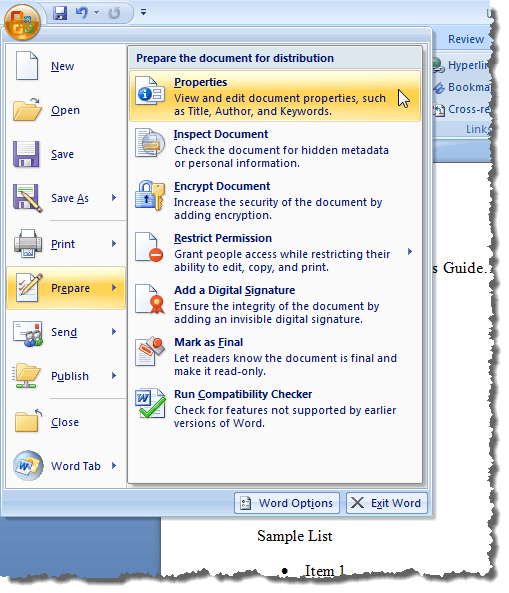
le Propriétés du document Le panneau s’affiche en haut du document. Pour accéder au Propriétés boîte de dialogue, cliquez sur le Propriétés du document comme vous l’avez fait dans Word 2010, puis sélectionnez Propriétés avancées.
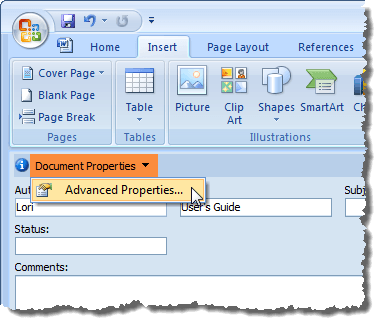
le Propriétés boîte de dialogue est la même que dans Word 2010.
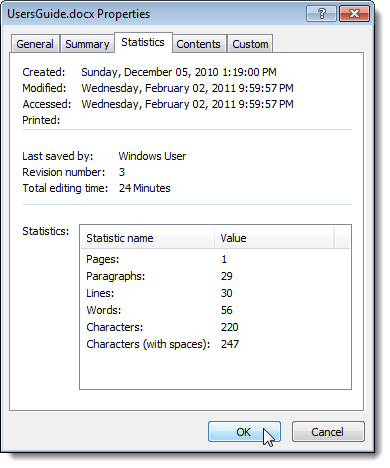
Afficher les propriétés du document dans Word 2003
Pour afficher les propriétés d’un document ouvert dans Word 2003, sélectionnez Propriétés du Fichier menu.
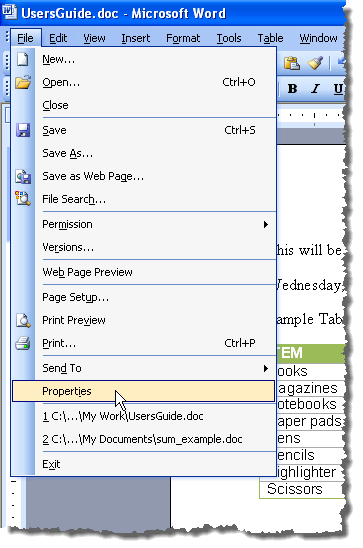
le Propriétés La boîte de dialogue s’affiche et est identique à celle de Word 2010 et Word 2007.
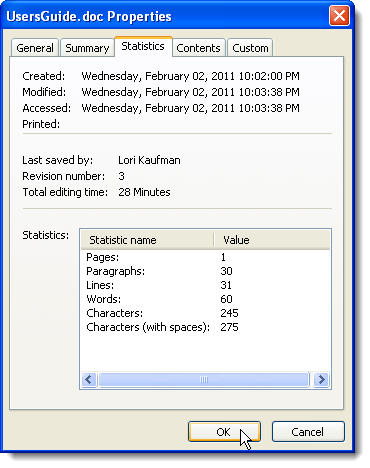
Insérer la dernière date de modification dans un document Word
Dans Word, pour insérer la date à laquelle le document actuellement ouvert a été enregistré ou modifié pour la dernière fois, cliquez sur le bouton Insérer languette.
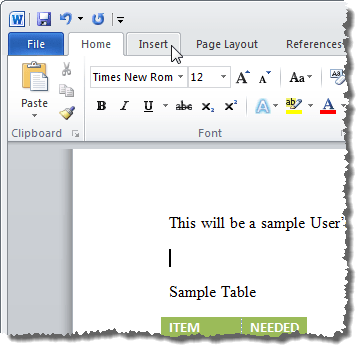
dans le Texte section de la Insérer onglet, cliquez sur Pièces rapides et sélectionnez Champ dans le menu déroulant.
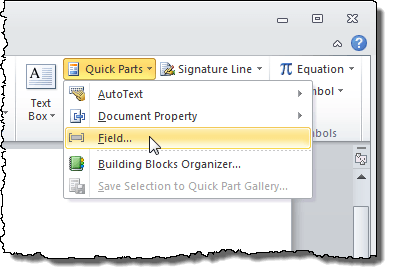
Si vous utilisez Word 2003, sélectionnez Champ du Insérer menu.
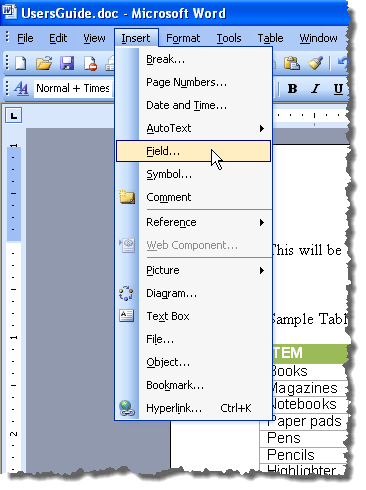
le Champ la boîte de dialogue s’affiche. Sélectionner Date et l’heure du Catégories la liste déroulante.
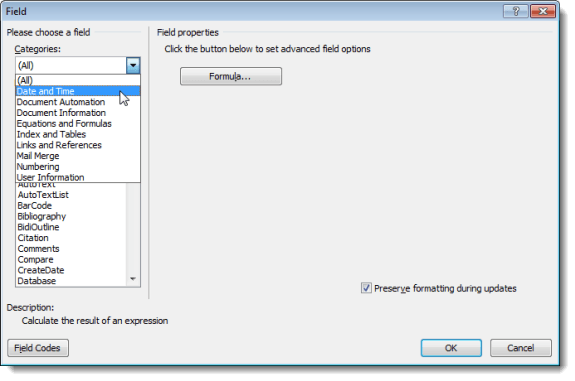
Sélectionner SaveDate dans le Noms des champs et sélectionnez le format souhaité pour la date dans le Formats de date liste dans le Propriétés du champ boîte. Cliquez sur D’accord.
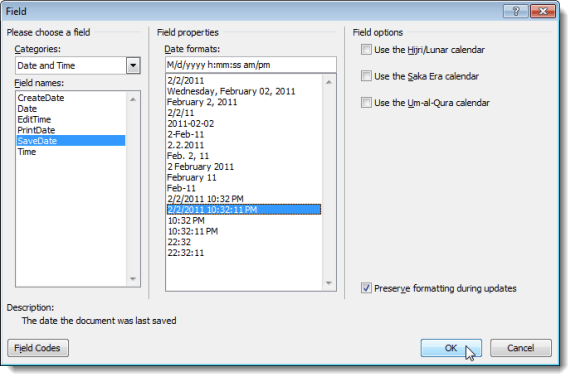
le Dernière modification la date est insérée dans votre document. Si vous placez le curseur n’importe où dans la date, vous remarquerez que la date a un fond gris. Cela indique que c’est un champ.
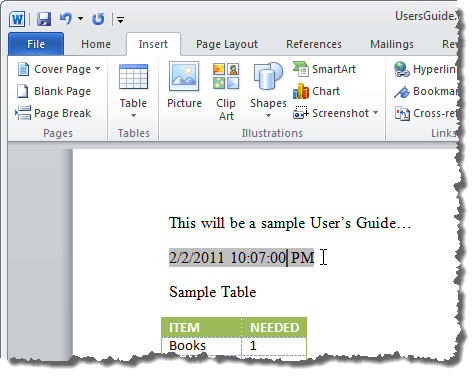
Lorsque vous enregistrez le fichier, le champ n’est pas mis à jour automatiquement. Pour mettre à jour manuellement le champ, cliquez avec le bouton droit n’importe où sur le champ et sélectionnez Mettre à jour le champ dans le menu contextuel.
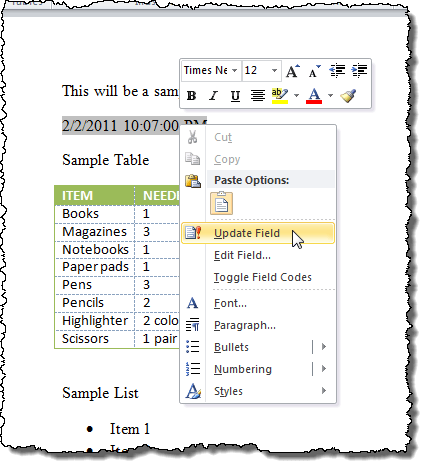
Le champ met à jour la date (et l’heure, le cas échéant, selon le format de date choisi) du dernier enregistrement du fichier.
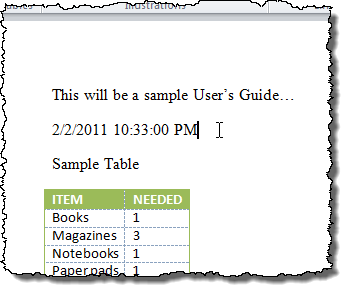
REMARQUE: le SaveDate (ou Dernière modification date) que vous avez inséré sera automatiquement mis à jour chaque fois que vous ouvrirez le fichier.
Vous pouvez également insérer d’autres informations de date et d’heure à partir des propriétés du document dans votre document à l’aide de champs, tels que Créer un rendez-vous et EditTime. Pour insérer d’autres types de propriétés de document dans votre document, sélectionnez Informations sur le document du Catégories liste déroulante sur le Champ boîte de dialogue et sélectionnez une propriété telle que Auteur, Nom de fichier, Titre, etc. Profitez-en!