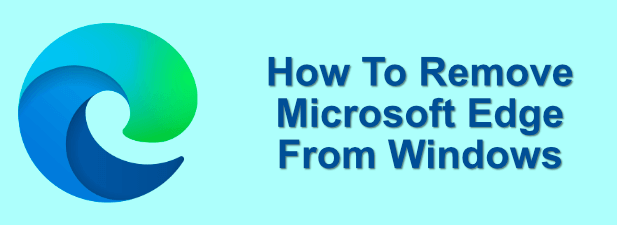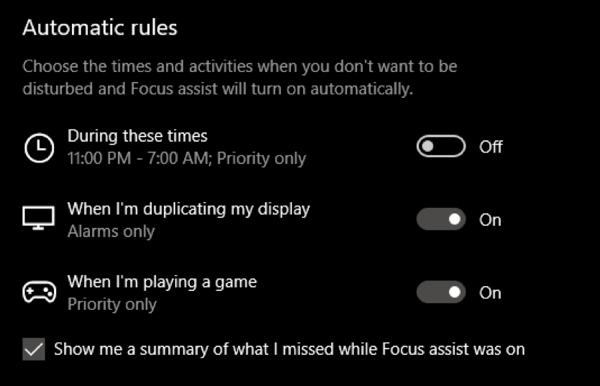Comment accéder au dossier de démarrage de Windows 10
Le dossier de démarrage de Windows était un dossier important qui était facilement détectable via le menu Démarrer dans les versions de Windows antérieures. Cela a commencé dès Windows 95 et tous les programmes situés dans le dossier de démarrage démarraient et s’exécutaient à chaque fois que l’ordinateur était allumé.
Auparavant, chaque fois que vous démarriez votre ordinateur fonctionnant sous Windows, il recherchait et exécutait un script batch appelé autoexec.bat. Toute personne connaissant Power DOS pourrait utiliser un éditeur de texte pour modifier ce script afin d’ajouter ses programmes favoris au démarrage, ainsi que le système d’exploitation Windows. Cela a fait en sorte que tout ce que vous vouliez utiliser était déjà chargé une fois l’ordinateur démarré.
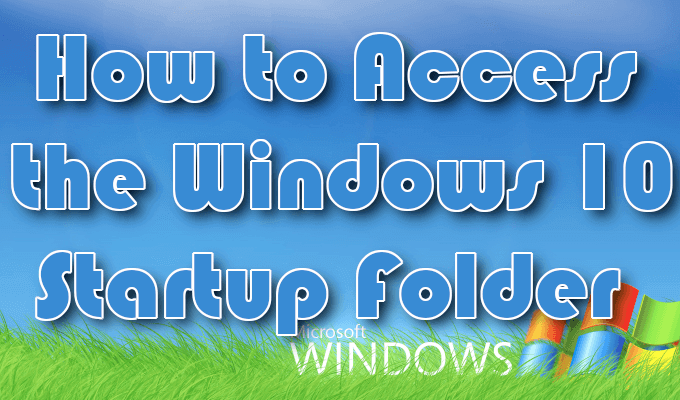
L’utilisation d’autoexec.bat s’est poursuivie tout au long des années Windows NT, mais Microsoft avait l’intention d’éloigner les utilisateurs d’un environnement de ligne de commande scripté. Il souhaitait plutôt encourager l’utilisation du modèle d’interface graphique avec les fenêtres, les fichiers et les dossiers et, ce faisant, a fait en sorte que toutes les versions ultérieures de leurs systèmes d’exploitation ne nécessitent pas autoexec.bat.
Ils finiraient par l’éliminer complètement, cependant, le dossier de démarrage de Windows 10 est toujours disponible aujourd’hui.
Comment accéder au dossier de démarrage de Windows 10
Avant Windows 95, les scripts batch et les interfaces de ligne de commande étaient essentiels pour que votre ordinateur fasse quoi que ce soit. Toutes les icônes cliquables que vous considérez comme acquises aujourd’hui n’existaient pas. Au lieu de cela, pour exécuter quelque chose comme Microsoft Word, il fallait que vous ouvriez un interpréteur de ligne de commande et tapiez winword.exe.

Windows 95, même s’il permettait toujours aux utilisateurs d’effectuer presque toutes les tâches importantes à l’aide d’une ligne de commande, ces actions étaient plus faciles grâce à l’interface utilisateur graphique. Vous pouvez cliquer sur le dossier Program Files et trouver des icônes étiquetées avec le programme que vous souhaitez exécuter. Tout ce qui était nécessaire était un double-clic rapide et le programme a été lancé.
Windows 95 a été la première étape pour changer la façon dont nous accédons aux programmes. Aujourd’hui, cliquer sur un programme pour le lancer est monnaie courante. C’est comme si c’était comme ça depuis toujours. Presque personne n’utilise plus de commandes pour ouvrir des programmes. Cependant, ce qui est assez intéressant avec Windows 10, nous avons en fait vu une petite poussée dans la renaissance de l’accès en ligne de commande via l’utilisation de PowerShell.
Le dossier de démarrage dans le menu Démarrer

Le menu Démarrer a été créé pour la première fois dans Windows 95 et ressemble légèrement au menu Démarrer que nous avons aujourd’hui dans Windows 10. C’est ce petit menu volant qui apparaît lorsque vous cliquez sur l’icône Démarrer ou Windows dans le coin inférieur gauche de votre bureau. Dans Windows 95, c’est là que vous trouverez le dossier de démarrage.
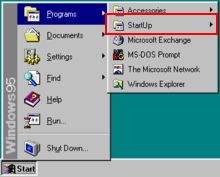
Au lancement de Windows 8, Microsoft a décidé d’éliminer le menu Démarrer. Même si toutes les fonctionnalités étaient toujours présentes dans le système d’exploitation, il était beaucoup plus difficile de tout localiser. Microsoft voulait que les utilisateurs choisissent une voie différente avec des programmes de planification pour une exécution automatique.
À la grande consternation de Microsoft, la réaction de la communauté des utilisateurs a été si grande que le menu Démarrer a été tranquillement ramené avec Windows 10.
Le dossier de démarrage de Windows 10 est similaire à celui de Windows 7. Cependant, il n’est plus accessible de la même manière. Le dossier de démarrage de Windows 10 n’apparaît plus dans le menu Démarrer comme il le faisait autrefois. Les fonctions sont toujours là, bien que certains détails opérationnels aient changé. Maintenant, accéder au dossier de démarrage de Windows 10 demande un peu de navigation.
Deux dossiers de démarrage Windows 10

En ce qui concerne le dossier de démarrage de Windows 10, il se trouve à deux emplacements différents. Un dossier de démarrage de Windows 10 fonctionne au niveau du système et est partagé entre tous les comptes d’utilisateurs (dossier Tous les utilisateurs), tandis que l’autre fonctionne au niveau de l’utilisateur et est unique au compte de cet utilisateur (dossier Utilisateur actuel).
Le second n’a vraiment d’importance que si vous avez plusieurs comptes sur votre ordinateur Windows 10. Chaque compte contiendra un dossier de démarrage unique en plus du dossier de démarrage universel.
Il est important de comprendre la distinction entre tous les utilisateurs et les dossiers de démarrage de l’utilisateur actuel pour le dépannage. Si vous essayez de comprendre pourquoi une certaine application ne s’ouvre pas, ou lorsque vous travaillez avec des applications qui comportent des licences ou des restrictions d’accès basées sur l’utilisateur, vous devrez savoir quel dossier de démarrage configurer.
Il existe une zone qui vous permet d’interagir avec la fonction de démarrage, qui contient tous les programmes trouvés à l’intérieur du dossier. La seule différence est que les programmes ne peuvent pas être ajoutés ou supprimés. Vous ne pouvez activer ou désactiver que ceux qui se trouvent actuellement dans le dossier Démarrage. Cet emplacement est le Gestionnaire des tâches Windows.
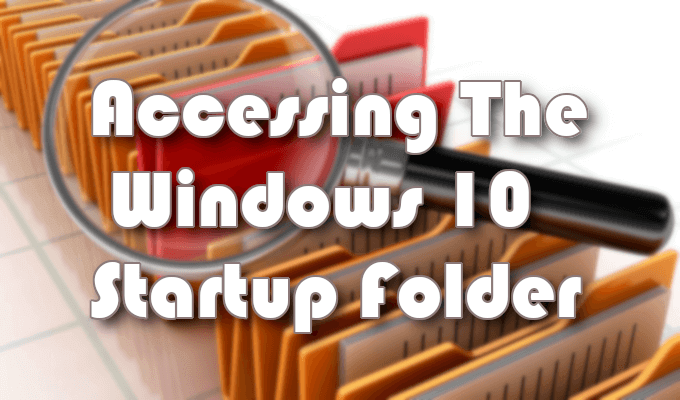
Accéder au dossier de démarrage de Windows 10
Il existe plusieurs façons d’accéder au dossier de démarrage de Windows 10. Pour accéder au dossier de démarrage de Windows 10, la première option est via l’Explorateur de fichiers.
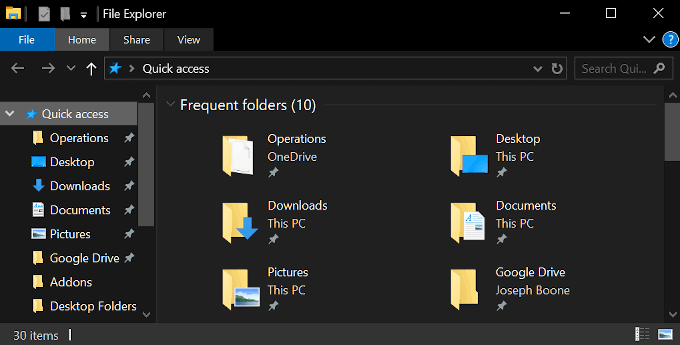
Vous devrez activer l’option «Afficher les fichiers cachés» afin de voir certains dossiers dans le chemin. Ouvrez l’explorateur de fichiers et déposez l’un des chemins suivants dans le Accès rapide bar.
- Le dossier de démarrage de tous les utilisateurs se trouve au chemin suivant:
- C: ProgramData Microsoft Windows Menu Démarrer Programmes StartUp
- Le dossier de démarrage de l’utilisateur actuel se trouve ici:
- C: Utilisateurs [User Name] AppData Roaming Microsoft Windows Menu Démarrer Programmes Démarrage
À partir de ces emplacements, vous pouvez ajouter ou supprimer des programmes que vous souhaitez exécuter chaque fois que vous démarrez votre ordinateur Windows 10.
Une autre manière de procéder consiste à accéder directement à chaque dossier avec une commande Exécuter.
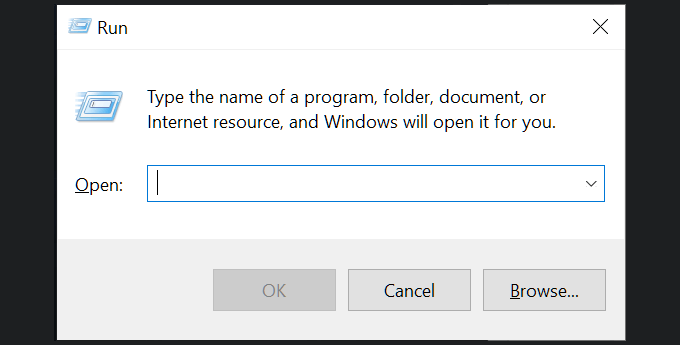
Ouvrez la boîte de dialogue Fonction Exécuter en appuyant sur Touche Windows + touche R simultanément.
- Le dossier de démarrage de tous les utilisateurs nécessite le chemin suivant:
- Le dossier de démarrage de l’utilisateur actuel nécessite:
Ceux-ci vous mèneront directement au dossier contenant les programmes de démarrage appartenant au dossier spécifié.
Activation et désactivation des programmes de démarrage

Si tout ce que vous voulez faire est d’activer ou de désactiver certains programmes dans le dossier Démarrage de Windows 10, vous pouvez accéder à cette fonctionnalité via le Gestionnaire des tâches Windows ou la fenêtre Paramètres.
Pour accéder au démarrage à l’aide du gestionnaire de tâches:
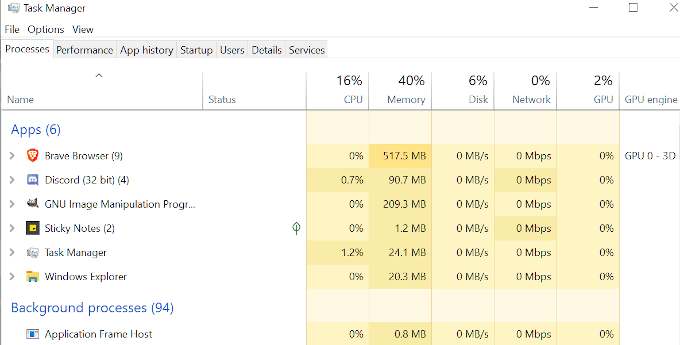
- Cliquez avec le bouton droit de la souris sur la barre des tâches et dans le menu qui apparaît, sélectionnez Gestionnaire des tâches.
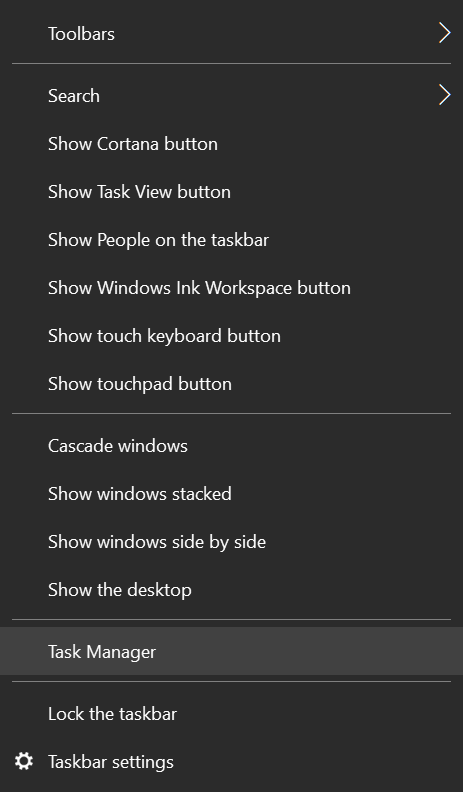
- Dans la fenêtre du Gestionnaire des tâches, cliquez sur Commencez onglet pour voir les programmes.
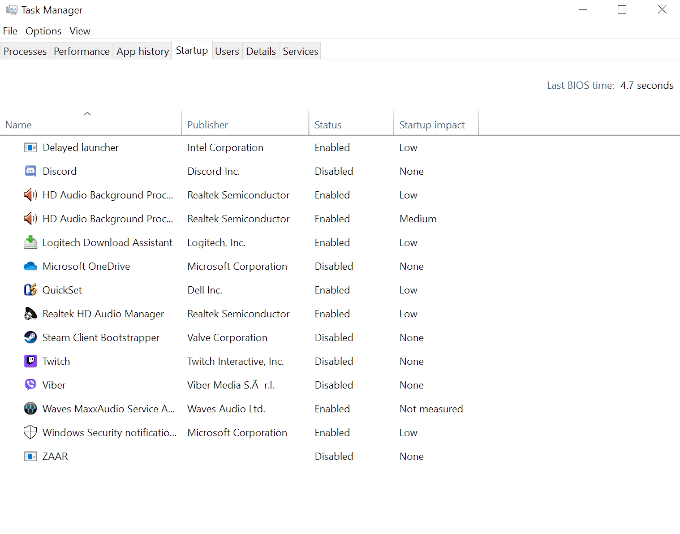
- Cliquez avec le bouton droit sur un programme. Dans la fenêtre contextuelle, sélectionnez soit activer ou désactiver.
- Le programme adhère désormais au statut défini lors de votre prochain démarrage.
Pour accéder au démarrage à l’aide des paramètres Windows:
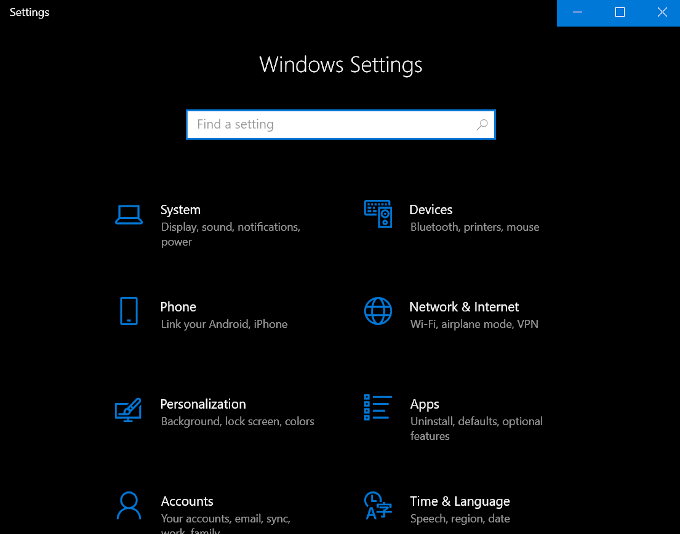
- Ouvrez le menu Démarrer en cliquant sur l’icône Windows dans la partie inférieure gauche de votre bureau.
- Dans le menu, sélectionnez Réglages (Icône de roue dentée).
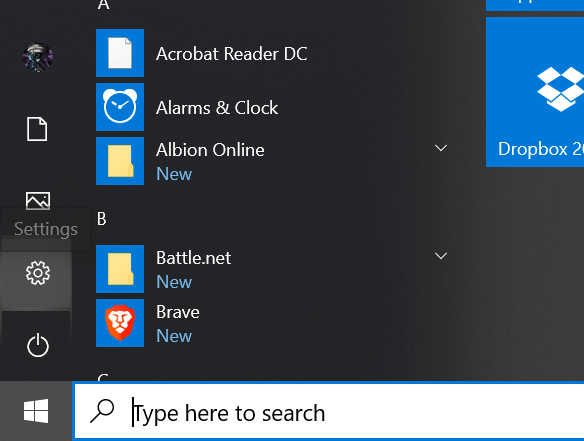
- Choisir applications.
- Dans le menu de gauche, sélectionnez Commencez.
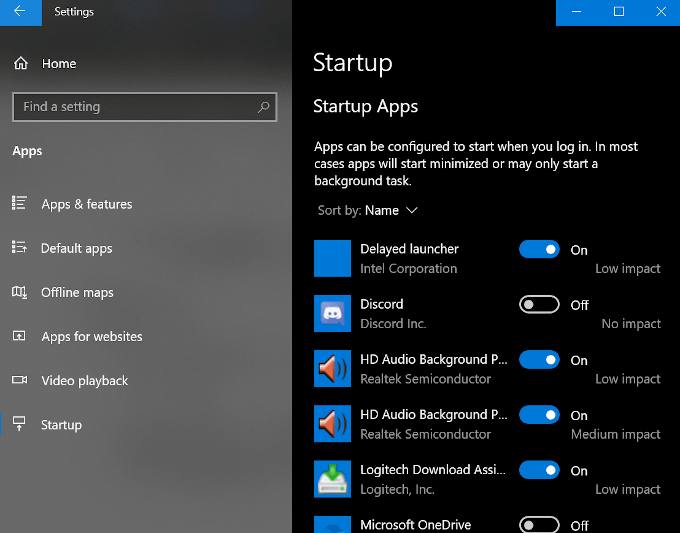
- Dans le menu principal, cliquez sur les bascules des programmes que vous souhaitez activer ou désactiver, pour Sur ou De.
L’ordre de lancement du dossier de démarrage de Windows 10
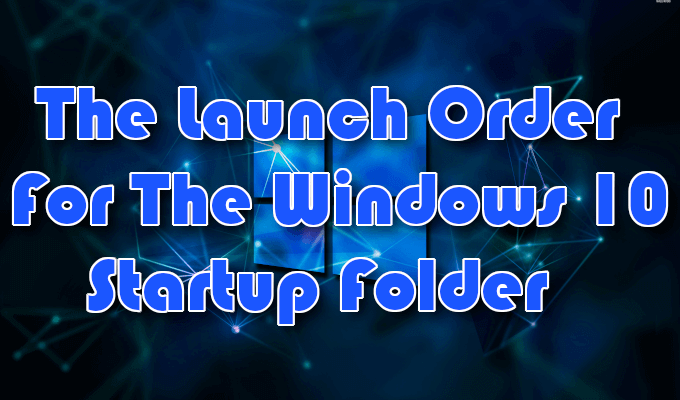
Tout élément placé dans l’un des dossiers de démarrage ne se lancera pas immédiatement lors de la connexion, comme à l’époque de Windows 95. Au lieu de cela, Windows 10 lance les programmes dans un ordre très spécifique en commençant par les processus système nécessaires et tous les éléments du démarrage du gestionnaire de tâches. languette. Les programmes que vous avez ajoutés aux dossiers de démarrage suivront ensuite.
Cela ne prend généralement pas longtemps, mais si vous avez déjà de nombreuses applications et services propriétaires et tiers déjà configurés pour démarrer au démarrage, cela peut prendre quelques minutes en fonction de la vitesse de traitement de votre ordinateur.
Trop de programmes dans le dossier de démarrage de Windows 10 peuvent courir le risque de temps d’arrêt prolongés, ralentissant votre ordinateur à des vitesses irréalisables pendant qu’il tente de lancer chaque programme. C’est une bonne idée de vous assurer de ne placer que les programmes nécessaires dans ces dossiers et de réduire au minimum le nombre total.