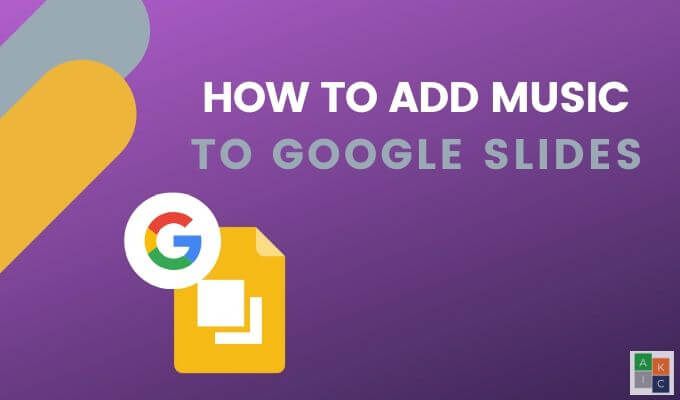Ajouter de la musique à une présentation Google Slide peut la pimenter et fidéliser votre public. Cependant, contrairement à PowerPoint, Google Slides ne prend pas directement en charge les fichiers audio et musicaux.
Cet article vous montrera plusieurs solutions de contournement pour ajouter efficacement de la musique de fond à vos présentations Google Slide.
Ajouter un lien vers un service de streaming en ligne
Recherchez un morceau de musique que vous aimez sur les services de musique en ligne tels que Grooveshark, Spotify ou Soundcloud. Si vous n’avez pas accès à l’un de ces services, c’est facile à faire.
Nous utiliserons Spotify. Inscrivez-vous pour un compte Spotify gratuit et soit télécharger l’appli ou écoutez directement depuis votre navigateur.
- Commencez par ouvrir une présentation Google Slide à partir de votre navigateur Web. Accédez à la diapositive dans laquelle vous souhaitez ajouter de la musique.
- Cliquez sur Insérer > Forme > Formes.
- Cliquez sur la forme que vous souhaitez utiliser et dessinez-la sur votre diapositive.
- Vous pouvez déplacer la forme ou la redimensionner en la faisant glisser depuis l’un des quatre coins.
- Accédez au site Web Spotify à partir d’une autre fenêtre ou d’un autre onglet et sélectionnez la piste musicale que vous souhaitez utiliser. Recherchez les trois points à côté du fichier audio et cliquez dessus pour copier le lien de la chanson.
- Revenez à votre diapositive et cliquez sur la forme que vous avez ajoutée. Puis clique Insérer > Lien.
- Dans la boîte de dialogue Insérer un lien qui s’ouvre, collez le lien vers votre fichier audio et cliquez sur Appliquer.
- Lors de votre présentation, cliquez sur la forme avec le lien audio pour déclencher la musique. Il s’ouvrira dans une autre fenêtre. Démarrez la lecture de la piste audio. La musique continuera jusqu’à ce qu’elle soit terminée ou que vous fermiez la fenêtre.
Avant de faire votre présentation devant un public, assurez-vous de vous connecter à la version navigateur de Spotify. Gardez à l’esprit que le fichier audio s’ouvrira dans un nouvel onglet et vous devrez cliquer dessus pour démarrer la musique. Par conséquent, vous devez avoir accès à l’ordinateur sur lequel le diaporama est en cours de lecture.
Ajouter une vidéo YouTube
Google Slides ne prend pas en charge l’ajout de fichiers audio aux présentations, mais vous permet d’ajouter des vidéos. En ajoutant une vidéo YouTube directement à votre présentation, vous pouvez utiliser les options de lecture du lecteur vidéo pour démarrer la musique. La lecture de la vidéo continuera jusqu’à ce que vous passiez à la diapositive suivante.
- Cliquez sur Insérer > Vidéo à partir de la diapositive où vous souhaitez ajouter de la musique.
- Une boîte de dialogue s’ouvre avec trois options.
- Rechercher une vidéo sur YouTube
- Ajouter l’URL de la vidéo YouTube
- Mettre en ligne une vidéo depuis Google Drive (voir ci-dessous)
- Saisissez l’URL d’une vidéo ou recherchez-en une sur YouTube.
- Après avoir trouvé le lien vers la vidéo que vous souhaitez utiliser, cliquez sur l’icône Sélectionner bouton.
- Une boîte avec la vignette de la vidéo sera ajoutée à la diapositive. Faites un clic droit sur la vignette et cliquez sur Options de format.
- Ouvrez le Lecture vidéo paramètres en cliquant sur la carotte à côté et cochez Lecture automatique lors de la présentation.
- Rendez la vidéo aussi petite que possible et déplacez-la en la faisant glisser vers un endroit peu visible sur votre diapositive. Pour fermer la barre latérale des options de formatage, cliquez sur le X.
- Pour démarrer la musique sur votre diapositive pendant la présentation, cliquez sur la flèche sur la vignette de la vidéo. Lorsque vous passez à la diapositive suivante, la lecture de la vidéo s’arrête.
Si vous souhaitez inclure différents sons d’arrière-plan (à partir de vidéos) sur plusieurs diapositives, suivez les mêmes étapes ci-dessus. Sélectionnez et copiez la vidéo que vous avez insérée pour utiliser la même des différentes diapositives.
Collez-le dans chaque diapositive où vous souhaitez que le son soit lu. Au fur et à mesure que vous passez à la diapositive suivante, gardez à l’esprit qu’il y aura une pause dans la musique car vous devez cliquer sur le bouton de lecture pour démarrer l’audio sur chaque diapositive.
Pour des transitions plus fluides, modifiez les horaires sur le fichier vidéo. Mettez à jour l’heure de début de la vidéo sur chaque diapositive sous le Lecture vidéo réglages. Si vous ne le faites pas, la vidéo redémarrera chaque fois que vous passerez à une diapositive contenant le fichier vidéo.
Ce n’est pas une solution idéale pour diffuser de la musique tout au long d’une présentation. Cependant, si vous souhaitez utiliser la musique comme accent sur une ou deux diapositives, cela peut bien fonctionner.
Utilisez Google Drive
Vous pouvez ajouter un fichier audio personnalisé à votre présentation en le téléversant d’abord sur Google Drive. Assurez-vous que vous utilisez le même compte Google.
- Téléchargez et localisez le fichier audio dans votre compte Google Drive, mais ne l’ouvrez pas. Au lieu de cela, cliquez avec le bouton droit sur le fichier et cliquez sur Obtenir un lien partageable.
- Si le partage de lien est désactivé, activez le commutateur pour l’activer et copiez le lien.
- Revenez à votre présentation Google Slide et cliquez sur la diapositive à laquelle vous souhaitez ajouter de la musique.
- Il existe deux façons de coller le lien vers votre fichier audio Google Drive. La première option consiste à insérer une forme sur votre diapositive et à créer un lien hypertexte vers l’URL du fichier audio.
L’autre option consiste à ajouter du texte à la diapositive et à créer un lien hypertexte avec votre fichier audio.
- Pour lire votre audio pendant votre présentation, cliquez sur le texte ou la forme lié. Il s’ouvrira dans un autre onglet. Cliquez sur Jouer pour démarrer la musique. Il continuera à jouer jusqu’à ce qu’il soit terminé ou jusqu’à ce que vous le fermiez.
Suivez les mêmes étapes ci-dessus pour ajouter un fichier vidéo de votre Google Drive à votre présentation.
L’ajout de musique à une présentation Google Slide n’est pas aussi simple ou simple que l’ajout d’audio à des présentations PowerPoint.
Cependant, Google Slides offre de nombreux avantages par rapport à PowerPoint, tels que:
- La capacité de collaborer avec les autres
- Historique des révisions et possibilité de restaurer les versions précédentes
- Intégration transparente avec les polices Google
- Google Slides est gratuit et basé sur le Web
Avez-vous créé une présentation à l’aide de Google Slides? Lis Le guide rapide pour créer de superbes diapositives Google pour apprendre comment.