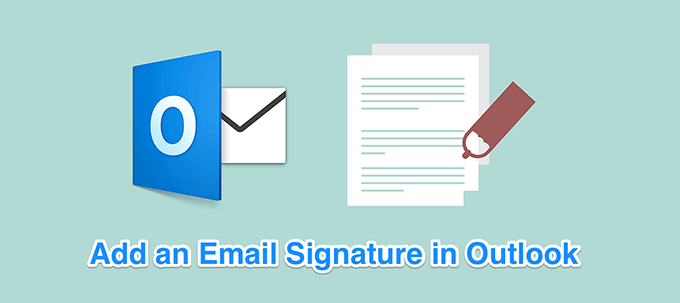Les signatures électroniques sont courantes, en particulier dans les environnements professionnels. Ces signatures vous donnent généralement des informations sur l’expéditeur de l’e-mail et contiennent souvent leurs détails tels que leur nom, leur position dans l’entreprise, leur adresse e-mail et d’autres informations. Vous pouvez également ajouter votre signature dans vos e-mails Outlook, si vous le souhaitez.
Bien que nous ayons déjà un guide sur ajouter des signatures à vos e-mails, les interfaces qui vous permettent de le faire ont changé depuis. Ce guide couvre les versions les plus récentes d’Outlook pour diverses plates-formes afin de vous permettre d’ajouter une signature dans Outlook pour votre ordinateur.
Ajouter une signature dans Outlook pour Windows
Si vous êtes un utilisateur Windows, Outlook est probablement votre principal client de messagerie. Cela fonctionne extrêmement bien sur cette plate-forme et vous permet de gérer plusieurs de vos comptes de messagerie à partir d’une seule application.
L’ajout d’une signature à Outlook pour Windows est assez simple. Vous pouvez également créer des signatures distinctes pour chacun de vos comptes de messagerie.
- Lancez le Perspective app sur votre PC.
- Clique sur le Fichier dans le coin supérieur gauche de votre écran pour ouvrir un menu.
- Cliquer sur Options dans la barre latérale gauche de votre écran.
- Sur l’écran suivant, cliquez sur Courrier dans la barre latérale gauche pour accéder à vos paramètres de messagerie.
- Dans le volet de droite, recherchez la section qui dit Rédiger des messages. À l’intérieur de cette section, vous trouverez un bouton intitulé Signatures. Cliquez dessus pour l’ouvrir.
- Cliquer sur Nouveau sur l’écran suivant pour créer une nouvelle signature dans l’application.
- Il vous demandera d’entrer un nom pour votre signature. Faites-le et cliquez sur D’accord.
- Sélectionnez votre signature dans la liste et vous pourrez instantanément la modifier dans la case ci-dessous.
Ici, vous pouvez taper votre signature en texte brut, puis utiliser les options de mise en forme disponibles pour la styliser. Vous pouvez également ajouter des images à votre signature si vous le souhaitez.
dans le Choisissez la signature par défaut , sélectionnez le compte de messagerie pour lequel vous souhaitez utiliser votre nouvelle signature. Sélectionnez votre signature dans le Nouveaux messages menu si vous souhaitez que chacun de vos nouveaux e-mails soit associé à la signature. Vous pouvez également choisir une signature qui sera utilisée pour vos réponses et transferts par e-mail.
Enfin, cliquez sur D’accord lorsque vous avez terminé de créer votre signature.
Ajouter une signature dans Outlook pour Mac
Vous pouvez également ajouter une signature dans Outlook pour Mac, mais l’option pour le faire se trouve dans un autre menu que celui où elle se trouve dans Windows. En dehors de cela, il vous offre à peu près le même nombre d’options et de fonctionnalités pour ajouter et formater votre signature dans l’application.
- Cliquer sur Rampe de lancement dans le Dock, recherchez Perspective, et ouvrez-le.
- Clique sur le Perspective menu en haut et sélectionnez Préférences.
- Sur l’écran suivant, cliquez sur Signatures dans le Email section. Cela vous permettra de gérer vos signatures de courrier électronique.
- Clique sur le + (plus) connectez-vous au Editer la signature pour ajouter une nouvelle signature à Outlook pour Mac.
- Il ouvrira instantanément une nouvelle fenêtre vous permettant de taper et de formater votre signature. Comme vous pouvez le voir, il existe des options pour styliser votre signature comme vous le souhaitez.
- dans le Choisissez la signature par défaut , vous pouvez spécifier des options telles que le compte de messagerie dans lequel utiliser la signature, si vous souhaitez l’utiliser pour vos nouveaux e-mails, et également s’il doit être inclus dans vos réponses et transferts.
Ajouter une signature dans Outlook pour le Web
Contrairement aux versions de bureau, Outlook pour le Web n’est pas très encombré d’options ici et là et il est assez facile de trouver l’option d’ajouter votre signature dans l’application. Tout ce que vous avez à faire est de lancer l’application sur le Web, de cliquer sur une option et vous êtes prêt.
- Dirigez-vous vers Outlook pour le Web et connectez-vous à votre compte si vous ne l’avez pas déjà fait.
- Cliquez sur l’icône des paramètres dans le coin supérieur droit et choisissez le Afficher tous les paramètres Outlook option.
- Sur l’écran suivant, cliquez sur Composez et répondez parmi les options disponibles sur votre écran.
- Dès que vous faites cela, vous trouverez une grande boîte blanche sur le volet de droite. C’est là que vous pouvez ajouter votre signature.
Tapez votre signature, utilisez les outils disponibles pour la formater, choisissez les options appropriées comme quand l’inclure dans vos e-mails, et enfin cliquez sur sauver au fond.
Utilisation de votre signature dans Outlook
À moins que vous n’ayez choisi d’inclure votre signature dans tous vos e-mails sortants, vous devrez l’ajouter manuellement à chacun de vos nouveaux e-mails. C’est assez facile à faire car l’option de le faire est facilement accessible dans la nouvelle fenêtre de courrier électronique.
- lancement Perspective et cliquez sur nouveau courriel pour rédiger un nouvel e-mail.
- Assurez-vous que vous êtes à l’intérieur Message languette. Trouvez la section intitulée Comprendre dans l’onglet et cliquez sur Signature.
- La signature que vous avez créée précédemment doit apparaître dans la liste. Cliquez dessus et il sera instantanément ajouté à votre e-mail actuel.
- Si vous souhaitez utiliser une autre signature, vous pouvez cliquer sur le Signatures possibilité de le faire.
Modification de votre signature dans Outlook
Si l’un des détails inclus dans votre signature change, vous voulez vous assurer que votre signature reflète cela. Il est tout à fait possible de modifier une signature dans Outlook pour n’importe quelle plate-forme et vous pouvez le faire comme ci-dessous.
- Dans Outlook pour Windows, cliquez sur nouveau courriel, sélectionnez Signature, et cliquez sur Signatures. Vous pouvez ensuite sélectionner votre signature et la modifier.
- Dans Outlook pour Mac, cliquez sur Outlook> Préférences> Signatures, choisissez votre signature et cliquez sur Éditer.
- Dans la version Outlook pour Web, cliquez sur l’icône des paramètres, sélectionnez Afficher tous les paramètres Outlook, choisissez Composez et répondez, et vous pouvez modifier votre signature.
C’est une bonne idée d’inclure une signature dans vos e-mails Outlook et de nous faire savoir ce que vous en pensez dans les commentaires ci-dessous.