Vivant à une époque avec haute vitesse Internet est incroyable. Avec toutes les informations qui peuvent être facilement les vôtres, vous pouvez apprendre à faire presque tout. Et avec toutes les possibilités qu’il peut apporter, il semble que le monde vous appartient!
Mais aussi génial soit-il, Internet peut vous retenir. Visiter certains sites Web peut consommer votre concentration, votre temps et votre attention. En conséquence, cela peut diminuer la productivité et causer des distractions!
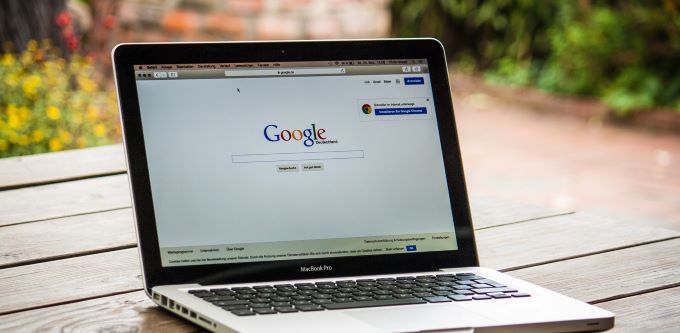
La solution? Apprenez à bloquer les sites Web que vous avez tendance à visiter purement divertissement. Ou peut-être des sites que vous ne voulez pas que vos enfants puissent visiter!
Dans cet article, nous vous expliquerons comment bloquer des sites Web sur Chrome à l’aide de votre ordinateur. De cette façon, vous pouvez profiter de la vie à l’ère d’Internet sans que l’Internet ne vous gêne.
C’est l’un des meilleurs bloqueurs de sites Web pour Chrome. Après avoir ajouté Bloquer le site vers Chrome, vous pouvez commencer.
Une fois l’installation terminée, vous serez redirigé vers une page où cela est dit. Pour continuer, cliquez sur Se mettre d’accord
.
D’ici là, vous pouvez configurer loin!
Une caractéristique gagnante de cette extension est la pléthore d’options qu’elle vous offre pour la façon dont vous choisissez de bloquer les sites.
Vous ne pouvez bloquer des sites que pendant les heures de travail. Cliquez En mode travail sur la barre latérale!
Vous pouvez également configurer le contrôle parental avec l’utilisation de mots de passe, bloquer les sites pour adultes et bloquer certains mots.
Cela fonctionne chaque fois que vous effectuez une recherche Google. Lorsqu’un site apparaît, à côté se trouve une option pour bloquer le site.
Voici comment démarrer avec cette extension.
Tout d’abord, téléchargez-le. Rechercher uBlacklist sur le Chrome Web Store et cliquez sur Ajouter à Chrome.
Pour le voir en action, effectuez une recherche Google.
Par exemple, j’ai fait une recherche sur «twitter». Après avoir installé l’extension, je vois un Bloquer ce site option à côté des résultats de la recherche.
En cliquant sur ces options, le site Web particulier n’apparaîtra pas la prochaine fois. Ce site peut rester bloqué pendant des années ou jusqu’à ce qu’il soit débloqué.
Vous pouvez également simplement cliquer sur l’icône de votre barre d’outils. Cela fera apparaître une fenêtre dans laquelle vous pouvez entrer le nom du site Web que vous souhaitez voir.
Une autre façon d’aborder cela est de gérer les sites bloqués.
Pour commencer, recherchez l’icône uBlacklist dans votre barre d’outils. Faites un clic droit dessus et choisissez Options.
Une liste d’options vous est alors présentée.
L’une de vos options consiste à spécifier le site Web que vous souhaitez bloquer. Entrez simplement son adresse dans le champ approprié.
Une autre option consiste à modifier le fichier hosts. Pour y arriver, allez à Windows> System32> pilotes> etc.. Faites un clic droit sur le hôtes fichier.
Puis ouvrez-le en utilisant Bloc-notes.
Faites défiler la hôtes fichier.
Vous pouvez le laisser tel quel. Vous pouvez également supprimer le contenu avec les hachages afin d’avoir un fichier propre.
Dans tous les cas, saisissez “127.0.0.1” puis “localhost».
Maintenant, entrez le même groupe de nombres sur la ligne suivante. Mais au lieu de saisir «localhost», saisissez le nom du site Web que vous souhaitez bloquer.