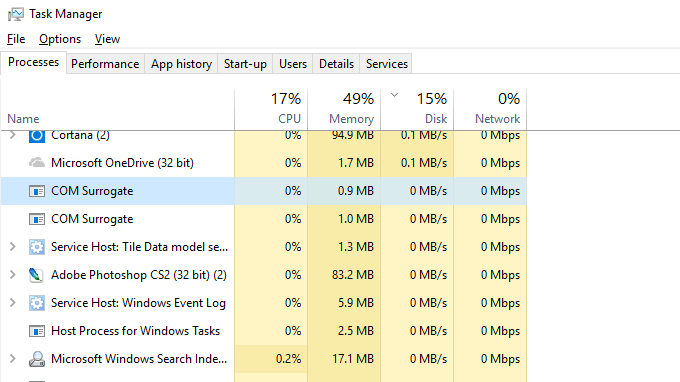Comment bloquer l’accès aux paramètres et au panneau de configuration de Windows 10
Lorsque vous exécutez un réseau d’ordinateurs, par exemple dans une école ou dans une entreprise, il est important de savoir comment bloquer l’accès au menu des paramètres de Windows 10 et au panneau de configuration.
Si vous gardez l’accès à ces pages disponible, il devient plus facile pour les utilisateurs de désinstaller des programmes, de modifier les paramètres système et potentiellement de causer des problèmes aux autres utilisateurs qui accéderont à cet ordinateur ultérieurement.
Vous pouvez suivre notre guide ci-dessous pour savoir comment désactiver le panneau de configuration et les paramètres, ou limiter ce qui est disponible ou non dans le panneau de configuration.
Si vous souhaitez aller plus loin, lisez nos autres articles sur l’utilisation de la stratégie de groupe pour bloquer l’accès à l’invite de commande et empêcher l’arrêt d’un PC.
Désactiver tout le panneau de configuration et l’accès aux paramètres
Il existe deux méthodes disponibles pour désactiver le panneau de configuration et l’accès aux paramètres sous Windows 10. La première méthode est la plus simple, nous allons donc vous l’expliquer pour commencer. Cette méthode nécessite que vous exécutiez Windows 10 Professionnel ou Entreprise. Si vous utilisez Windows 10 Famille, ne vous inquiétez pas, vous pouvez essayer la deuxième méthode à la place.je
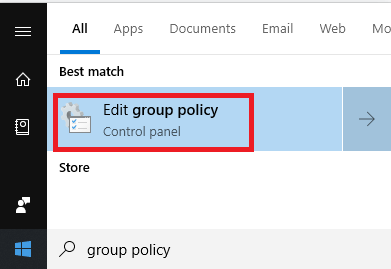
Tout d’abord, appuyez sur le Touche Windows puis type Stratégie de groupe – cliquer sur Modifier la stratégie de groupe quand il apparaît.
Sur le côté gauche, cliquez pour ouvrir Modèles d’administration sous le Configuration utilisateur section. Ensuite, cliquez sur Panneau de configuration.
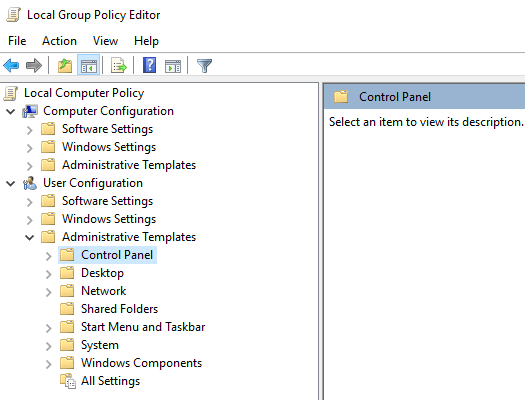
Sur le panneau latéral droit, double-cliquez Interdire l’accès aux paramètres du panneau de configuration et du PC. Ensuite, cliquez sur Activée. Puis clique Appliquer. Enfin, cliquez sur D’accord.
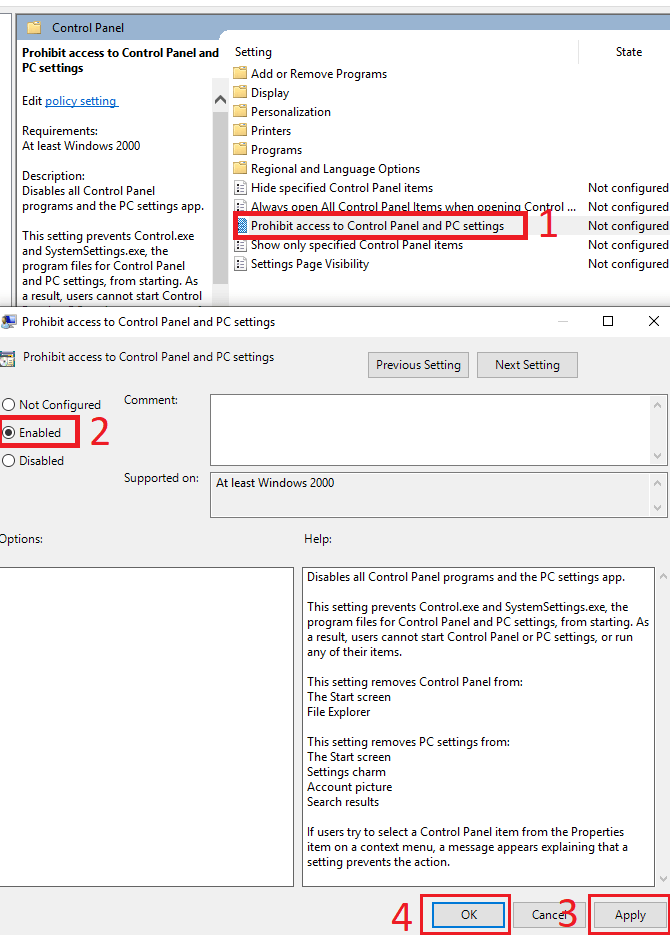
Vous devez changer ce compte en un utilisateur standard après avoir effectué cette modification. Sans passer à un utilisateur standard, vous pouvez le supprimer à tout moment en suivant les étapes ci-dessus, mais en choisissant «Non configuré».
Désactiver le panneau de configuration pour les utilisateurs de Windows 10 Home
Si vous utilisez Windows 10 Famille, vous pouvez utiliser la méthode que nous avons expliquée ci-dessous. Cette méthode implique l’utilisation d’une modification de registre, assurez-vous donc de suivre attentivement les étapes.
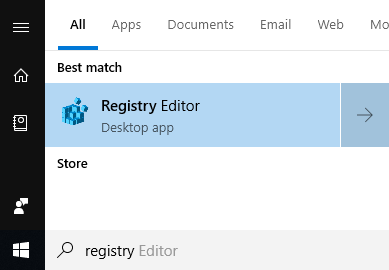
Pour les utilisateurs de Windows 10 Famille, vous devez d’abord transformer le compte auquel vous souhaitez apporter les modifications en compte administrateur. Une fois que vous avez suivi les étapes ci-dessous, vous pouvez revenir à un compte standard.
appuyez sur la Touche Windows et tapez enregistrement. Ensuite, cliquez sur Éditeur de registre dans les résultats de la recherche.
Sur le côté gauche, cliquez pour ouvrir HKEY_CURRENT_USER, puis suivez le chemin ci-dessous.
SoftwareMicrosoftWindowsCurrentVersionPoliciesExplorer
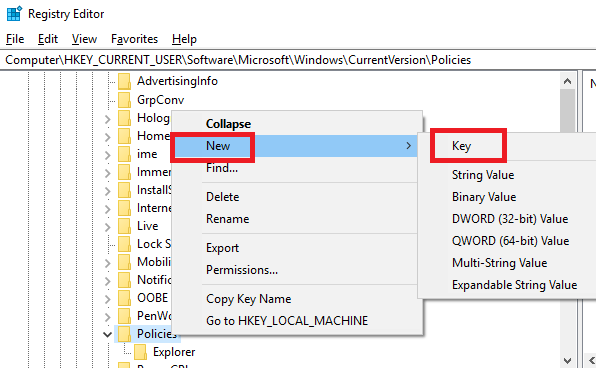
Vous ne voyez pas le dossier Explorer dans les stratégies? Vous pouvez faites un clic droit dessus et cliquez Nouveau, puis clique Clé. Une fois le nouveau dossier créé, renommez-le en Explorateur, puis cliquez en dehors du dossier pour finaliser le nom.
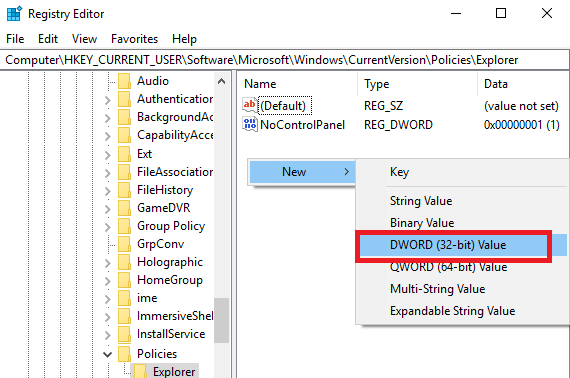
Ensuite, cliquez sur le Explorateur dossier. Ensuite, cliquez avec le bouton droit sur un espace vide sur le côté droit de l’éditeur de registre. Puis clique Nouveau, puis Cliquez sur Valeur DWORD (32 bits).
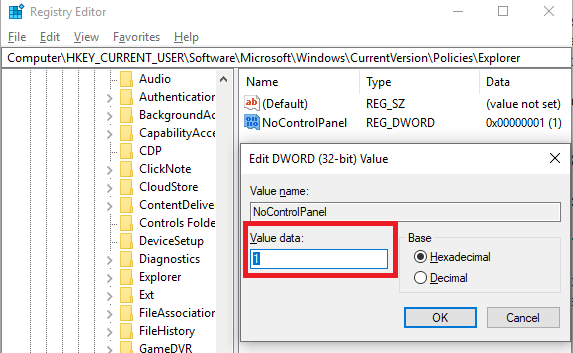
Là où il est dit “Nouvelle valeur n ° 1”, tapez NoControlPanel puis appuyez sur Entrée. Après ça, double clic NoControlPanel et changer les données de valeur de 0 à 1. Cliquez sur OK.
C’est ça! Maintenant, redémarrez votre PC et testez pour voir si le menu des paramètres et le panneau de commande sont bloqués. Si tel est le cas, vous pouvez rétablir le compte en un compte standard afin que le paramètre ne puisse pas être supprimé.
Masquer les éléments spécifiques du panneau de configuration
Les deux méthodes ci-dessus expliquent comment désactiver complètement à la fois le panneau de contrôle, que faire si vous ne souhaitez limiter que certains éléments du panneau de contrôle? Avec la méthode ci-dessous, vous pouvez faire exactement cela.
Tout d’abord, appuyez sur la touche Windows et type Stratégie de groupe. Clique sur le Modifier la stratégie de groupe option qui apparaît.
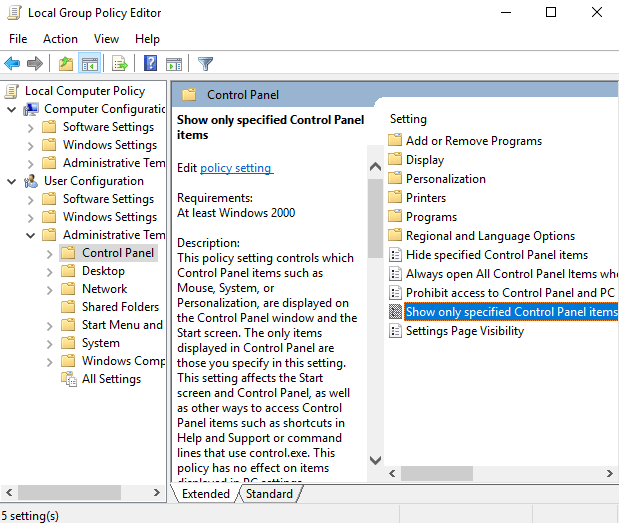
- Ensuite, cliquez sur Configuration utilisateur sur la gauche.
- Ensuite, cliquez pour développer le Modèles d’administration dossier.
- Après, cliquez sur Panneau de configuration.
- Enfin, à droite, double-cliquez sur Afficher uniquement les éléments du panneau de configuration spécifiés.
Dans la fenêtre suivante, cliquez sur Activée. Après cela, vous pouvez cliquer sur Montrer. De là, vous pouvez saisir manuellement chaque élément du panneau de commande auquel vous souhaitez qu’un utilisateur ait accès. S’il n’est pas inclus dans cette liste, il n’apparaîtra pas!
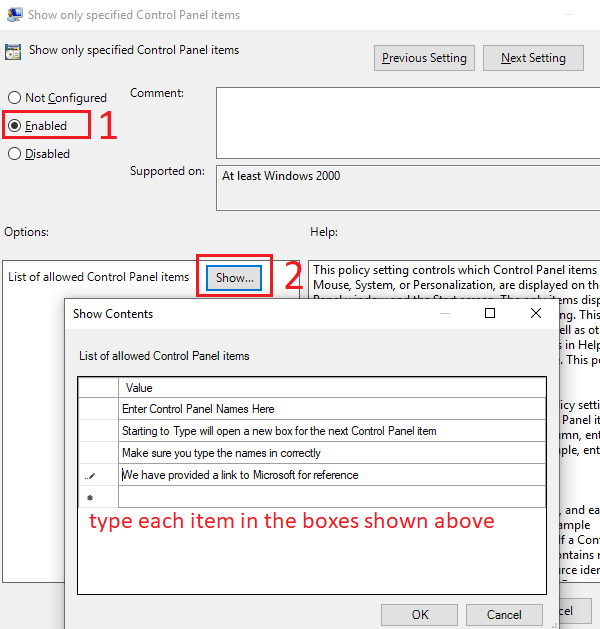
Cela signifie que vous devrez soigneusement choisir et taper chaque élément du panneau de configuration que vous souhaitez inclure. Vous pouvez trouver les noms de tous les éléments du Panneau de configuration sur le site Web de Microsoft.
À tout moment, vous pouvez suivre les étapes ci-dessus, mais choisissez l’option «désactivé» pour réactiver tous les éléments du panneau de configuration.
Sommaire
J’espère que ce guide s’est avéré utile. Vous avez des questions sur les trois méthodes que j’ai incluses? Si vous le faites, veuillez laisser un commentaire ci-dessous et je vous répondrai avec plaisir dès que possible.