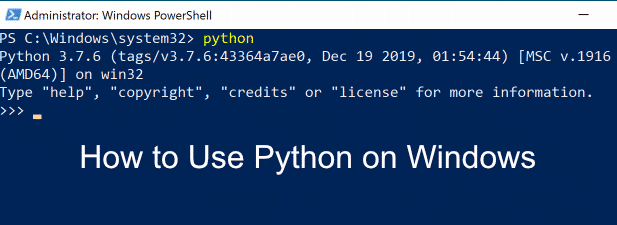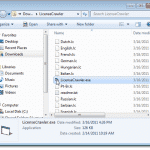Comment bloquer les e-mails sur Gmail
Si vous êtes actif en ligne, il est assez difficile de cacher votre adresse Gmail. Quelqu’un va vous ajouter à sa liste de diffusion d’e-mails ou vous enverra directement un e-mail. Il se peut également que vous ne souhaitiez pas recevoir d’e-mails d’une personne à qui vous avez déjà parlé.
Alors que Gmail vous donne la possibilité de vous désabonner des newsletters, et il a un bon filtre anti-spam, ce sont des messages comme ceux-ci qui passent à travers le filtre, puis se retrouvent dans votre boîte de réception principale. Mais ne vous inquiétez pas, il existe une solution à cela. Tout ce que vous avez à faire est de bloquer l’expéditeur de l’e-mail. Voici comment bloquer les e-mails sur Gmail.
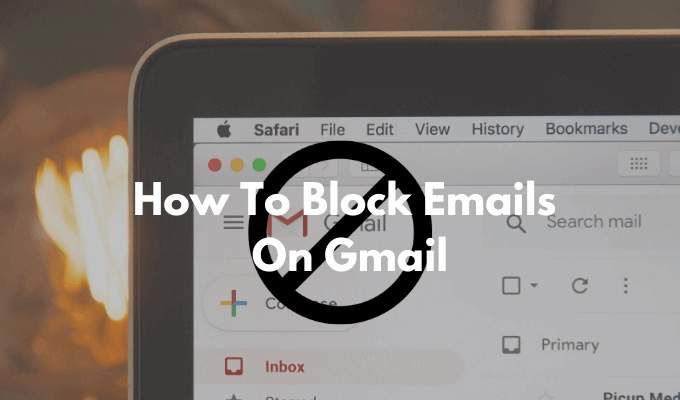
Comment bloquer les e-mails sur Gmail Web
Vous pouvez bloquer les e-mails directement depuis l’interface de messagerie (tout comme vous le pouvez sur Instagram et Facebook). Il n’est pas nécessaire de créer un filtre spécial pour envoyer une adresse e-mail dans le dossier Spam. La fonctionnalité de blocage des e-mails dans Gmail le fera pour vous.
- Ouvrez le Site Web Gmail dans le navigateur de votre choix et connectez-vous avec vos identifiants.
- Ouvrez un e-mail de l’expéditeur que vous souhaitez bloquer.
- Clique le Menu bouton dans le coin supérieur droit.
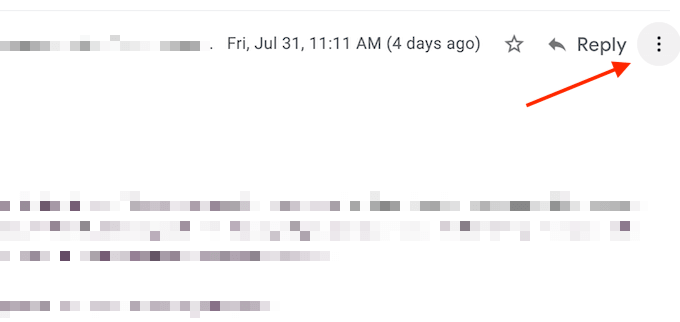
- Sélectionnez le Bloquer (expéditeur) option.
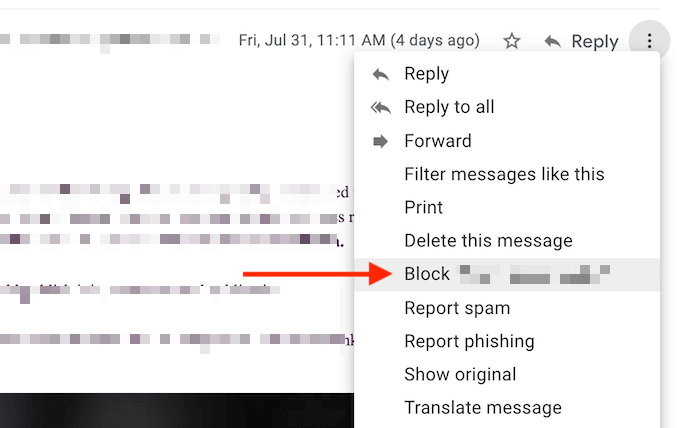
- Depuis la popup, confirmez en cliquant sur le Bloquer bouton.
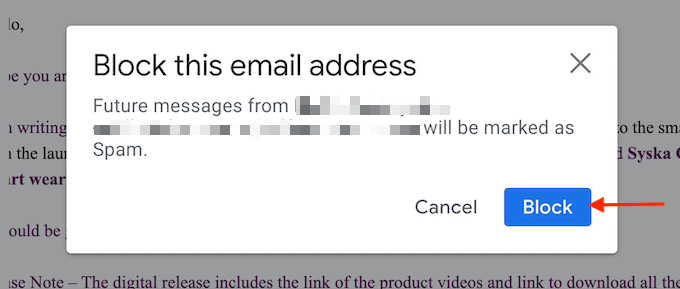
- Gmail vous dira maintenant que tous les nouveaux e-mails de cet expéditeur seront envoyés dans le spam. Si vous souhaitez envoyer l’e-mail actuel vers le spam, vous pouvez cliquer sur le bouton Déplacer vers le spam bouton.
Comment bloquer les e-mails sur Gmail sur mobile
Le processus de blocage des e-mails sur l’application Gmail pour iPhone et Android est très similaire.
- Ouvrez l’application Gmail sur votre iPhone ou smartphone Android et assurez-vous que vous êtes connecté avec le bon compte.
- Ouvrez l’e-mail que vous souhaitez bloquer.
- Appuyez sur le Menu bouton dans le coin supérieur droit.
- Dans la fenêtre contextuelle, appuyez sur le Bloquer (expéditeur) bouton.
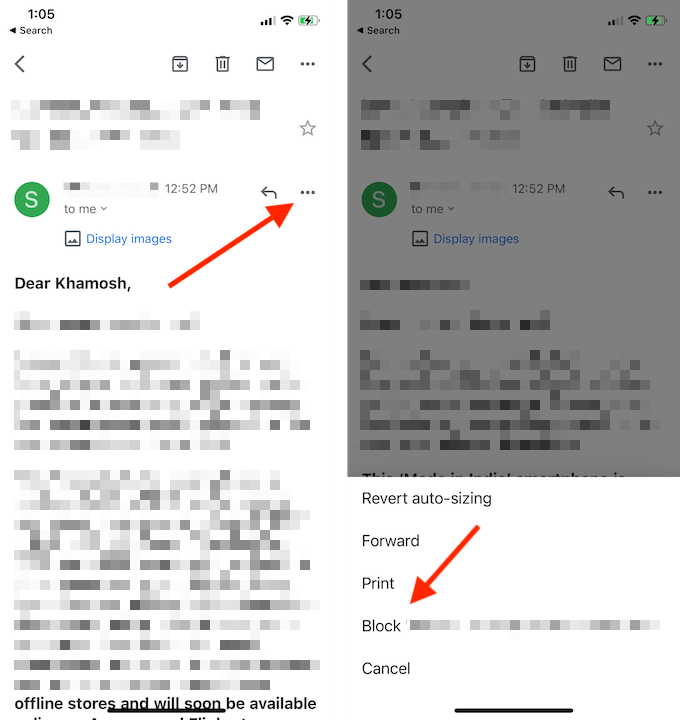
- L’expéditeur sera bloqué instantanément (contrairement à Gmail pour le Web, vous n’avez pas besoin de confirmer l’action).
- Si vous souhaitez envoyer l’e-mail au spam, vous pouvez appuyer sur le bouton Signaler comme spam bouton.
Comment débloquer un expéditeur de courrier électronique
Vous souhaitez recevoir des e-mails d’un expéditeur bloqué? Vous pouvez annuler votre décision et débloquer un expéditeur d’e-mail à tout moment.
- Ouvrez le site Web Gmail dans votre navigateur. Dans la boîte de réception, cliquez sur le Réglages et choisissez l’icône Voir tous les paramètres option.
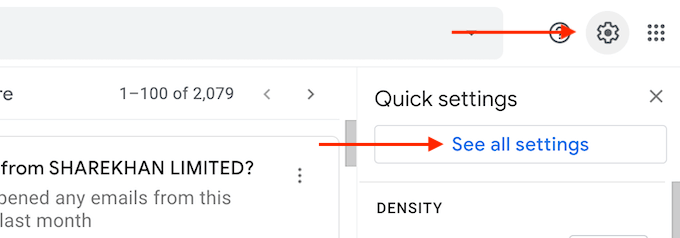
- Ici, allez au Filtres et adresses bloquées section.

- Faites défiler vers le bas de la section. Ici, vous verrez une liste de toutes les adresses bloquées. Pour en débloquer un, cliquez sur le Débloquer bouton.
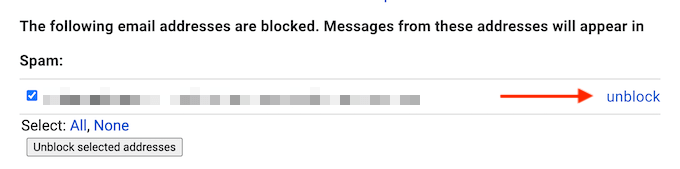
- Si vous souhaitez débloquer plusieurs adresses, sélectionnez-les, puis choisissez le Débloquer les adresses sélectionnées bouton.
- Depuis la fenêtre contextuelle, confirmez votre action à l’aide du Débloquer bouton.
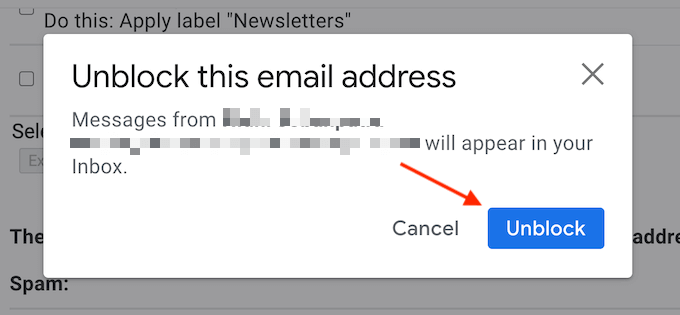
Désormais, l’adresse e-mail ne sera plus marquée comme spam. Les nouveaux messages de l’e-mail se retrouveront désormais dans la boîte de réception au lieu du dossier Spam.
Vous ne trouverez pas la même option dans l’application Gmail pour iPhone et Android. Pour débloquer un expéditeur sur mobile, vous devez trouver un e-mail de l’expéditeur. Appuyez ensuite sur le Menu dans l’e-mail et choisissez le Débloquer (expéditeur) option pour les débloquer.
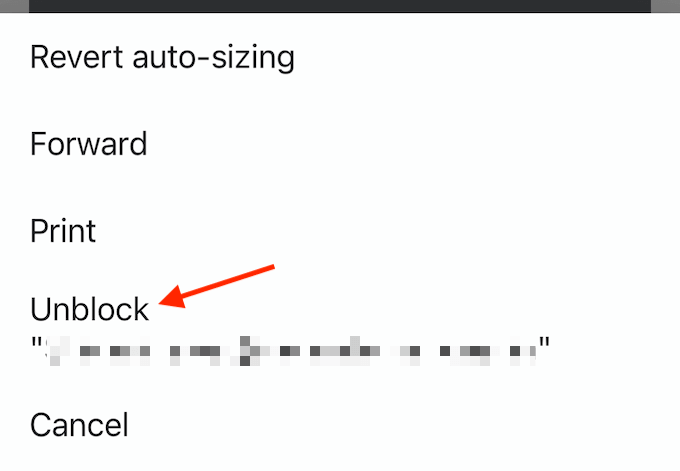
Comment se désabonner sur Gmail sur le Web
Si vous recevez trop d’e-mails d’une newsletter, vous pouvez vous désabonner au lieu de bloquer l’expéditeur.
Pour ce faire à l’aide du client Web Gmail, procédez comme suit.
- Sur le client Web Gmail, connectez-vous avec votre compte.
- Ouvrez l’e-mail dont vous souhaitez vous désabonner.
- Repérez le Se désabonner bouton à côté du nom de l’expéditeur et cliquez dessus.
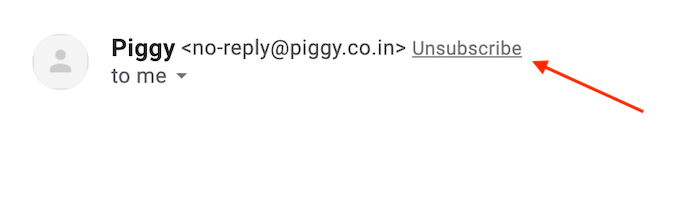
- Dans la fenêtre contextuelle, cliquez sur le Se désabonner bouton pour confirmer.
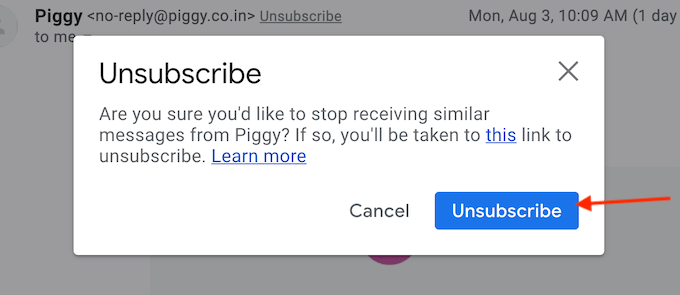
- Si vous ne voyez pas le Se désabonner dans l’interface Gmail, allez au bas de l’e-mail de la newsletter et recherchez un Se désabonner lien. Cliquez dessus pour vous désabonner de l’e-mail.

Vous vous êtes maintenant désabonné de l’e-mail avec succès et vous ne recevrez plus aucun e-mail de la newsletter.
Comment se désabonner sur l’application Gmail
De même, vous pouvez également vous désabonner à l’aide de l’application Gmail sur votre iPhone ou smartphone Android.
- Ouvrez l’application Gmail sur votre iPhone ou smartphone Android.
- Ouvrez l’e-mail dont vous souhaitez vous désabonner.
- Appuyez sur le Menu bouton de la barre d’outils supérieure (au-dessus de l’interface de messagerie).
- Choisir la Se désabonner option.
- Depuis la fenêtre contextuelle, confirmez en appuyant sur le Se désabonner bouton.
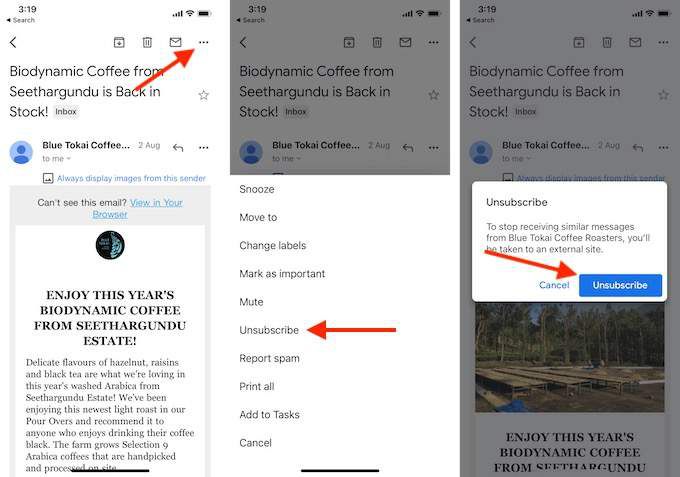
Vous vous êtes maintenant désabonné de l’e-mail et vous ne verrez aucune nouvelle mise à jour de la newsletter.
Maintenant que vous avez bloqué les e-mails gênants sur Gmail, pensez-vous que cela vous aidera vous accédez à Inbox Zero? Partagez vos réflexions avec nous dans les commentaires ci-dessous.
Si vous ne voulez plus rien avoir à faire avec Gmail, vous pouvez également supprimer facilement votre compte Gmail.