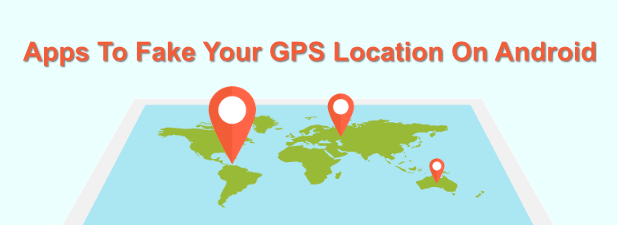Comment configurer gratuitement une machine virtuelle Windows XP
Que ce soit par nostalgie ou pour exécuter d’anciens logiciels, il y a des avantages à exécuter une machine Windows XP – pour les bonnes raisons. De toute évidence, il n’est pas recommandé d’exécuter Windows XP comme seul système d’exploitation, car il est obsolète, non pris en charge et plein de risques de sécurité.
Heureusement, il est tout à fait possible de configurer gratuitement une machine virtuelle Windows XP. Bien que les méthodes officielles nécessitent un PC Windows 7, vous pouvez utiliser Windows 10 et d’autres systèmes d’exploitation, bien que cette méthode nécessite une petite solution de contournement. Pour faire fonctionner Windows XP en tant que machine virtuelle, vous devrez suivre ces instructions attentivement.

Téléchargement de Windows XP et extraction des fichiers d’installation
Pour commencer à utiliser votre machine virtuelle Windows XP, vous devez utiliser un PC exécutant Windows 10, avec la virtualisation activée dans les paramètres BIOS ou UEFI. Vous pouvez utiliser un autre système d’exploitation, mais ces instructions ont été conçues pour Windows 10.
Le système d’exploitation que vous utilisez devra également être pris en charge par VirtualBox, le logiciel que nous utiliserons pour exécuter Windows XP.
- Si votre PC est prêt, télécharger le mode Windows XP Fichier EXE du site Web de Microsoft (nommé WindowsXPMode_en-us.exe). Une fois téléchargé, ne lancez pas le fichier. Ce programme d’installation XP n’est pris en charge que par Windows 7, nous devrons donc en extraire les fichiers dont vous aurez besoin pour faire fonctionner XP sous Windows 10.
- Si votre PC ne l’a pas déjà installé, télécharger et installer 7-Zip avant de continuer. Une fois 7-Zip installé, recherchez votre fichier d’installation de Windows XP dans l’Explorateur de fichiers Windows, puis clic-droit le fichier.
- De là, cliquez sur 7-Zip> Ouvrir l’archive> Cabine pour ouvrir le fichier EXE dans le gestionnaire de fichiers 7-Zip.
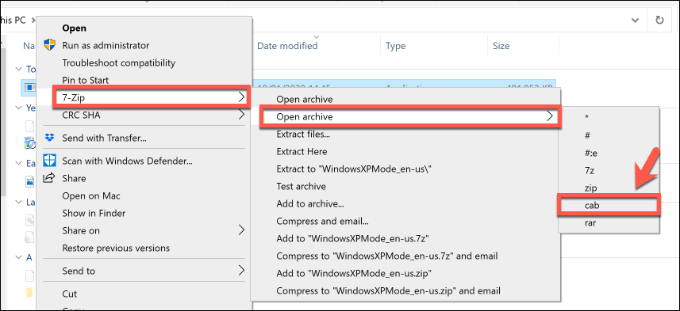
- Dans le gestionnaire de fichiers 7-Zip, double-cliquez sur le Sources dossier, puis double-cliquez sur le xpm fichier. Cela ouvrira une deuxième fenêtre du gestionnaire de fichiers 7-Zip contenant vos fichiers de machine virtuelle Windows XP.
- Sélectionnez le contenu avant de cliquer sur le Extrait bouton.
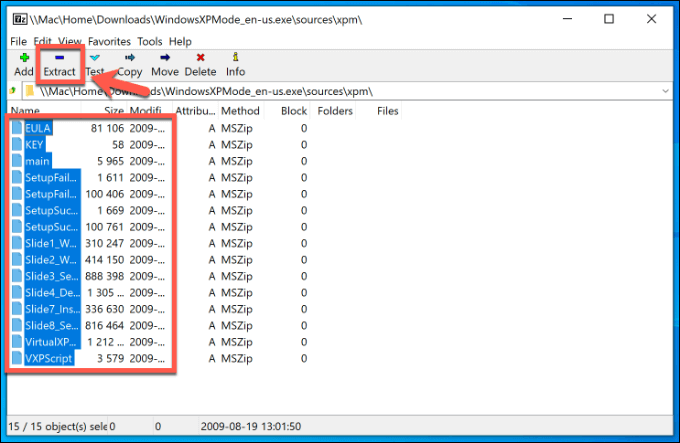
- Choisissez un emplacement approprié pour vos fichiers. Vous devrez peut-être créer un nouveau dossier avant de faire cela. Une fois que vous êtes prêt, cliquez sur D’accord pour extraire les fichiers sur votre PC.
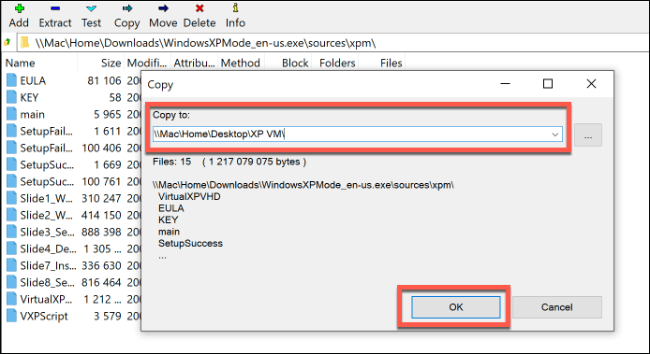
- Ouvrez le dossier contenant vos fichiers Windows XP dans l’Explorateur de fichiers Windows. Localisez le VirtualXPVHD fichier, clic-droit > Renommer, puis changez le nom de VirtualXPVHD à VirtualXP.VHD, ajoutant un point entre XP et VHD.
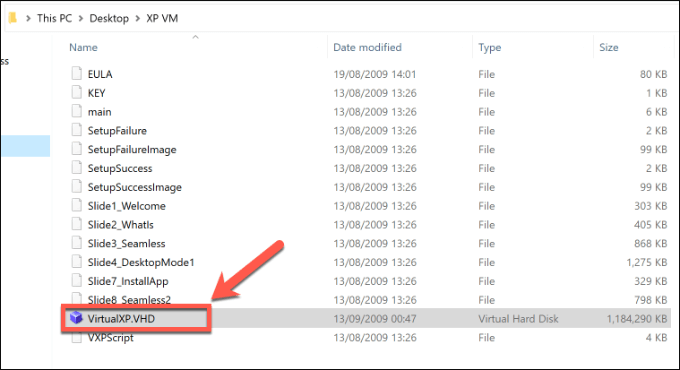
L’ajout de l’extension de fichier VHD transforme ce fichier en un fichier de disque dur virtuel, pris en charge par VirtualBox, vous permettant d’exécuter Windows XP en tant que machine virtuelle.
Configuration d’une machine virtuelle Windows XP à l’aide de VirtualBox
Une fois que vous avez extrait vos fichiers de téléchargement de Windows XP, vous êtes prêt à commencer à le configurer en tant que machine virtuelle.
- Tout d’abord, vous devrez télécharger et installer VirtualBox. Une fois installé, ouvrez VirtualBox et cliquez sur le Nouveau bouton pour commencer à créer une nouvelle machine virtuelle.

- dans le Créer une machine virtuelle fenêtre, cliquez sur la Mode expert bouton en bas.
- Type Windows XP dans le Nom pour configurer automatiquement les paramètres en fonction de XP. Vérifiez que le Version est réglé sur Windows XP (32 bits), puis définissez le Taille mémoire à environ 512 Mo ou plus. Vous pouvez aller plus haut, même si XP ira bien avec moins.
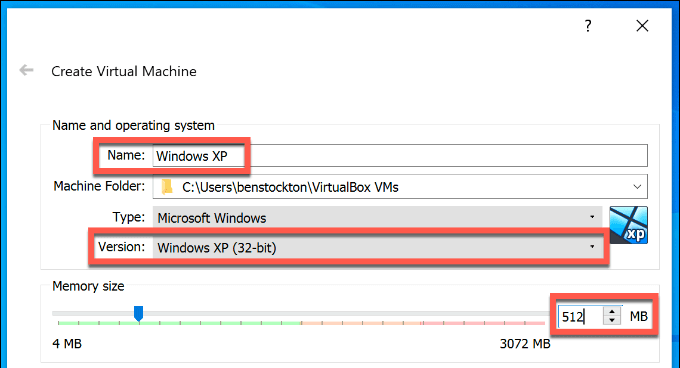
- dans le Disque dur section de la Créer une machine virtuelle fenêtre, sélectionnez Utilisez un fichier de disque dur existant. appuyez sur la icône de dossier à côté, puis cliquez sur Ajouter dans le Sélecteur de disque dur la fenêtre.
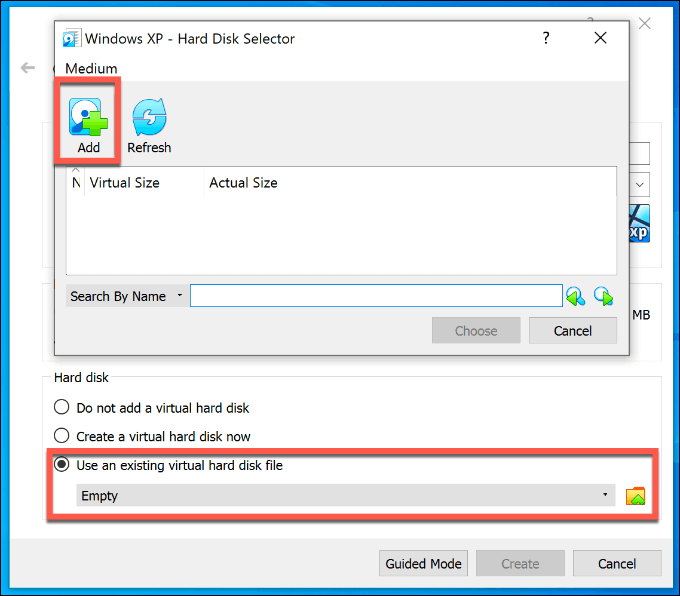
- Localisez le VirtualXP.VHD fichier, puis cliquez sur Ouvert pour l’ajouter. Une fois que VirtualXP.VHD apparaît dans le Sélecteur de disque dur fenêtre, sélectionnez-la, puis appuyez sur Choisir bouton.
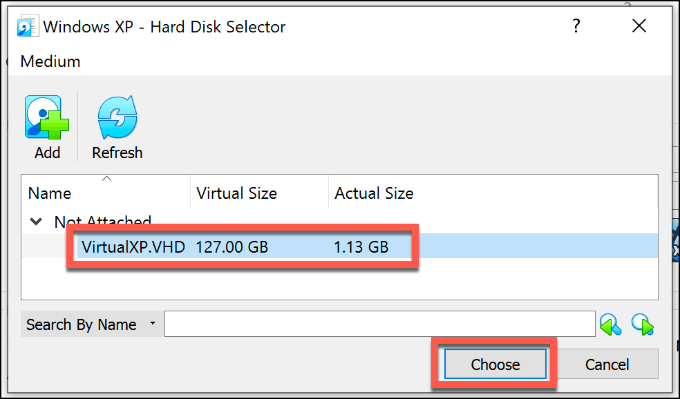
- Une fois que vous êtes revenu au Créer une machine virtuelle , vérifiez que vos paramètres sont corrects avant d’appuyer sur le Créer bouton.
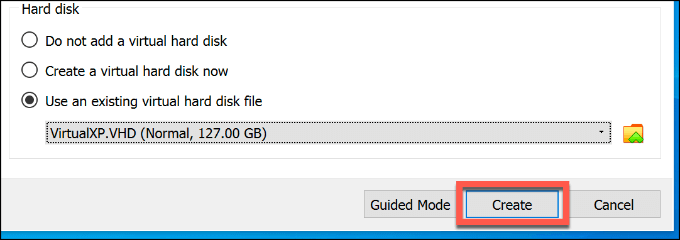
Configuration finale de VirtualBox et test de Windows XP
Votre simulateur Virtual XP nouvellement créé apparaîtra comme une machine virtuelle dans VirtualBox Manager. Cependant, vous devrez apporter quelques modifications avant de commencer à l’exécuter.
- Dans Gestionnaire VirtualBox, sélectionnez votre machine virtuelle XP et cliquez sur le Réglages bouton pour commencer la configuration.
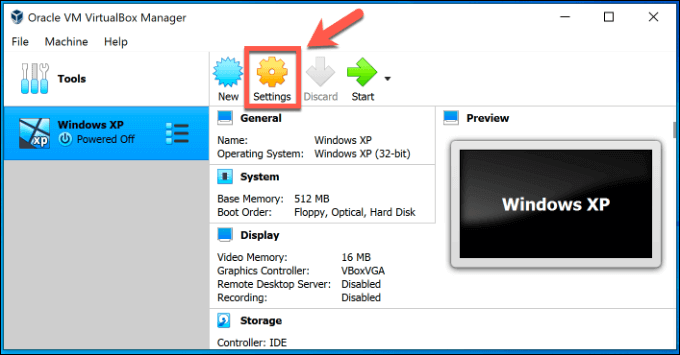
- Clique le Système onglet en premier. Sous Ordre de démarrage, décocher Souple, puis réorganisez les éléments dans l’ordre suivant à l’aide des flèches latérales: Disque dur, optique, disquette, réseau.
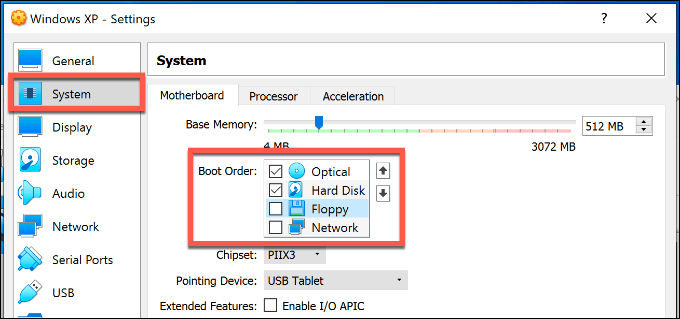
- Clique le Afficher languette. Augmenter le Mémoire vidéo de 16 Mo à 128 Mo en utilisant le curseur dans le Écran section.
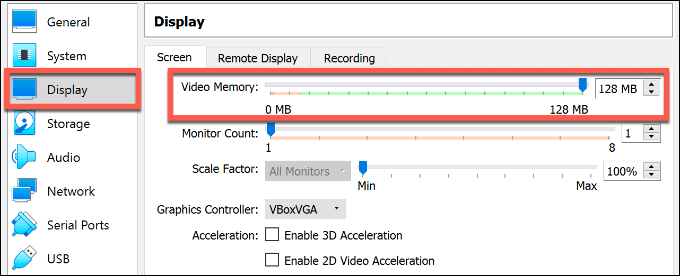
- Une fois vos paramètres corrects, cliquez sur D’accord pour enregistrer les paramètres de votre machine virtuelle Windows XP. Vous pouvez maintenant exécuter votre machine XP pour la première fois en cliquant sur le bouton Début bouton.
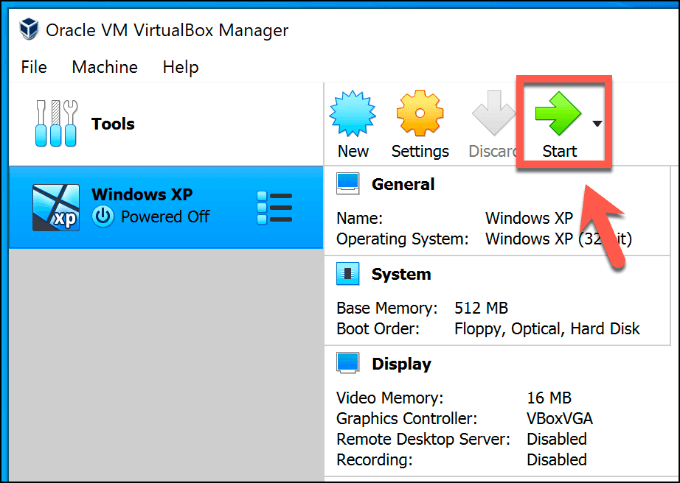
- Vous devrez confirmer certains paramètres XP initiaux lorsque vous exécutez XP pour la première fois en tant que machine virtuelle, tels que la disposition de votre clavier et votre fuseau horaire. Confirmez ces paramètres à chaque étape en appuyant sur Prochain bouton.
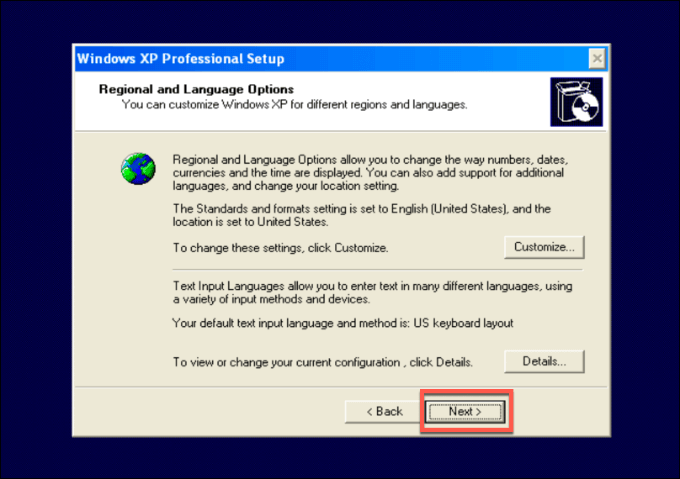
- Donnez un nom à votre machine virtuelle XP et fournissez un mot de passe administrateur. Vous pouvez laisser le mot de passe vide si vous préférez. Cliquez sur Prochain procéder.
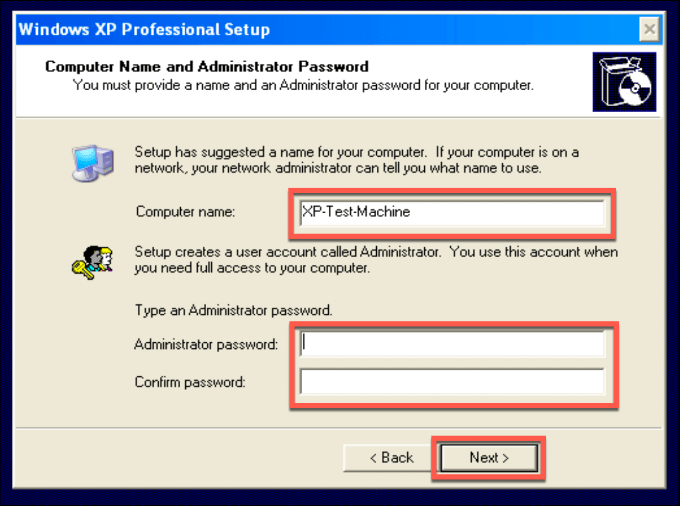
- Après avoir confirmé vos paramètres d’heure et de date, XP terminera le processus de configuration et redémarrera. Une fois cela terminé, cliquez sur Périphériques> Insérer l’image du CD des suppléments invité dans votre fenêtre VirtualBox. Cela installera des pilotes et des paramètres supplémentaires pour que votre expérience XP fonctionne mieux dans VirtualBox.
- Suivez le processus de configuration en appuyant sur Continuer quand même à tous les avertissements de pilote qui apparaissent.
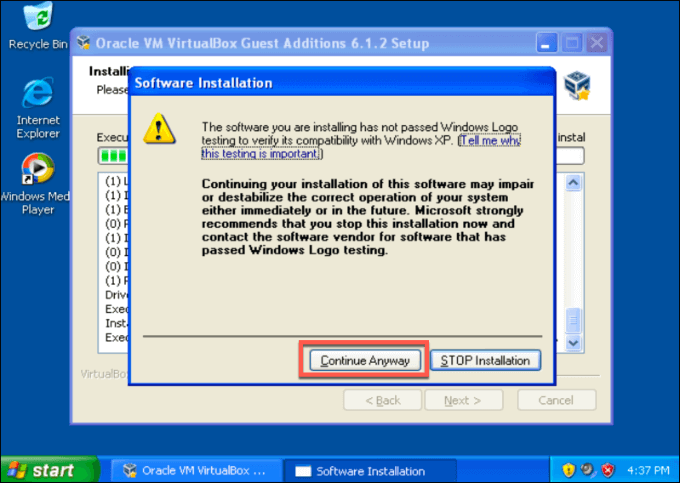
- Une fois les suppléments invité VirtualBox installés, cliquez sur terminer pour redémarrer votre machine virtuelle XP.
La machine virtuelle Windows XP qui se charge à ce stade ne peut être utilisée que pendant 30 jours car elle ne dispose pas d’une licence valide. Si tu peux trouver votre clé de licence Windows pour Windows XP (à partir d’un PC plus ancien, par exemple), vous pourrez peut-être l’ajouter directement à votre machine virtuelle, bien qu’il ne s’active toujours pas.
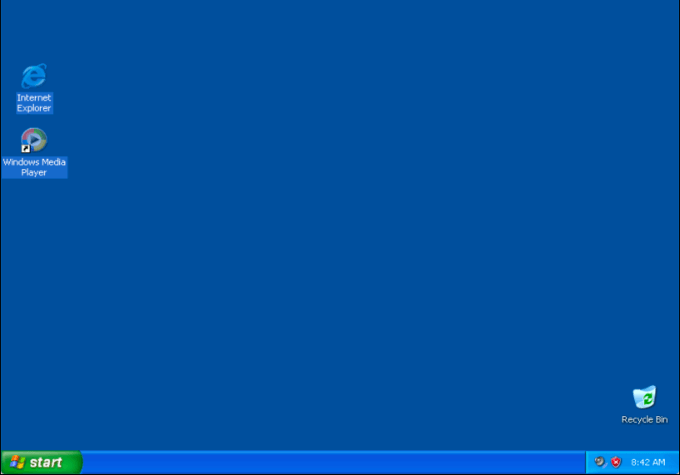
Pour contourner cela, créez un instantané de votre machine virtuelle immédiatement après sa création.
- Avec votre machine virtuelle XP en cours d’exécution, cliquez sur Machine> Prendre un instantané. Donnez un nom à votre instantané Windows XP initial avant d’appuyer sur D’accord bouton.
- Si vous souhaitez restaurer votre machine virtuelle sur cet instantané ultérieurement, appuyez sur le bouton menu icône à côté de votre machine virtuelle XP dans Gestionnaire VirtualBox et sélectionnez Instantanés. À partir de là, sélectionnez votre instantané avant d’appuyer sur le Restaurer bouton.
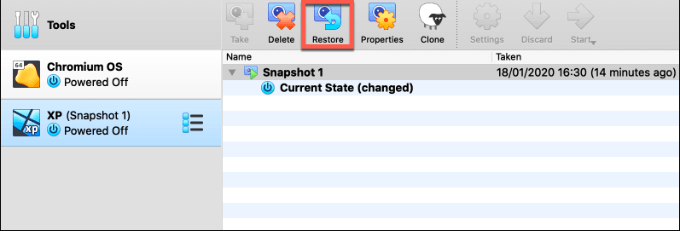
La restauration de votre machine virtuelle Windows XP à l’aide d’un instantané réinitialisera l’horloge, vous permettant d’utiliser XP indéfiniment, même si vous perdrez tous les fichiers ou logiciels que vous avez installés après ce point.
Exécution de systèmes d’exploitation plus récents dans VirtualBox
Une fois vos trente jours écoulés, n’oubliez pas de revenir à votre instantané initial de VirtualBox pour réinitialiser l’horloge de votre licence XP si vous souhaitez continuer à le tester.
Vous ne pouvez pas faire grand-chose avec un simulateur Windows XP comme celui-ci, mais si vous souhaitez continuer à tester, vous pouvez essayer d’autres systèmes d’exploitation en tant que machines virtuelles VirtualBox. Par exemple, si vous voulez essayer Linux, installez plutôt Ubuntu dans VirtualBox.