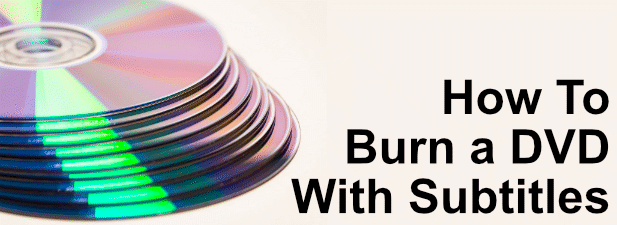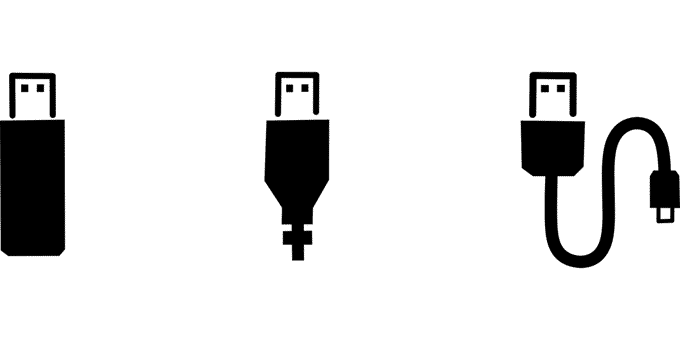Comment configurer la diffusion en continu sur deux PC sans carte de capture
Il est étonnamment facile de configurer la diffusion en continu sur deux PC sans carte de capture en utilisant OBS NDI. Les performances sont excellentes et ne nécessitent aucun achat supplémentaire. OBS NDI utilisera votre réseau pour envoyer le contenu de votre PC de jeu vers votre PC de streaming.
Ce guide vous guidera à travers toutes les étapes nécessaires pour commencer à utiliser OBS NDI et vous fournira quelques informations sur ses performances. Assurez-vous de lire attentivement chaque étape afin de pouvoir tout configurer correctement.

OBS NDI fonctionne-t-il? Vaut-il mieux qu’une carte de capture?
Avant de commencer, parlons des performances de NDI. Je l’ai moi-même utilisé pour diffuser et enregistrer et mon expérience a été exceptionnelle. Tant que vous êtes connecté à votre routeur avec des câbles Ethernet, vous obtiendrez des performances fluides et croustillantes. La qualité est indiscernable de la diffusion en continu sur une seule configuration PC.
De plus, vous n’êtes pas limité par la fréquence d’images ou la résolution – certaines cartes de capture, comme Elgato HD60S, vous oblige à jouer et diffuser en 1080p 60fps – il n’a que HDMI. Mais comme vous utiliserez votre réseau pour tout envoyer sur votre PC de streaming, vous pouvez vous en tenir à votre port d’affichage et obtenir des images et des résolutions plus élevées.
Comment configurer OBS NDI sur les deux PC
- Tout d’abord, vous devez télécharger et installer OBS sur les deux PC. Nous allons commencer avec notre PC de jeu. Nous reviendrons sur notre PC de streaming plus tard.
- Sur votre PC de jeu, fermez OBS. Visite cette page pour télécharger le plugin OBS NDI. Cliquez sur Télécharger, faites défiler vers le bas et cliquez obs-ndi-4.6.1-Windows-Installer.exe.
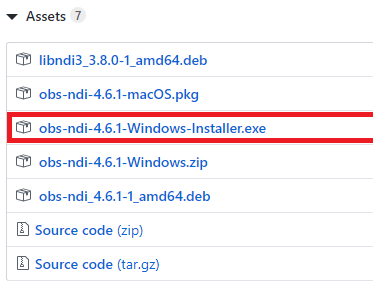
- Suivez le processus d’installation. Une fois le processus d’installation terminé, il vous sera demandé de redémarrer votre PC de jeu. Une fois que votre PC de jeu est de nouveau allumé, ouvrez à nouveau OBS. Dans OBS, cliquez sur outils, puis clique Paramètres de sortie NDI.
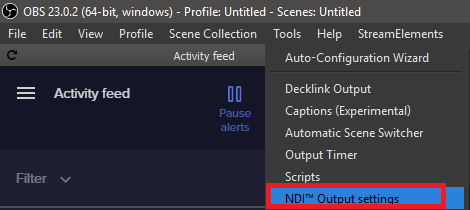
- Une nouvelle fenêtre apparaîtra. Cliquez pour cocher Sortie principale et donnez-lui un nom. Vous devrez trouver ce nom plus tard sur votre PC de streaming.
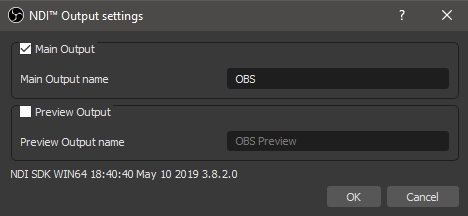
Vous avez maintenant terminé les étapes nécessaires sur votre PC de jeu. Plus tard, vous pouvez ajouter vos propres scènes, capturer des périphériques et ajuster votre audio et vidéo. Tout d’abord, examinons les étapes nécessaires à effectuer sur votre PC de streaming.
- Sur votre PC de streaming, ouvrez OBS et cliquez sur le bouton + en bas à gauche dans la zone des scènes pour ajouter une nouvelle scène.
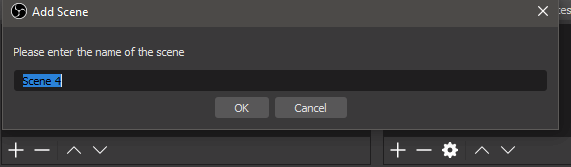
- Donnez-lui un nom et cliquez D’accord. Ensuite, dans la zone des sources, cliquez sur le bouton + et cliquez Source NDI.
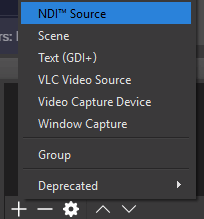
- Clique le Zone du nom de la source et sélectionnez votre PC – vous devriez trouver le nom que vous avez défini ici avant entre parenthèses. Assurez-vous que la bande passante est définie sur Le plus élevé. Vous pouvez conserver tous les autres paramètres par défaut. Cliquez sur D’accord.
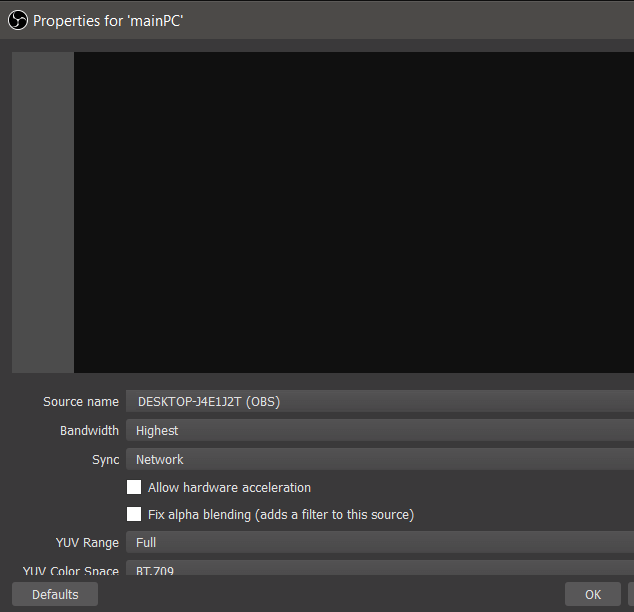
Vous verrez maintenant que tout sur l’OBS de votre PC de streaming reflétera ce qui est affiché sur l’OBS de votre PC de jeu. Cela vous donne le contrôle de modifier et de faire des ajustements en direct sans toucher votre PC de streaming.
Se préparer à démarrer avec OBS NDI
Vous êtes maintenant prêt pour votre premier flux, mais vous devez prendre en compte un certain nombre de choses avant de commencer.
- Tout d’abord, vous devrez entrer votre clé de flux dans le PC de streaming. Vous devez également cliquer sur les boutons Démarrer la diffusion et / ou démarrer l’enregistrement sur votre PC de diffusion.
- Vous n’avez besoin que de la seule source et scène OBS NDI active sur votre PC de streaming – toutes les autres scènes et sources peuvent être commutées, éditées et modifiées à partir de votre PC de jeu.
- Si vous remarquez des difficultés, assurez-vous que vos paramètres vidéo sont identiques sur chaque copie d’OBS. Par exemple, si sur votre PC de jeu vous enregistrez à 1920 × 1080 mais que vous redimensionnez votre sortie de streaming à 1280 × 720, faites de même sur le PC de streaming.
- Enfin, les deux PC doivent avoir OBS ouvert à tout moment pour que le flux s’exécute.
Sommaire
C’est mon guide pour le streaming avec OBS NDI. Il est étonnamment simple à configurer, ne nécessite aucun ajustement matériel et vous pouvez diffuser en continu dans votre résolution et votre fréquence d’images natives.