Sans doute les deux programmes de messagerie les plus réussis et les plus populaires Gmail et Perspective sont souvent traités comme complètement séparés. Gmail a commencé à servir principalement des e-mails personnels, tandis qu’Outlook servait principalement les entreprises. Mais Gmail et Outlook peuvent se réunir. Voyons comment faire cela en configurant les paramètres Gmail IMAP dans Outlook.
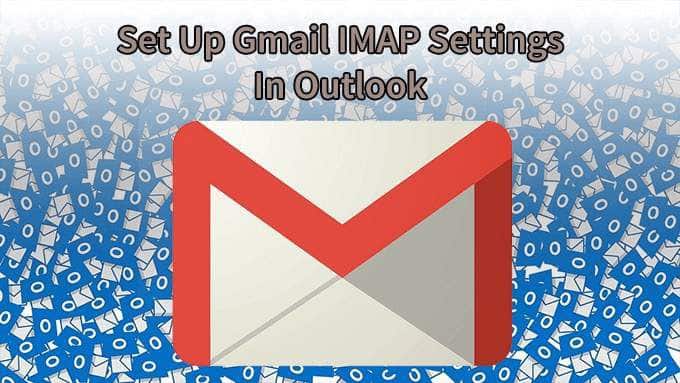
Si tu comprends les différences détaillées entre les e-mails IMAP et POP protocoles, vous avez probablement déjà votre réponse. Pour le reste d’entre nous, voici un aperçu abrégé des deux.
IMAP (Internet Message Access Protocol) traite le courrier électronique directement sur le serveur qui l’héberge. Dans le cas des paramètres Gmail IMAP, ce sont les serveurs Gmail de Google. POP (Post Office Protocol) télécharge l’e-mail pour résider sur votre appareil et vous travaillez avec lui localement. Une fois que l’e-mail est sur votre appareil, il n’est plus sur le serveur.
Si vous avez plusieurs appareils pour accéder aux e-mails, comme iPhone ou Android, vous ne voulez pas que tous vos e-mails soient sur un seul appareil. Vous voulez l’emporter partout avec vous. C’est pourquoi IMAP est plus utilisé que POP. C’est aussi pourquoi nous allons vous montrer comment configurer les paramètres Gmail IMAP dans Outlook sans vous soucier des paramètres POP.
Pour que cela fonctionne, IMAP doit être activé dans votre compte Gmail.
Auparavant, il était difficile d’ajouter autre chose que des comptes de messagerie Microsoft Exchange à Outlook. Vous deviez rechercher différents paramètres de serveur et les saisir manuellement. Dans le dernier Outlook, c’est beaucoup plus simple.
Bien que les instructions ci-dessus devraient fonctionner automatiquement et parfaitement, parfois non. Vous pouvez recevoir le message d’erreur “Désolé, nous n’avons pas pu vous connecter à Google – IMAP”. C’est à ce moment-là que nous devons approfondir les paramètres Gmail IMAP dans Outlook.
Nom d’utilisateur: votre adresse Gmail
Serveur: imap.gmail.com
Port: 993
Méthode de cryptage: SSL / TLS
Exiger une connexion à l’aide de l’authentification par mot de passe sécurisé (SPA): Non coché
Ceci est mis en évidence ci-dessous car c’est la cause la plus probable de l’échec de la connexion.
Serveur: smtp.gmail.com
Port: 465
Méthode de cryptage: SSL / TLS
Délais d’expiration du serveur: La valeur par défaut est généralement correcte. Si vous rencontrez des délais d’attente, faites-le glisser davantage vers la droite.
Exiger une connexion à l’aide de l’authentification par mot de passe sécurisé (SPA): Non coché
Ceci est mis en évidence ci-dessous car c’est la cause la plus probable de l’échec de la connexion.
Mon serveur sortant (SMTP) nécessite une authentification: Coché et sélectionnez Utilisez les mêmes paramètres que mon serveur entrant.
C’est tout ce qu’on peut en dire. L’ensemble du processus pour modifier vos paramètres Gmail IMAP prendra moins de 5 minutes, qu’il s’agisse de la méthode d’ajout automatique de compte ou des paramètres du serveur. Nous espérons que cet article vous a aidé.
Si vous rencontrez toujours des problèmes ou si quelque chose n’est pas clair pour vous, faites-le nous savoir dans les commentaires. Nous ferons de notre mieux pour vous aider!