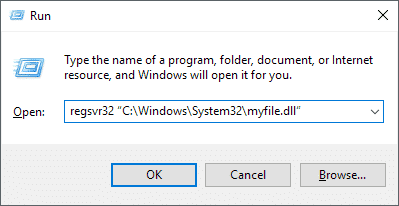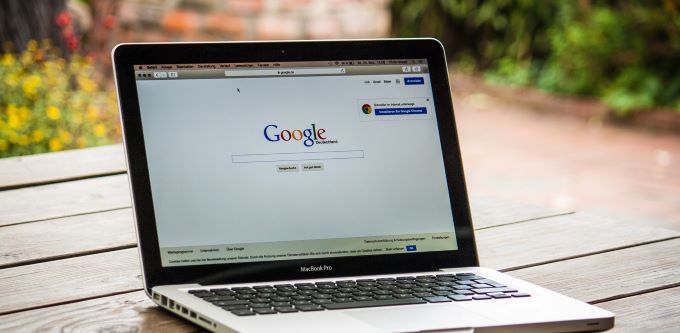Comment configurer votre site Web sur Google Analytics
Google Analytics a toujours été l’un des outils les plus populaires utilisés par les propriétaires de sites Web pour surveiller leur trafic Web.
La configuration d’un nouveau site Web dans Google Analytics n’est pas aussi simple qu’elle devrait l’être. Cependant, en suivant les étapes ci-dessous, vous devriez pouvoir activer votre site Web avec le suivi Google Analytics en moins de 30 minutes.
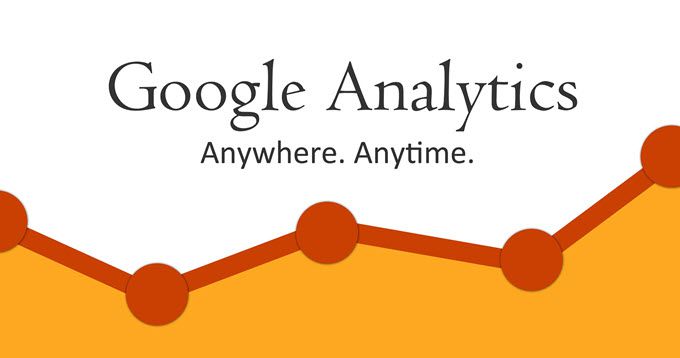
Configurer votre propriété Google Analytics
Pour configurer votre site Web sur Google Analytics, vous devez ajouter le site Web dans l’administration de Google Analytics.
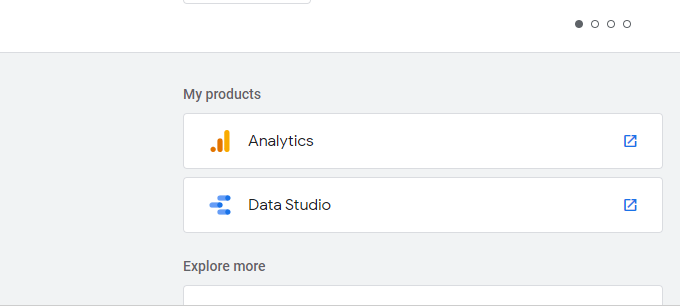
- Une fois Google Analytics ouvert, sélectionnez Administrateur en bas du menu de navigation de gauche.
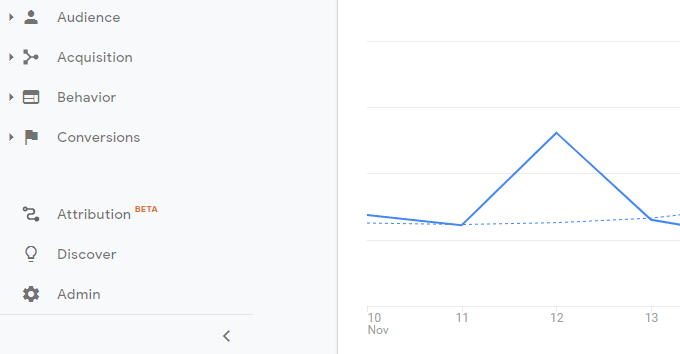
Vous aurez quelques options en fonction du nombre de sites Web que vous espérez gérer dans Google Analytics. Vous n’êtes autorisé que jusqu’à 4 comptes Google Analytics, et chaque compte est autorisé jusqu’à 50 propriétés Web, alors gardez cela à l’esprit lors de l’organisation de vos propriétés Web.
- Vous pouvez utiliser un seul compte pour gérer plusieurs sites Web. Si vous n’avez pas encore de compte Analytics, sélectionnez Créer un compte. Donnez au compte un nom qui décrit votre société ou organisation Internet. Si vous le souhaitez, vous pouvez créer un compte unique pour un site Web et donner au compte le même nom que ce site Web.
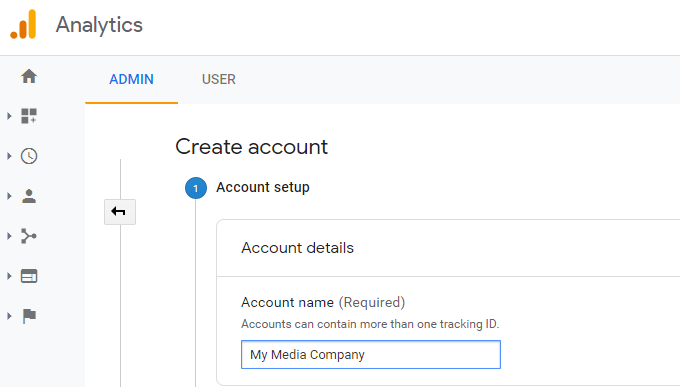
- Une fois que vous avez créé le compte, revenez à l’administration de Google Analytics, sélectionnez le compte que vous avez créé et sélectionnez Créer une propriété.
- Sur l’écran suivant, sélectionnez la toile en dessous de Créer une propriété.
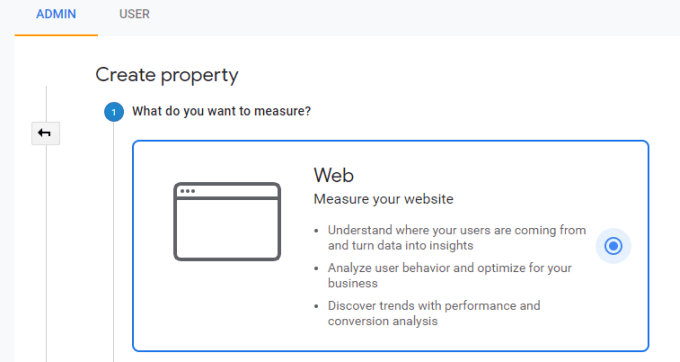
- Faites défiler vers le bas de la page et sélectionnez Continuer.
- Sur l’écran suivant, attribuez un nom à votre nouveau site Web dans le Nom du site Web champ, remplissez l’URL dans le URL de site web champ, sélectionnez le bon Catégorie d’industrie, et enfin définir le Fuseau horaire de rapport.
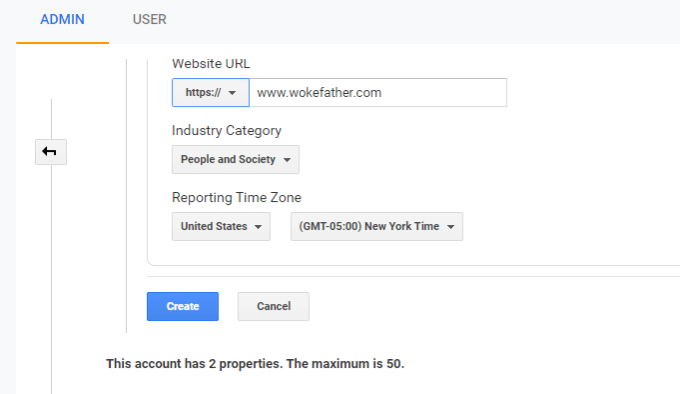
Remarque: Assurez-vous de sélectionner «https» si vous avez activé SSL sur votre site Web.
- Sélectionner Créer pour finir.
Ajoutez le code de suivi Google Analytics à votre site Web
Une fois que Google Analytics a créé avec succès votre nouvelle propriété de site Web, vous verrez un ID de suivi qui représente le code qu’Analytics utilisera pour enregistrer tout le trafic de votre site.
- Sous le ID de suivi, vous verrez un grand champ de texte sous Global Site Tag qui contient le script que vous devrez installer sur chaque page de votre site Web pour que le suivi Google Analytics fonctionne.
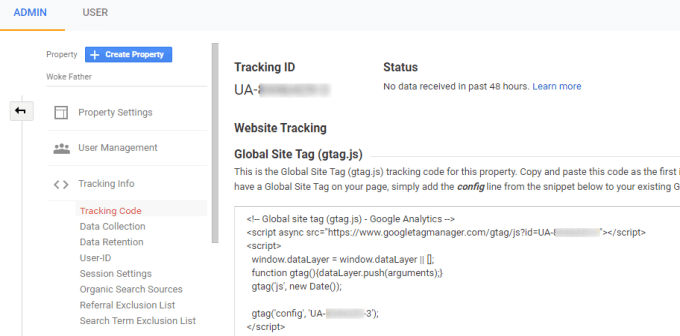
Idéalement, vous voudrez l’insérer dans les balises
de chaque page. Copiez le script dans ce champ et enregistrez-le dans le Bloc-notes ou dans un autre endroit où vous ne le perdrez pas.Si vous utilisez un site Web WordPress, l’ajout de ce script est facile.
- Ouvrez le tableau de bord WordPress de votre site Web, sélectionnez Apparence dans le menu de navigation de gauche et choisissez Éditeur de thème du menu.
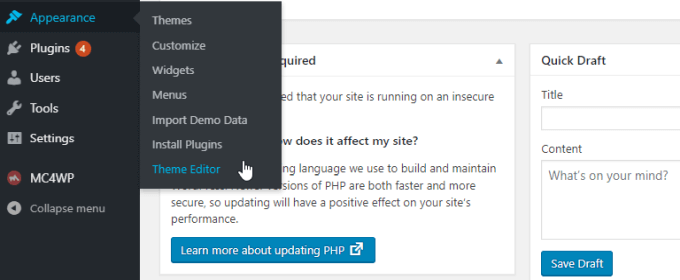
En règle générale, la plupart des thèmes WordPress incluent un en-tête de thème (header.php). Dans la fenêtre de l’éditeur de thème, sélectionnez-le dans la liste des fichiers de thème.
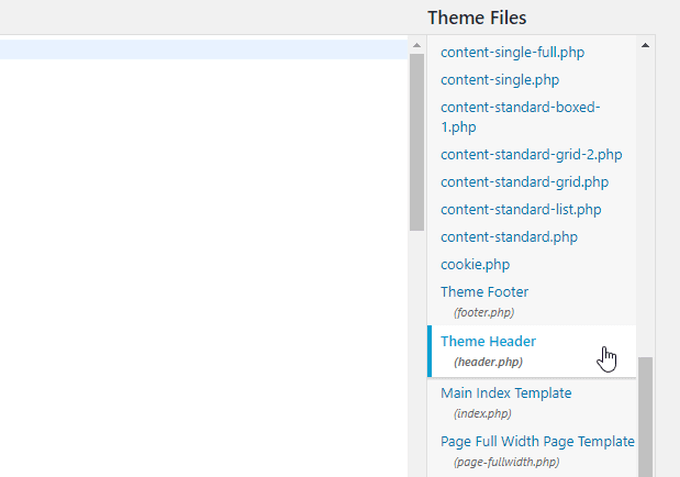
Dans la fenêtre de l’éditeur, recherchez la balise
et insérez le texte Google Analytics après.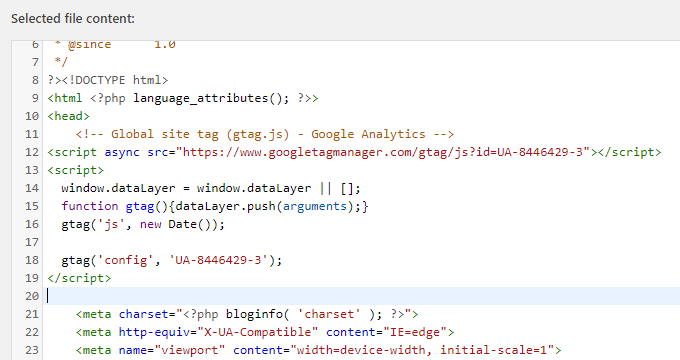
- Au bas de la page, sélectionnez le Fichier de mise à jour bouton.
- Si vous utilisez un plugin CDN, assurez-vous de Purger complètement le CDN. Cela garantira que tous les navigateurs qui ont mis en cache votre site récupéreront la dernière version, y compris le nouveau script Google Analytics.
Si vous n’utilisez pas de site WordPress, il vous suffit d’utiliser une approche similaire pour vous assurer que le script Google Analytics est inclus dans les balises
sur chaque page de votre site.Une fois que vous avez terminé, vous devriez maintenant voir votre nouveau site Web répertorié sous le compte Analytics que vous avez créé.
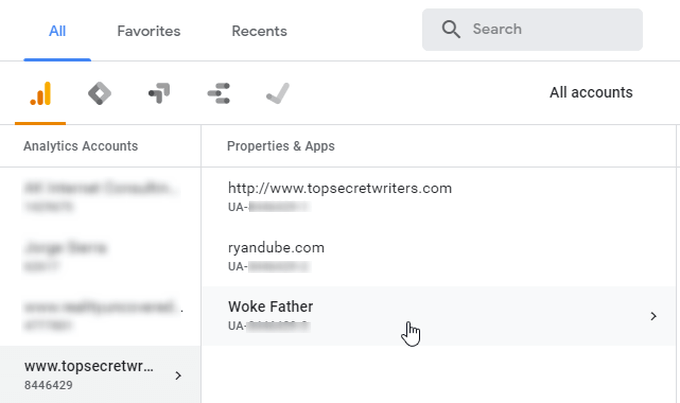
Fonctionnalités d’analyse avancées
Certaines fonctionnalités de suivi de Google Analytics ne sont pas activées par défaut lors de la première installation du code de suivi. Cependant, ces fonctionnalités peuvent fournir des informations beaucoup plus pertinentes sur les visiteurs qui arrivent sur votre site.
- Pour voir ces fonctionnalités, connectez-vous à votre compte Google Analytics, accédez à Administration et ouvrez le compte que vous avez créé.
- Sélectionnez la propriété du site Web que vous avez créé et sélectionnez Paramètres de propriété.
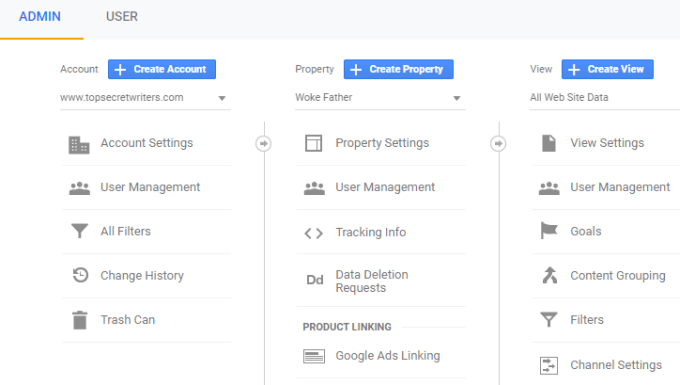
Dans la fenêtre Paramètres de la propriété, si vous faites défiler vers le bas, vous verrez plusieurs options à considérer. Ce sont des fonctionnalités supplémentaires que vous pouvez activer.
- Faites défiler vers le bas Fonctionnalités publicitaires section et sous Activer les rapports sur les données démographiques et les centres d’intérêt, réglez le paramètre sur SUR.
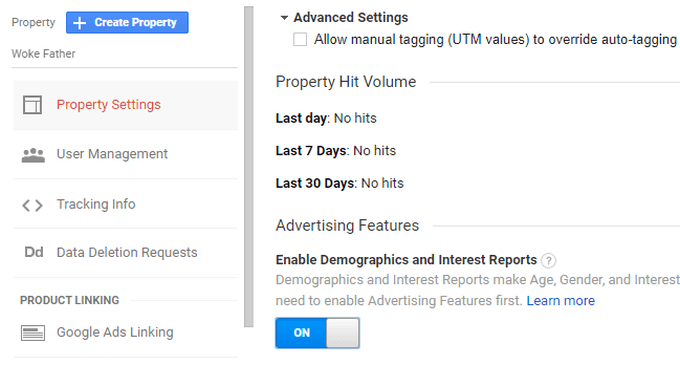
Cela permet des rapports supplémentaires dans Analytics qui vous indiquent l’âge, le sexe et les intérêts des visiteurs qui arrivent sur votre site.
Ces informations peuvent être extrêmement utiles pour adapter votre site aux intérêts et aux données démographiques de la majorité de vos visiteurs.
- Ensuite, faites défiler vers le bas Search Console section et sélectionnez Ajuster la Search Console.

Il s’agit d’un moyen rapide de s’assurer que les données de la Google Search Console sont liées au compte Analytics pour la même propriété. Vous pourrez voir les données de la Search Console dans vos rapports Google Analytics une fois que vous l’aurez activé.
- Pour activer cela, sur le Paramètres de la Search Console page, sélectionnez la Ajouter lien.
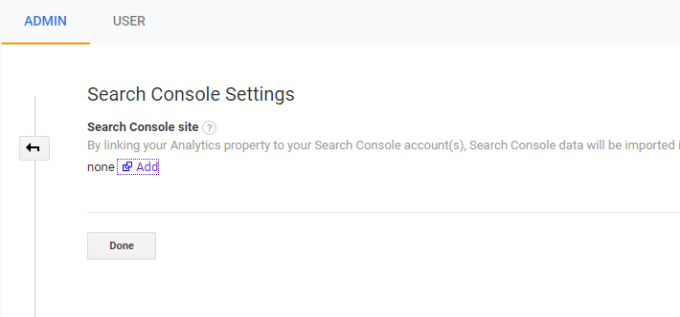
Vous verrez une page avec tous les sites Web activés dans votre compte Search Console que vous pouvez choisir d’associer à la propriété Analytics que vous venez de créer.
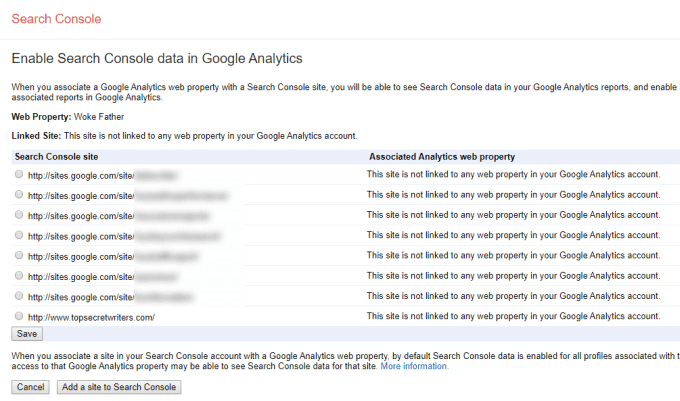
Si vous venez de créer votre site Web et ne l’avez jamais ajouté à Google Search Console, vous devrez le faire avant de pouvoir le lier à Google Analytics.
- Pour ce faire, sélectionnez Ajouter un site à la Search Console. Cela dépasse le cadre de cet article, mais le processus est assez simple.
- Dans la console de recherche Google, utilisez simplement la liste déroulante du site et faites défiler vers le bas pour sélectionner Ajouter une propriété. Suivez les instructions pour configurer le domaine dans Google Search Console.
- Une fois la vérification effectuée, la prochaine fois que vous visiterez la même page Google Analytics ci-dessus, vous verrez votre nouveau domaine répertorié. Vous pouvez ensuite le sélectionner pour le lier au compte Google Analytics de ce même site Web.
- La dernière fonctionnalité que vous voudrez activer dans les paramètres de propriété de Google Analytics se trouve au bas de la page des paramètres de propriété. Sous Analyse des utilisateurs, vous verrez un paramètre pour Activer la métrique des utilisateurs dans les rapports.
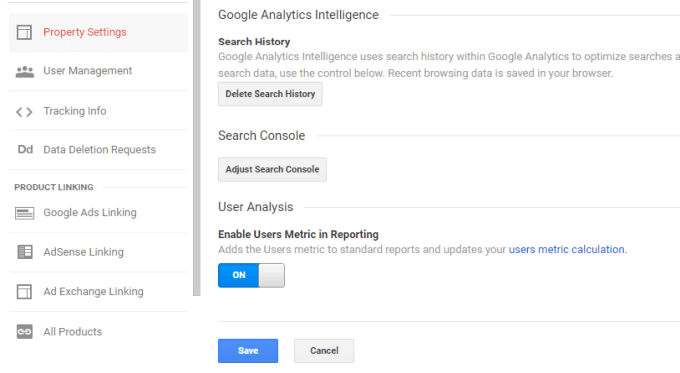
Il s’agit d’une nouvelle fonctionnalité dans laquelle Google utilise des cookies propriétaires sur les navigateurs des utilisateurs pour obtenir une image plus précise du nombre de visiteurs. Cela réduit le taux d’erreur et vous fournit une image beaucoup plus précise du nombre d’utilisateurs qui visitent réellement votre site et de la page qu’ils visitent.
Vous avez maintenant activé Google Analytics pour votre site et toutes les fonctionnalités avancées activées. Continuez à visiter la page de propriétés dans Google Analytics pour votre site et dans quelques jours, vous commencerez à voir des données affluer avec toutes les statistiques de votre site Web.