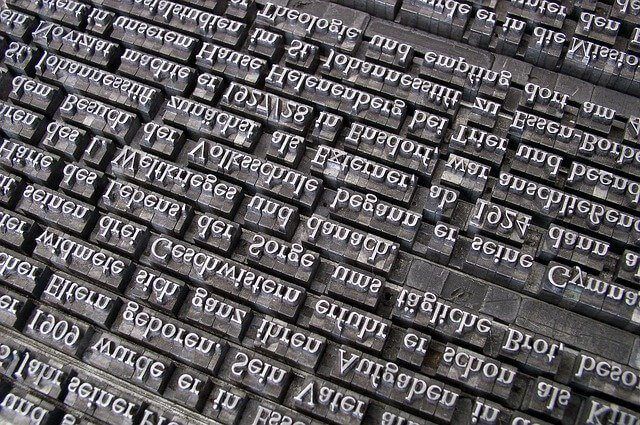Comment configurer Windows Sonic pour les écouteurs sur Windows 10
Un son de mauvaise qualité peut faire disparaître le buzz d’un film que vous regardez ou d’un jeu auquel vous jouez. Plutôt que de vous contenter d’une qualité sonore mono et dépassée, vous pourriez penser à mise à niveau de vos écouteurs à quelque chose d’un peu mieux. Le problème avec cela est que si vos paramètres ne sont pas corrects, vous n’obtiendrez toujours pas la qualité que vous recherchez.
Pour aider à résoudre ce problème, vous pouvez tirer parti d’une nouvelle fonctionnalité de Windows appelée Windows Sonic for Headphones, qui améliore immédiatement la qualité de votre sortie audio. Peu importe que vos écouteurs soient neufs ou anciens, car Windows Sonic pour écouteurs dans Windows 10 peut résoudre le problème.
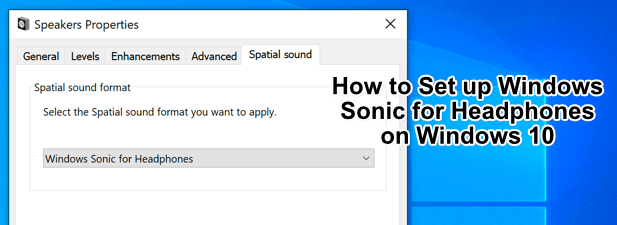
Qu’est-ce que Windows Sonic for Headphones dans Windows 10?
Il existe aujourd’hui sur le marché un nombre important d’écouteurs bon marché et de mauvaise qualité. Ils peuvent vous frustrer, avec un son minuscule, des craquements audio et des basses basses créant une expérience audio décevante.
Bien que vous ne puissiez pas améliorer les composants matériels réels d’un casque comme celui-ci, vous pouvez travailler sur le logiciel. C’est exactement ce que Microsoft propose avec Windows Sonic for Headphones, une solution de son spatial introduite dans Windows avec la mise à jour Creators en 2017.
Le son spatial est une tentative de créer une expérience audio de style 3D qui ne repose pas sur le positionnement des haut-parleurs ou des écouteurs. Plutôt que l’audio avant et arrière au niveau 2D, Windows Sonic prend en charge une solution de son spatial qui mélangera l’audio pour simuler d’où cet audio pourrait provenir.

Par exemple, si vous jouez à un jeu et qu’une explosion se produit au-dessus de votre personnage, l’audio sera mixé pour le faire sonner et donner l’impression que vous l’avez entendu d’en haut. Windows Sonic simule les canaux audio 7.1 surround sur vos écouteurs.
Plutôt que de perdre certains de ces canaux audio (et certains bruits et sons en conséquence), ils sont mélangés dans les deux canaux (gauche et droit) que vous recevrez dans vos écouteurs.
Windows Sonic for Headphones est disponible sur Windows 10, mais il est désactivé par défaut, vous devrez donc l’activer au préalable. Il peut également être activé pour les utilisateurs Xbox dans le menu Paramètres Xbox.
Windows Sonic vs Dolby Atmos: quel fournisseur de son spatial est le meilleur?
Bien que Windows Sonic soit un outil utile pour le son général, il a également un concurrent: Dolby Atmos. Si vous disposez d’un récepteur audio compatible Dolby Atmos, vous pouvez l’utiliser à la place. La bataille entre Windows Sonic et Dolby Atmos n’est pas seulement une bataille sur la qualité du son. Le choix entre eux dépendra de votre matériel disponible.
Tous les écouteurs (quelle que soit la qualité) prennent en charge Windows Sonic, qu’ils coûtent 10 $ ou 1000 $. En revanche, Dolby Atmos est un système propriétaire qui nécessite un équipement compatible Dolby Atmos pour fonctionner.
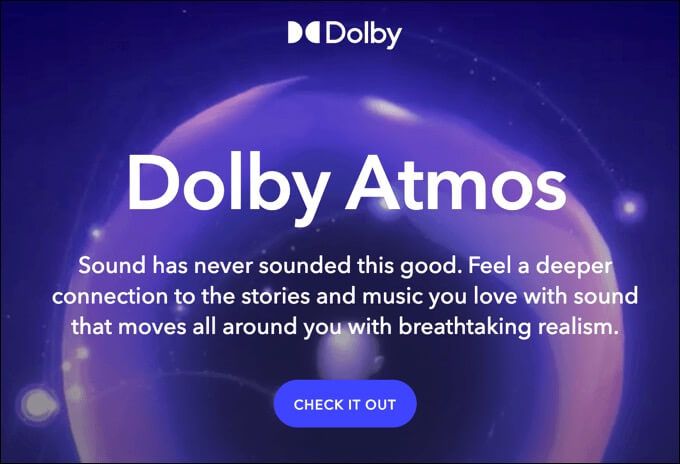
Il n’y a pas de grande différence entre les deux. Mais étant donné que Dolby est une société audio de renommée mondiale, vous préférerez peut-être le niveau d’améliorations et la richesse du son disponible avec Dolby Atmos par rapport à Windows Sonic.
Certains logiciels (y compris les jeux) prennent directement en charge Dolby Atmos. Cela signifie que si vous jouez à des jeux comme Call of Duty, vous constaterez peut-être que la configuration de Dolby Atmos améliore la qualité de l’audio plus sensiblement que vous ne le verriez si vous passiez à Windows Sonic.
La plupart des utilisateurs préféreront probablement s’en tenir à Windows Sonic, qui est entièrement gratuit et pris en charge par plus d’appareils. Si vous possédez un appareil compatible Dolby Atmos, il est logique d’essayer les deux systèmes pour voir lequel offre la meilleure qualité audio pour vos besoins.
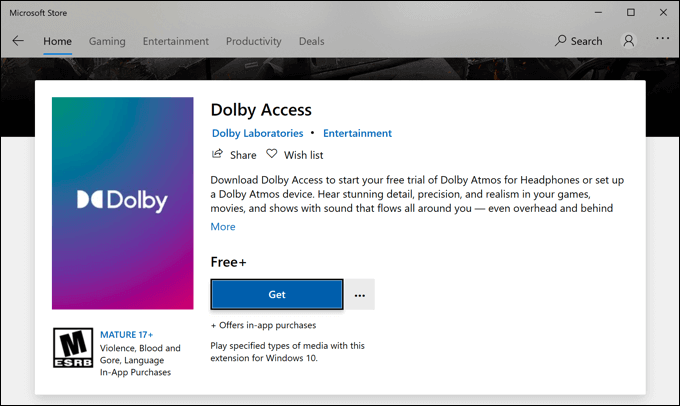
Cependant, si vous souhaitez essayer Dolby Atmos, vous devrez également acheter une licence à 14,99 $ (nommée Accès Dolby) à partir du Microsoft Store. Un essai gratuit est disponible pour tester le service sur votre PC ou Xbox.
Alors que Dolby Atmos et Windows Sonic sont deux options fortes, il existe d’autres fournisseurs de sons spatiaux que vous pouvez essayer à la place. Une option récemment publiée est Son DTS non lié qui, comme Windows Sonic, promet d’améliorer votre qualité audio avec des améliorations similaires, coûtant 19,99 $ pour une licence (avec un essai gratuit disponible).
Comment configurer Windows Sonic dans Windows 10
Si vous souhaitez configurer Windows Sonic dans Windows 10, vous devez d’abord l’activer, car le système est désactivé par défaut.
- Pour activer Windows Sonic, vous devez ouvrir le Paramètres Windows menu. Pour ce faire, cliquez avec le bouton droit sur le menu Démarrer et sélectionnez le Réglages option.
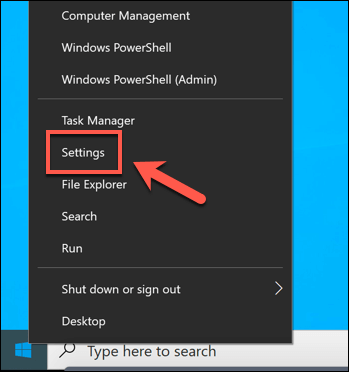
- dans le Paramètres Windows menu, sélectionnez Système> Son. dans le Du son menu, sélectionnez votre périphérique de sortie dans le menu déroulant, puis sélectionnez le Propriétés de l’appareil option ci-dessous.
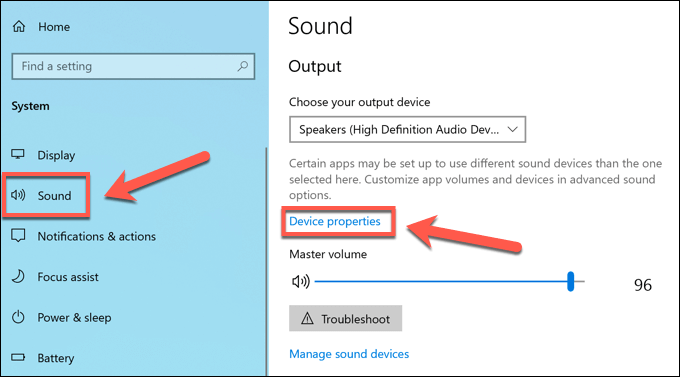
- dans le Propriétés de l’appareil menu, vous verrez un Son spatial Catégorie. Dans le menu déroulant, sélectionnez le Windows Sonic pour casque option.
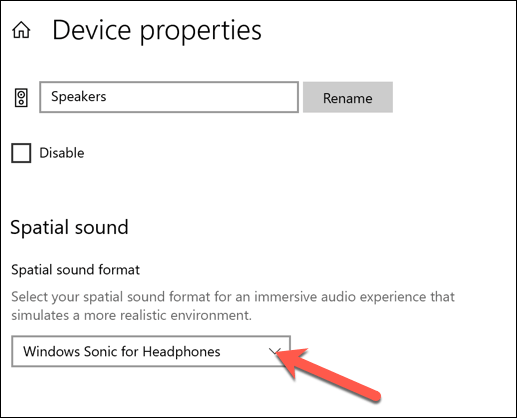
- Cela appliquera automatiquement le fournisseur de son spatial à votre périphérique de sortie audio. Une fois le paramètre activé, vous pouvez l’activer et le désactiver rapidement à l’aide du Du son icône de la barre d’état système dans le coin inférieur droit. Pour ce faire, cliquez avec le bouton droit sur l’icône pour commencer.
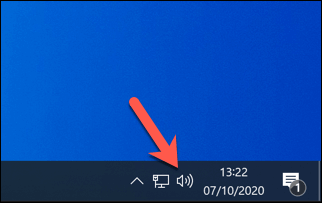
- Dans le menu, survolez le Son spatial (Windows Sonic pour casque) option. Cela montrera diverses options pour le son spatial. Si vous souhaitez désactiver Windows Sonic, sélectionnez le De option.
Si vous souhaitez basculer entre Windows Sonic et Dolby Atmos, sélectionnez Accès Dolby, mais vous aurez besoin d’une licence pour ce faire. Vous pouvez également sélectionner Son DTS non lié, qui est un autre fournisseur de son spatial alternatif payant avec un essai gratuit disponible.
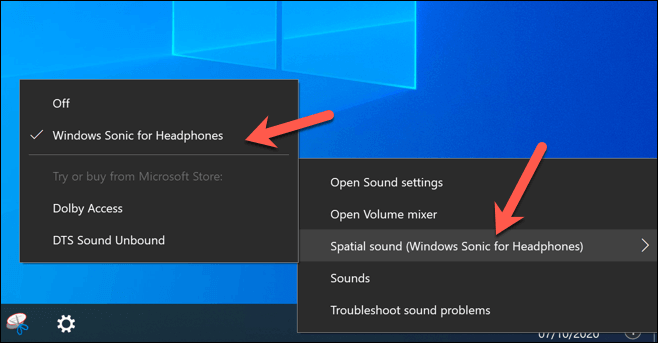
Les modifications apportées à vos paramètres de son spatial seront appliquées immédiatement. Le basculement entre Windows Sonic, Dolby Atmos ou DTS Sound Unbound vous permettra de déterminer quelle option offre la meilleure amélioration de la qualité sonore pour votre configuration audio.
Meilleure qualité sonore dans Windows 10
Avec Windows Sonic for Headphones activé dans Windows 10, vous pourrez profiter de la technologie surround spatiale pour améliorer la qualité de votre audio, que ce soit pendant un jeu PC intensif ou regarder Netflix avec vos amis.
Si vous n’avez pas le budget pour remplacer vos écouteurs, Windows Sonic pourrait vous aider à tirer le meilleur parti de ceux dont vous disposez. Vous pourrez peut-être encore améliorer les choses avec Logiciel audio Windows 10, des égaliseurs pour équilibrer votre audio, aux logiciels logiciels surround gratuits et payants qui peuvent vous offrir une expérience audio de classe mondiale.