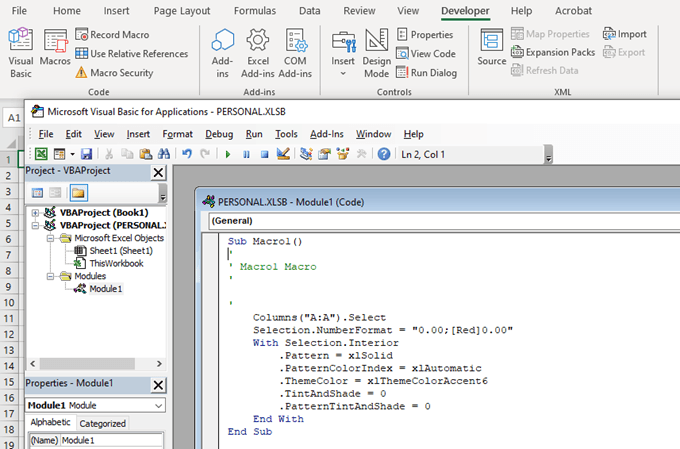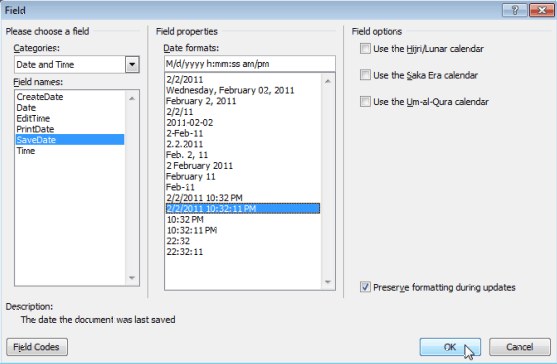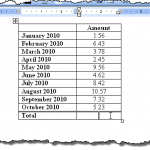Comment créer des documents PDF dans Microsoft Office
Avez-vous souvent besoin de distribuer vos fichiers Microsoft Office sous forme de documents PDF? Selon la version d’Office dont vous disposez, il existe différentes manières d’enregistrer votre document au format PDF. Pour Office 2007, par exemple, vous pouvez enregistrer des fichiers au format PDF à l’aide d’un complément fourni par Microsoft, appelé Enregistrer au format PDF ou XPS.
Ce complément crée des fichiers PDF pour les fichiers dans Access, Excel, InfoPath, OneNote, PowerPoint, Publisher, Visio et Word. La fonctionnalité de ce complément a été ajoutée à Office 2010 en tant que fonctionnalité intégrée. Dans Office 2013 et 2016, la fonctionnalité est également intégrée, mais accessible via le Exportation option.
Cet article vous montre comment installer Enregistrer au format PDF ou XPS et utilisez-le pour créer un fichier PDF à partir de Word 2007. Nous vous montrons également comment utiliser la fonction intégrée Enregistrer au format PDF dans Word 2010.
Word 2013/2016
Il est très facile d’enregistrer un document au format PDF dans Word 2013/2016. Tout ce que vous avez à faire est de cliquer sur Fichier puis sur Exporter.
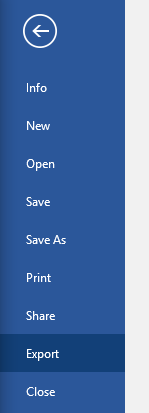
Sur le côté droit, vous verrez le Créer un PDF / XPS bouton.
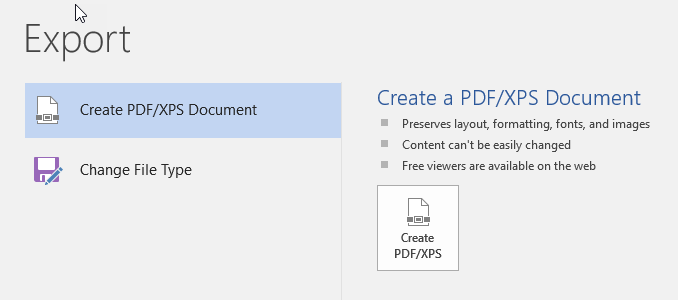
La boîte de dialogue Enregistrer sous apparaîtra et vous verrez quelques options pour enregistrer le PDF au bas de la boîte de dialogue. Vous pouvez également cliquer sur le Options bouton pour plus de personnalisation du fichier PDF.
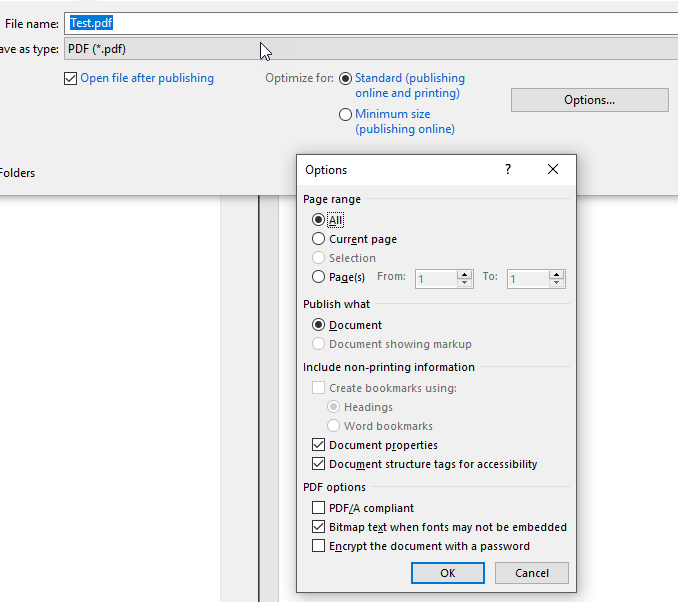
Vous pouvez optimiser le fichier PDF pour la publication standard ou pour la publication en ligne, ce qui réduira encore la taille.
Word 2010
La possibilité d’enregistrer des documents en tant que fichiers PDF dans Word 2010 est déjà intégrée. Vous n’avez pas besoin d’installer un complément. Pour enregistrer un document sous forme de fichier PDF, cliquez sur le bouton Fichier languette.
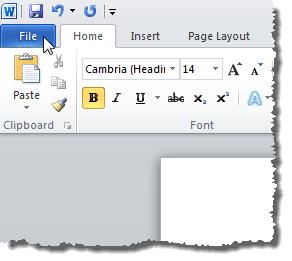
Sur le Fichier onglet, sélectionnez le Enregistrer sous option dans la liste de gauche.
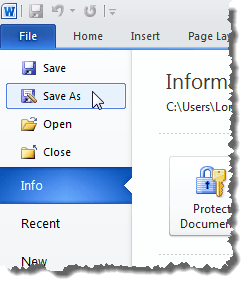
le Enregistrer sous la boîte de dialogue s’affiche. Accédez au dossier dans lequel vous souhaitez enregistrer votre fichier PDF et entrez un nom pour le fichier dans le Nom de fichier zone d’édition. Sélectionner PDF (* .pdf) du Sauvegarder comme type la liste déroulante.
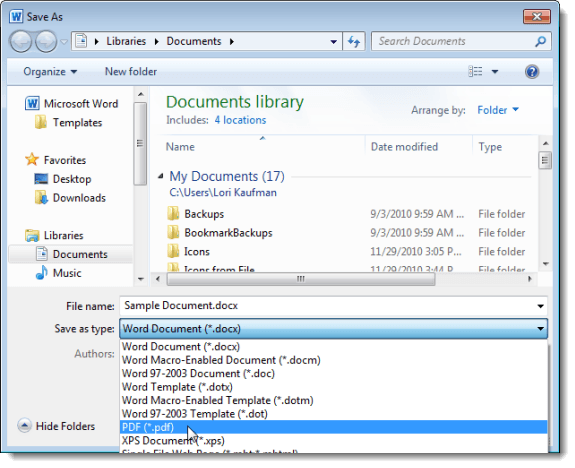
Les mêmes choix et options d’optimisation sont disponibles dans Office 2010 comme dans Office 2013 et 2016..
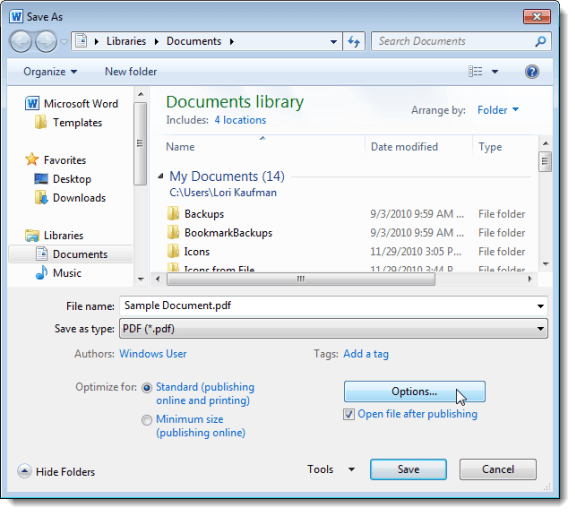
Word 2007
Pour pouvoir enregistrer un fichier au format PDF dans Word 2007, téléchargez le Enregistrer au format PDF ou XPS complément de
https://www.microsoft.com/en-us/download/details.aspx?id=7
Pour installer le complément, double-cliquez sur le .EXE fichier que vous avez téléchargé.
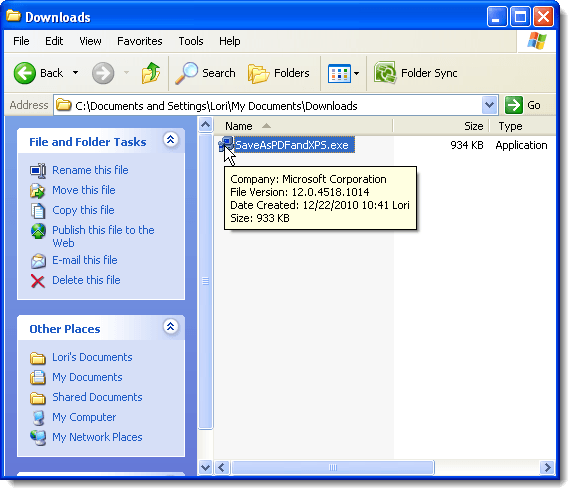
Lisez le Termes du contrat de licence logiciel Microsoft et sélectionnez le Cliquez ici pour accepter les termes du contrat de licence logiciel Microsoft case à cocher. Cliquez sur Continuer.
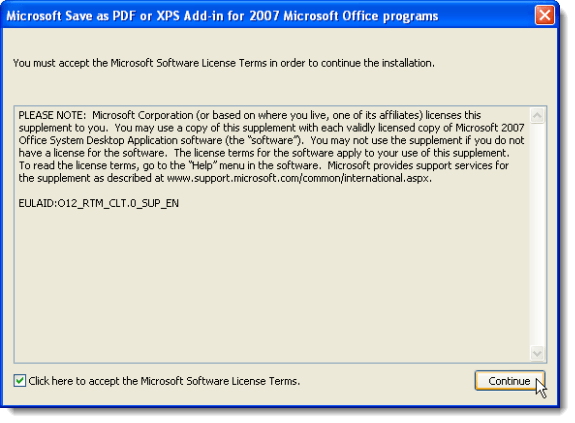
Une fois l’installation terminée, la boîte de dialogue suivante s’affiche. Cliquez sur D’accord.
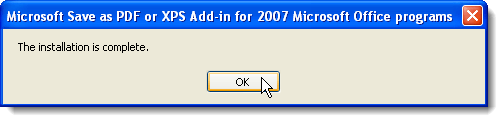
Ouvrez un fichier dans Word 2007 que vous souhaitez convertir en PDF. Clique le Bureau bouton.
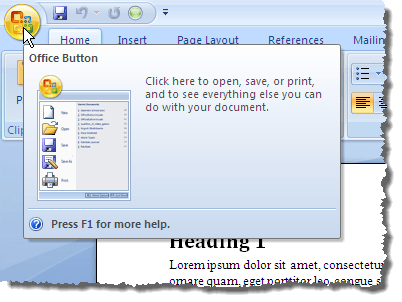
Déplacez votre souris sur Enregistrer sous option sur le Bureau menu et survolez la flèche droite. le Enregistrer une copie du document le sous-menu s’affiche. Sélectionner PDF ou XPS dans le sous-menu.
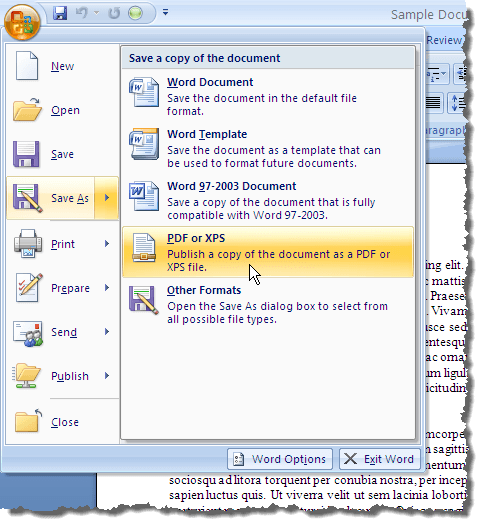
le Publier au format PDF ou XPS la boîte de dialogue s’affiche. Accédez au dossier dans lequel vous souhaitez enregistrer votre fichier PDF. Entrez un nom pour le fichier PDF dans le Nom de fichier zone d’édition.
Si vous souhaitez que le fichier s’ouvre automatiquement dans le lecteur PDF par défaut, sélectionnez le Ouvrir le fichier après la publication case à cocher pour qu’il y ait une coche dans la case.
Sélectionnez l’un des Optimiser pour boutons radio selon que votre document sera affiché à la fois en ligne et imprimé (la norme) ou principalement en ligne (Taille minimum).
Certaines options supplémentaires peuvent être définies pour le fichier PDF. Pour accéder à ces options, cliquez sur le Options bouton.
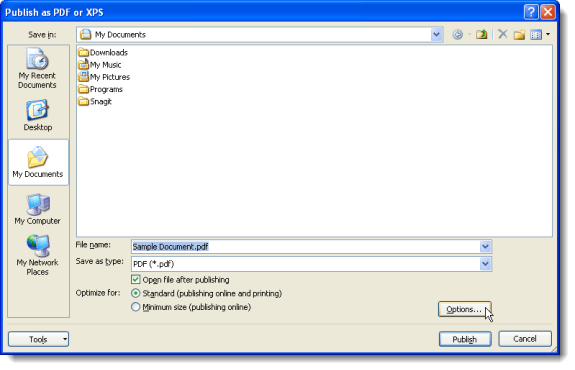
Vous êtes ramené au Publier au format PDF ou XPS boite de dialogue. Clique le Publier pour enregistrer votre fichier sous forme de fichier PDF avec les options sélectionnées.
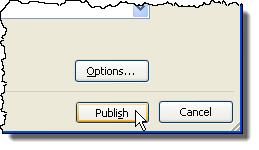
Si vous avez sélectionné le Ouvrir le fichier après la publication case à cocher sur Publier au format PDF ou XPS boîte de dialogue, le fichier PDF s’ouvre automatiquement dans le lecteur PDF par défaut après avoir enregistré le fichier.
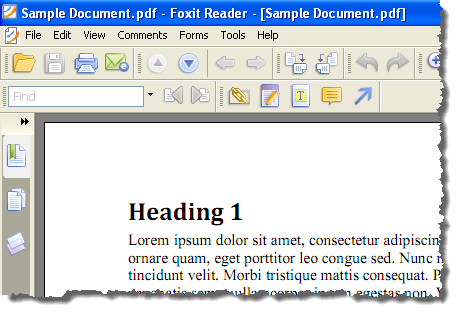
REMARQUE: le Enregistrer au format PDF ou XPS Le complément dans Office 2007 convertit uniquement les fichiers au format PDF. Il ne vous permet d’appliquer aucune sécurité aux documents PDF. Prendre plaisir!