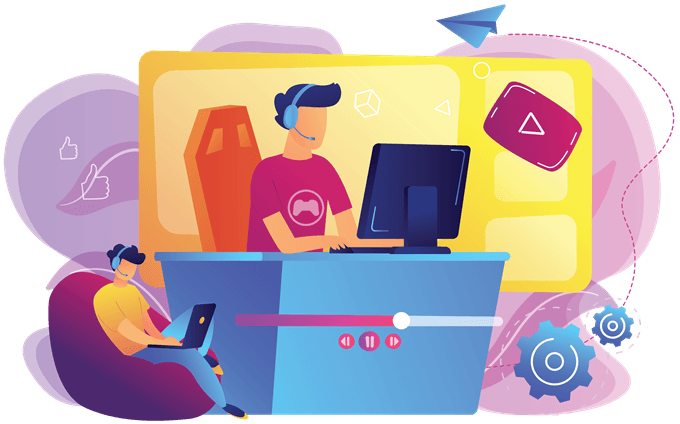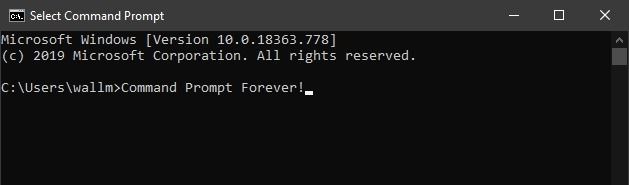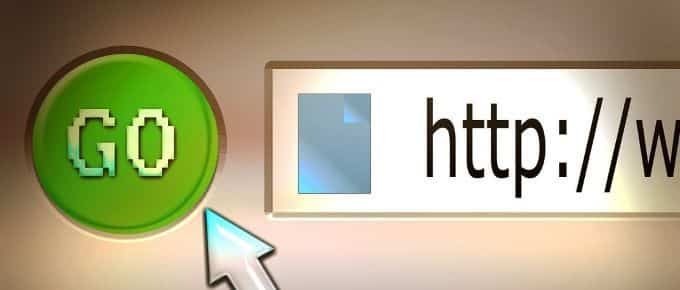Comment créer des vidéos animées à l’aide de VideoMakerFX
La plupart des entreprises savent déjà que ne pas utiliser la vidéo n’est plus une option. Saviez-vous que 87% des spécialistes du marketing en ligne utilisent la vidéo dans le cadre de leur stratégie de marketing numérique? Si votre entreprise n’utilise pas la vidéo, vous manquez beaucoup de globes oculaires sur votre message commercial.
Cette forte demande de vidéos a conduit de nombreuses entreprises à proposer des programmes pour faciliter la création de vidéos. VideoMakerFX, un constructeur vidéo basé sur des modèles pour Windows et Mac, est un exemple d’un tel programme logiciel.
Il est facile à utiliser et aide les spécialistes du marketing et les propriétaires d’entreprise à créer des vidéos animées pour promouvoir leur message de manière attrayante et visuellement attrayante. Avec VideoMakerFX, vous pouvez créer des vidéos animées telles que:
- Animation
- Tableau blanc
- Texte cinétique
- Ouvre-logo
- Présentations d’entreprise
- Vitrines photo
- Tiers inférieurs, et plus
Bien que ce ne soit pas un programme gratuit, il ne s’agit que de frais uniques de 27 $, y compris les droits de développeur complets. Vous trouverez ci-dessous un didacticiel sur la création d’une vidéo à l’aide de VideoMakerFX.
Commencer
Après avoir acheté et téléchargé VideoMakerFX, lancez-le à partir du menu Démarrer de Windows. Si vous utilisez un Mac, lancez-le à partir du dossier Applications.
Une fois lancé, connectez-vous au logiciel avec le même nom d’utilisateur et mot de passe que vous utilisez pour vous connecter à l’espace membre. Gardez à l’esprit que si vous modifiez les identifiants de connexion de l’espace membre, vous devrez utiliser les mêmes nouveaux identifiants pour accéder au logiciel. Vous devez également disposer d’une connexion Internet.
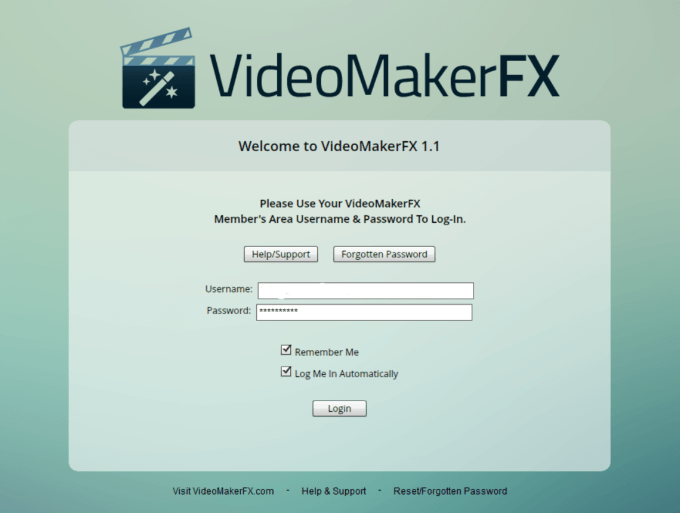
Une fois connecté, vous verrez un tableau de bord intuitif. Voir la grande flèche pointant vers Créer un projet et la description qui vous indique très clairement comment commencer. Ça dit Créez un nouveau projet ou ouvrez un projet pour commencer.
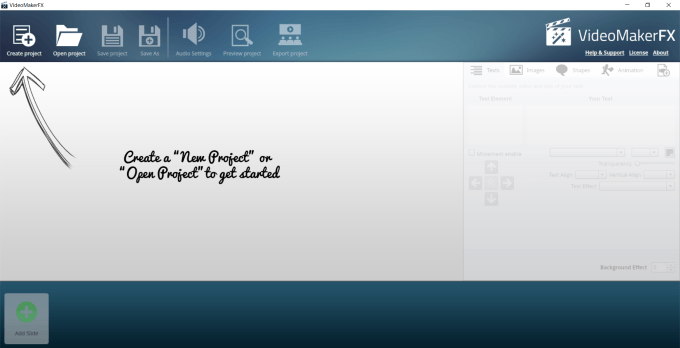
Créer une nouvelle vidéo
Commencez par cliquer sur le signe + pour démarrer un nouveau projet. Vous serez alors invité à donner un nom à votre vidéo. Appelons celui-ci Apprenez VideoMakerFX.
Puis clique Créer un projet.
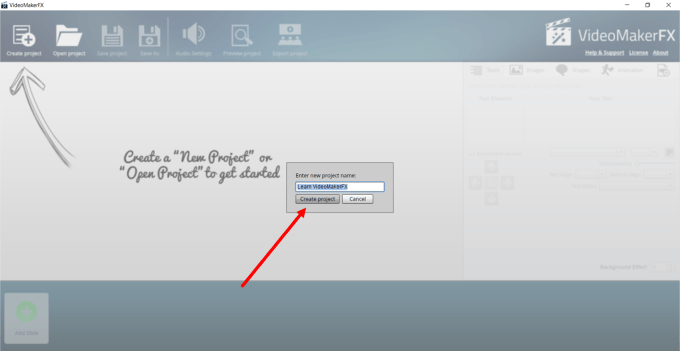
Après avoir créé votre projet, l’écran vous montre que vous n’avez ajouté aucune diapositive. Cliquez simplement Ajouter une diapositive pour commencer.
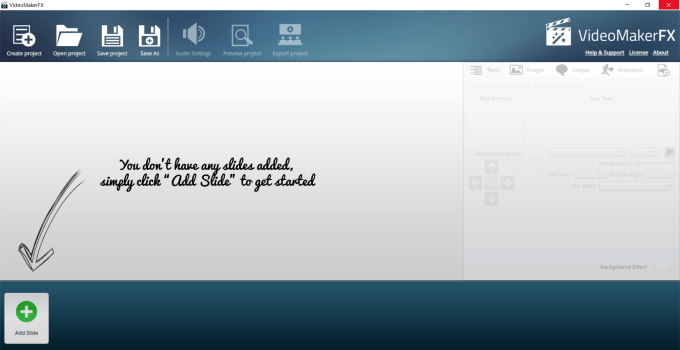
Ajouter des diapositives à votre vidéo
Après avoir cliqué Ajouter une diapositive, vous verrez les options affichées dans la capture d’écran ci-dessous.
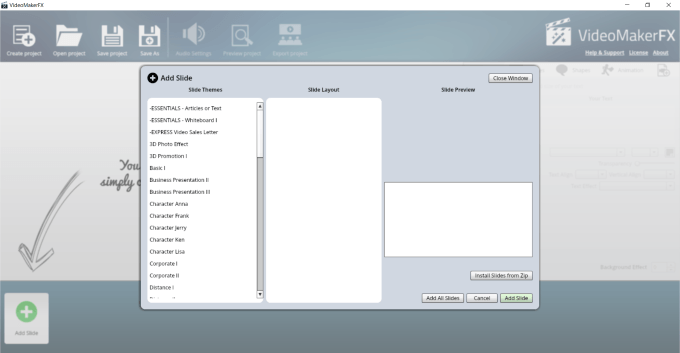
Dans la fenêtre contextuelle, consultez le Thème de la diapositive options à gauche pour que vous puissiez les sélectionner. Dans chaque thème, il y a plus de mises en page possibles.
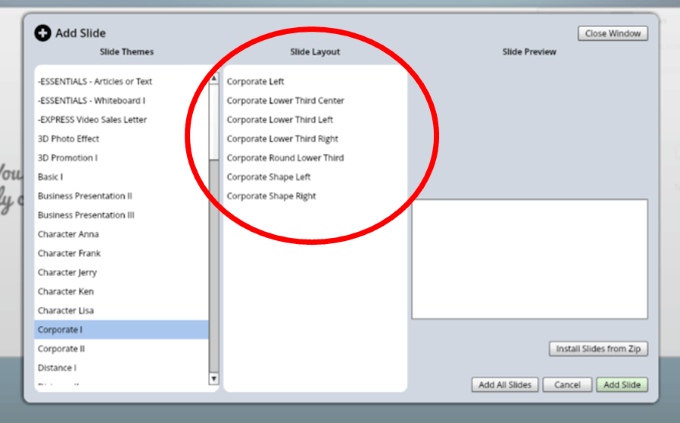
Si vous cliquez sur chaque mise en page, vous pouvez voir un aperçu de la diapositive et décider de l’utiliser ou non. Si vous l’aimez, vous pouvez soit ajouter une seule diapositive, soit toutes celles du thème.
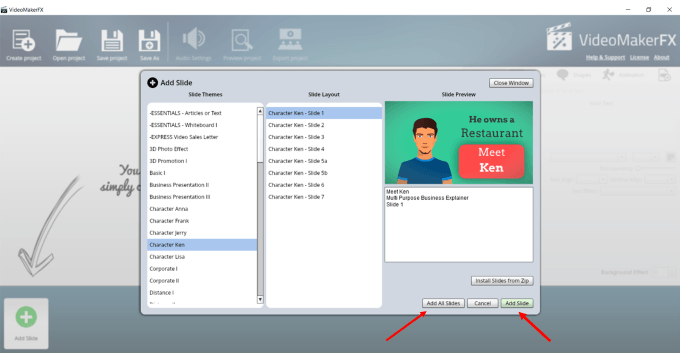
Le produit principal est livré avec de nombreux modèles. Cependant, vous pouvez également acheter des packs supplémentaires. Ils ont même un site d’adhésion où vous pouvez obtenir de nouvelles diapositives chaque mois.
Mais il y a tellement de choses que vous pouvez faire avec le programme de base. Cet article se concentrera donc sur le logiciel principal. Si vous choisissez d’utiliser toutes les mises en page d’un modèle, c’est le moyen le plus simple de créer votre première vidéo.
Lorsque vous sélectionnez toutes les mises en page dans un thème, elles apparaîtront sur votre storyboard.
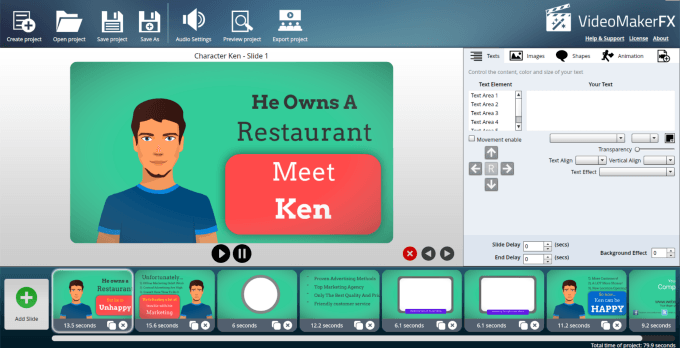
Modifier les diapositives
Commençons par la première diapositive. Regardez sur le côté droit, qui est la section d’édition. Cliquez sur le 6 Zones de texte pour cette diapositive et voyez quels mots se trouvent dans chaque espace pour correspondre à quelle zone de texte est laquelle.
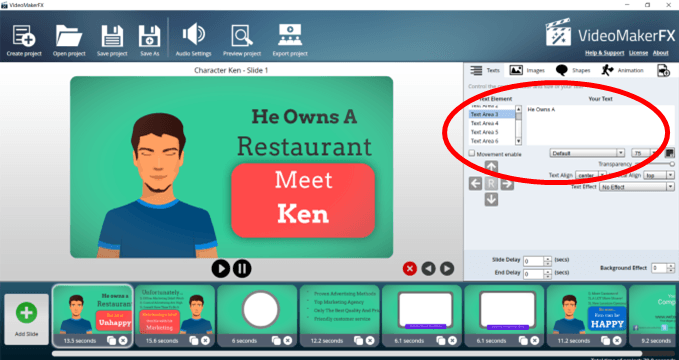
Vous remarquerez de nombreuses zones où vous pouvez apporter des modifications au texte. Voir les flèches sous Mouvement activé. Si vous souhaitez déplacer une zone de texte vers le haut, le bas, la gauche ou la droite, sélectionnez le Texte zone, cochez la case Mouvement activé et utilisez les flèches pour repositionner le texte.
Si vous souhaitez ajouter du texte qui ne rentre pas dans l’espace prévu, vous pouvez réduire la taille de la police.
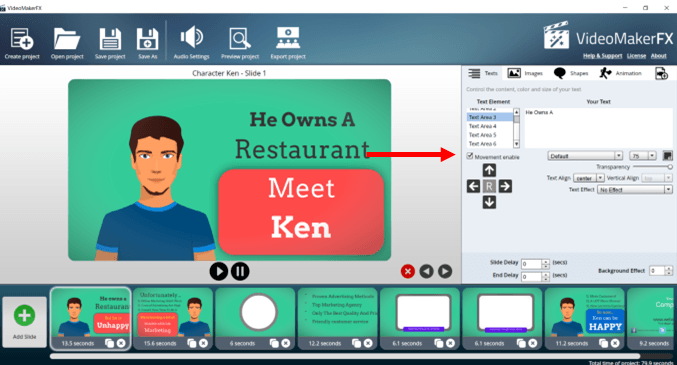
Vous pouvez également modifier le type de police, la taille, la couleur, l’alignement du texte, la transparence, le retard des diapositives, l’effet d’arrière-plan et les effets de texte. Jouez avec les différentes options pour voir ce que vous aimez le plus.
Pour changer le texte, placez votre curseur dans la zone qui dit Ton texte, supprimez ce qui s’y trouve et ajoutez le vôtre.
Si vous souhaitez utiliser les diapositives dans un ordre différent, cliquez sur le côté à déplacer. Cliquez ensuite sur les flèches gauche ou droite au-dessus du storyboard.
Pour supprimer une diapositive, sélectionnez-la et cliquez sur le bouton rouge X sur le storyboard. Une diapositive peut également être dupliquée en cliquant sur l’icône de clonage (deux petites cases) à côté du X sur n’importe quelle diapositive individuelle.
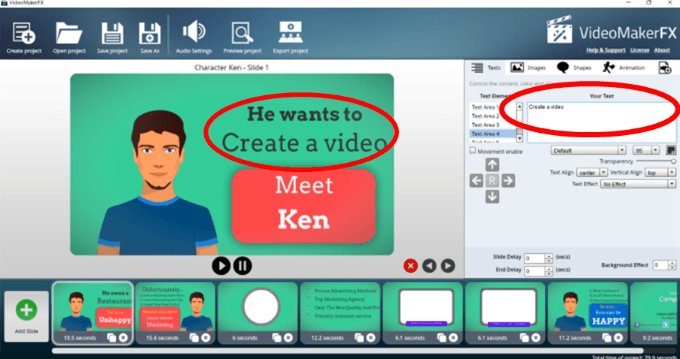
Changer les images
Certaines diapositives n’ont qu’une image d’arrière-plan. Voir la capture d’écran ci-dessous.
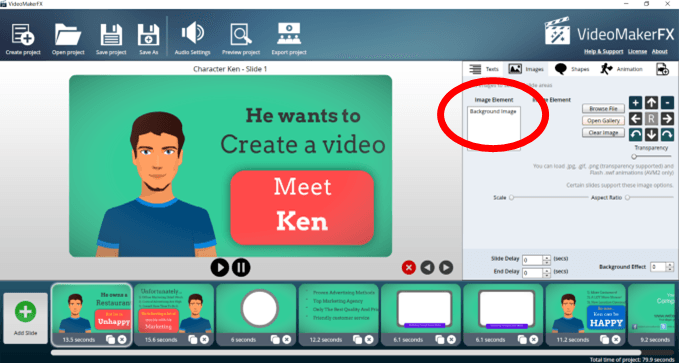
Vous pouvez remplacer l’image d’arrière-plan par:
- Recherche d’un fichier sur votre ordinateur
- En choisir un dans la galerie fournie par VideoMakerFX
- Effacer l’image si vous ne souhaitez pas en inclure une
Voir la capture d’écran ci-dessous pour avoir une idée des options disponibles fournies dans la galerie.
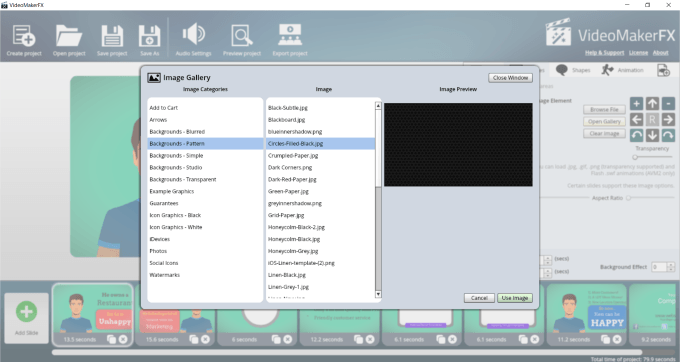
Certaines des diapositives comportent des zones supplémentaires dans lesquelles vous pouvez ajouter des images en plus de modifier l’arrière-plan.
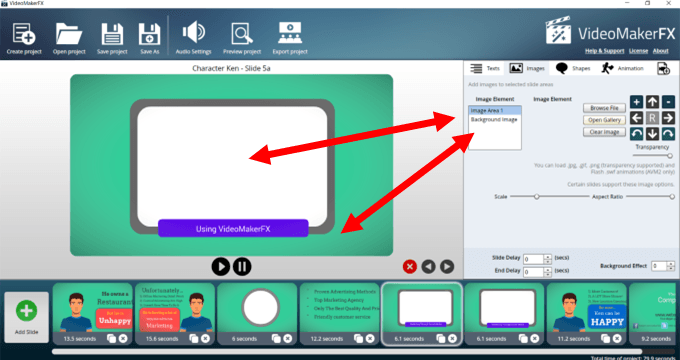
Dans la capture d’écran ci-dessous, vous pouvez voir où j’ai téléchargé une image de mon ordinateur pour remplir l’espace rectangulaire blanc. Cela n’occupait pas toute la zone, j’ai donc cliqué sur l’icône + pour augmenter la taille et remplir l’espace.
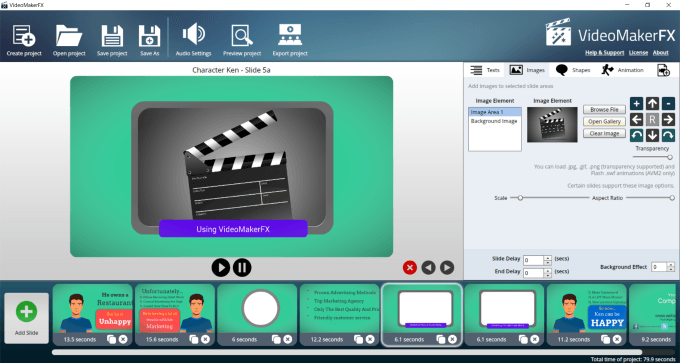
Modifier les formes
Vous pouvez également activer ou désactiver les formes, modifier la couleur et les déplacer sur la diapositive. Cocher Activer activer et désactiver pour voir lesquels peuvent être modifiés.
Si vous souhaitez modifier la couleur d’arrière-plan d’une diapositive, cliquez à l’intérieur de la zone de couleur à côté de Forme BG avec Activée cochée et choisissez la couleur que vous souhaitez utiliser.
Voyez dans la capture d’écran ci-dessous que l’arrière-plan de l’image est maintenant bleu.
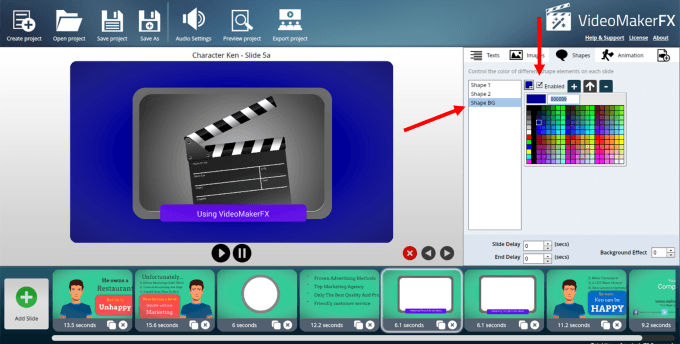
Animations
Il existe deux ensembles d’animations, mais toutes les diapositives n’offrent pas les deux. Par exemple, la diapositive ci-dessous avec le caractère ne propose que des options pour Animation 1.
Notez que vous pouvez sélectionner l’une des neuf options et la déplacer à l’aide des flèches (encerclées ci-dessous). Vous pouvez également choisir de ne pas utiliser d’animations.
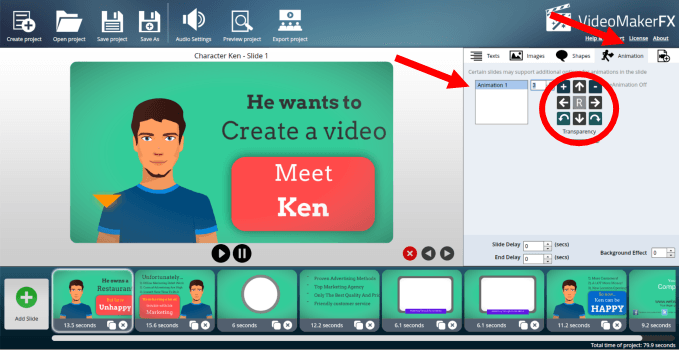
Pour les diapositives fournies avec deux ensembles d’animations, le processus est le même que celui décrit ci-dessus.
Lorsque vous avez terminé de modifier la diapositive pour lui donner l’apparence souhaitée, vous pouvez la prévisualiser en cliquant sur le bouton de lecture sous la diapositive.
Modifier la durée de la diapositive
Chaque diapositive est accompagnée d’une durée standard qui lui est allouée. Vous pouvez également retarder la diapositive ou terminer le retard, ce qui ajoutera du temps avant le début du côté ou le prolongera (voir la zone encerclée ci-dessous).
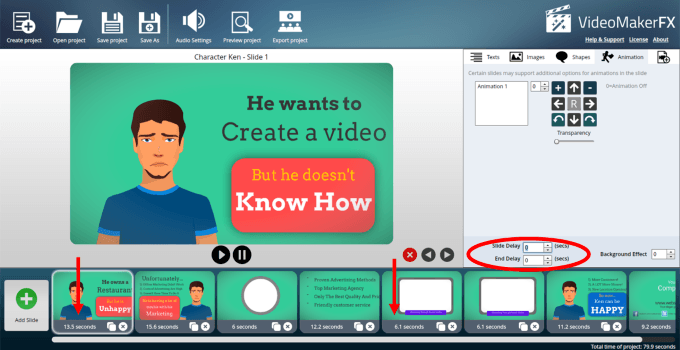
Ajouter de l’audio
Dans la barre de navigation supérieure, cliquez sur Les paramètres audio. VideoMakerFX fournit des fichiers audio libres de droits que vous pouvez inclure dans vos vidéos.
Pour écouter une piste, sélectionnez-la et cliquez sur le Jouer bouton. Vous pouvez régler le volume du fichier audio et choisir de l’afficher ou de le supprimer. Une fois que vous avez trouvé la musique que vous aimez, sélectionnez-la et cliquez sur Appliquer.
Si vous avez votre propre fichier (il doit être .mp3), vous pouvez également le télécharger. Vous pouvez ajouter un fichier de voix off à n’importe quelle musique ou l’utiliser seul en téléchargeant le fichier .mp3.
Notez qu’il existe des options de configuration distinctes avec les mêmes commandes pour un fichier de musique et un fichier de voix off.
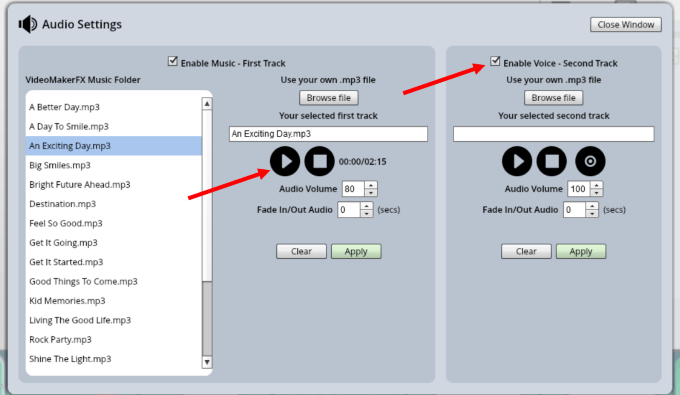
Prévisualisez votre vidéo
Avant de rendre votre projet, vous pouvez le prévisualiser pour voir si vous aimez toutes les modifications que vous avez apportées. Recherchez et cliquez sur Aperçu du projet bouton dans la navigation supérieure.
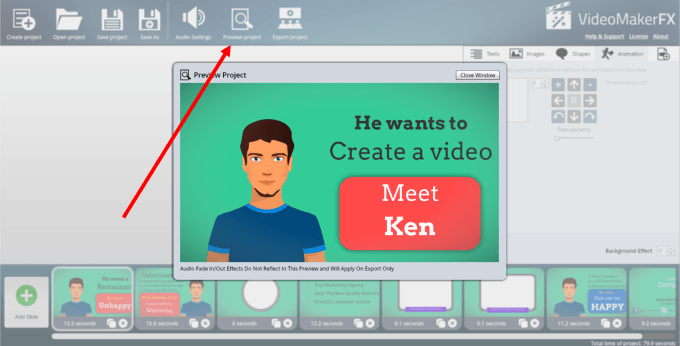
Exportez votre vidéo
Il est maintenant temps de rendre ou d’exporter votre vidéo. Sélectionner Projet d’exportation depuis la barre de navigation supérieure. Naviguez pour sélectionner le répertoire et le nom de fichier de votre fichier vidéo exporté.
Vous pouvez également sélectionner la taille avec 1280 x 720 (HD) étant la résolution la plus élevée. Faites attention au Qualité option. Le paramètre par défaut est Moyenne. Vous obtiendrez la meilleure qualité – mais le téléchargement prendra plus de temps – si vous choisissez le Parfait option.
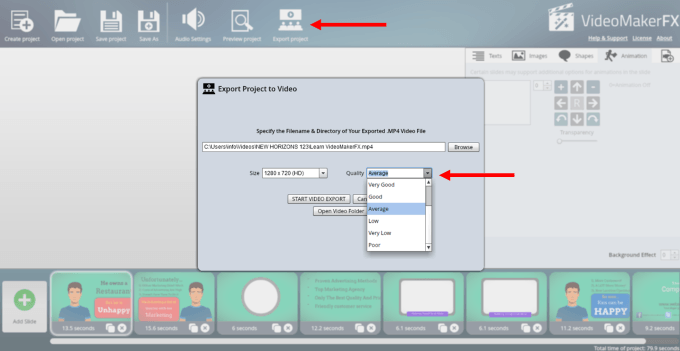
Les instructions ci-dessus vous montrent comment créer une vidéo simple à l’aide de l’un des nombreux modèles de VideoMakerFX.
Plus vous utilisez le produit, plus il deviendra facile. Avec l’expérience, vous apprendrez à mélanger et à assortir des dispositions de diapositives de différents thèmes de diapositives pour créer une vidéo unique qui ne ressemble pas exactement au modèle.
Vous verrez également à quel point il est facile de changer les couleurs, les arrière-plans, les images, etc., afin de pouvoir personnaliser votre vidéo en fonction de votre entreprise et de votre message.