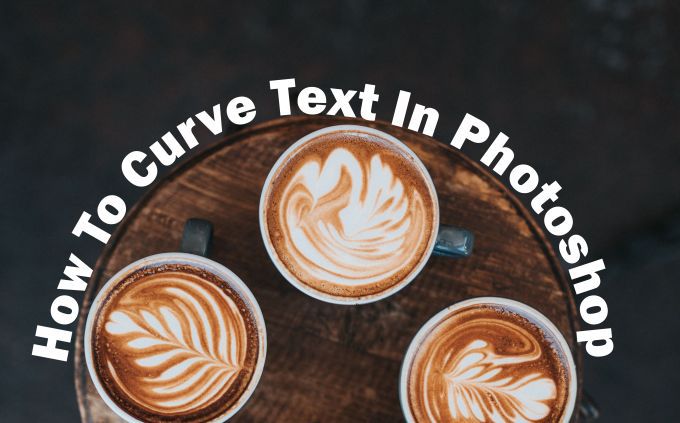Comment découper un objet dans une image dans Photoshop CC
La meilleure façon de découper rapidement un objet dans une image dans Photoshop CC est d’utiliser le nouveau Sélectionner et masquer fonctionnalité. Je vais vous expliquer comment vous pouvez l’utiliser efficacement et découper les images le plus rapidement possible.
Si vous éditez régulièrement des images, vous voudrez savoir comment découper des objets efficacement. J’utilise souvent Photoshop pour éditer des images et des miniatures vidéo. Dans le passé, j’utilisais la fonction d’extraction de filtre de Photoshop, mais elle a maintenant été supprimée dans Photoshop CC.

Cela signifie que nous devons compter sur Sélectionner et masquer pour découper des images. Voyons comment utiliser Select et Mask ci-dessous.
Comment utiliser la sélection et le masque pour découper des objets
Pour commencer, ouvrez Photoshop et faites glisser l’image que vous souhaitez découper. Pour ce tutoriel, je vais utiliser une image libre de droits comme exemple.

Je vais couper cette personne en utilisant Sélectionner et masquer. Vous pouvez utiliser le même outil et suivre les étapes ci-dessous pour découper votre propre objet.
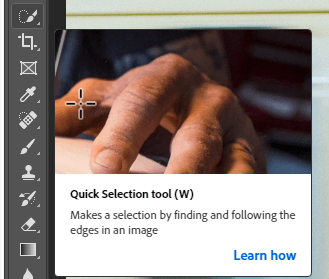
- Pour commencer, sélectionnez le Outil de sélection rapide depuis la barre d’outils. Vous pouvez cliquer sur l’outil comme indiqué dans l’image ci-dessus ou appuyer sur le Touche W.

- Ensuite, cliquez et faites glisser sur votre objet avec le Sélection rapide outil actif. L’outil collera intelligemment aux bords de votre image, il devient donc très facile de sélectionner un objet entier. Vous verrez un contour de la zone que vous sélectionnez lorsque vous faites glisser votre souris.
- Si vous avez besoin de faire des ajustements mineurs, vous pouvez relâcher le bouton de la souris et cliquer sur chaque zone pour l’inclure dans votre sélection rapide. Pour effectuer des suppressions mineures, maintenez Alt et cliquez sur les zones que vous souhaitez supprimer de votre sélection.
L’ensemble de ce processus prendra moins d’une minute, même pour des images complexes avec beaucoup de formes, de couleurs et un contraste limité.
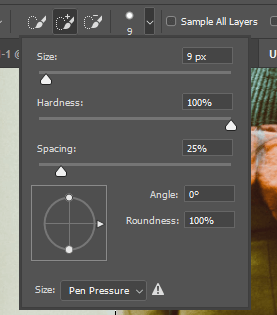
- Si vous devez effectuer des ajustements encore plus mineurs, maintenez Ctrl et faites défiler la molette de votre souris pour effectuer un zoom avant. Ensuite, ajustez la Sélection rapide la taille du pinceau de l’outil en cliquant sur l’icône du pinceau en haut de l’écran, comme illustré dans l’image ci-dessus.
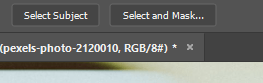
- Ensuite, cliquez sur Sélectionner et masquer en haut de la fenêtre Photoshop. Cela prendra votre sélection et vous permettra d’y apporter d’autres modifications.
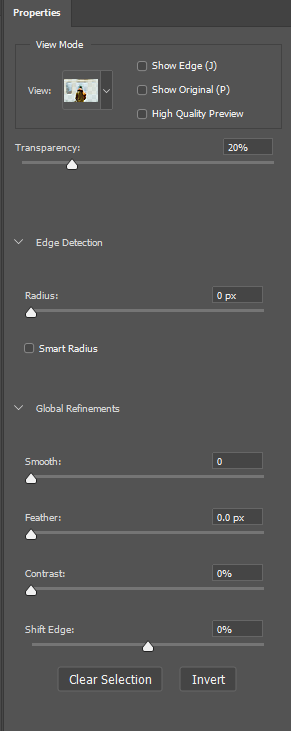
Sur le côté gauche, vous verrez un onglet de propriétés. Vous pouvez ajuster ces curseurs pour supprimer l’arrière-plan et améliorer l’image que vous avez découpée.
- Tout d’abord, faites glisser le curseur de transparence vers 100% pour supprimer complètement l’arrière-plan.

- J’aime personnellement faire glisser le curseur fluide vers 50 pour créer une image plus fluide. Ajouter autour 5 à 10 px sur le curseur de rayon pour ajouter plus de profondeur à l’image également. Vous pouvez ensuite cliquer D’accord et votre objet sera découpé.
La coupe sera nette, l’image se démarquera de tout autre arrière-plan que vous pouvez ajouter, et tant que vous avez correctement effectué le processus de sélection rapide, il ne manquera aucun pixel de votre objet.

- Pour la dernière étape, assurez-vous d’appuyer sur Ctrl + X et Ctrl + C pour couper et coller l’objet sélectionné sur un nouveau calque.
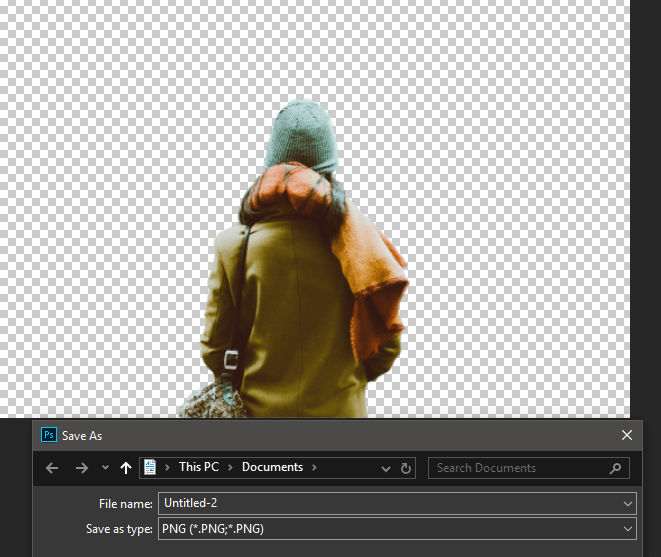
À ce stade, vous avez plusieurs choix. Vous pouvez masquer le calque d’arrière-plan et enregistrer l’image au format PNG avec transparence. Cela vous permettra d’ajouter cet objet sans arrière-plan à une photo ou une image à l’avenir.
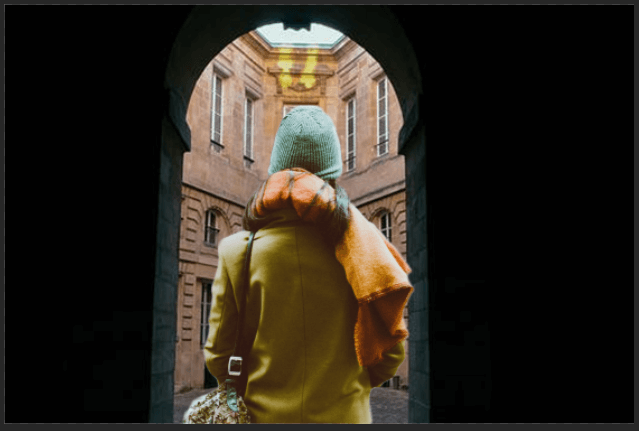
Vous pouvez également créer votre propre arrière-plan directement dans le même onglet Photoshop dans lequel vous vous trouvez actuellement. Ajoutez simplement de nouveaux calques et positionnez-les comme bon vous semble. A titre d’exemple, j’ai créé l’image ci-dessus.