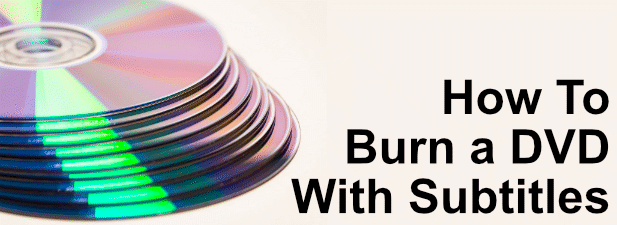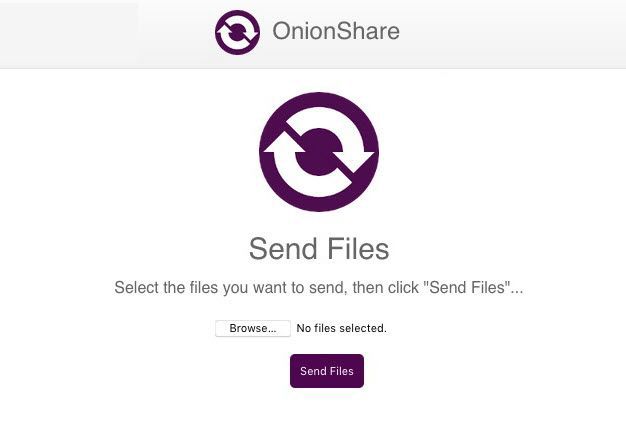Comment désinstaller Chromium
Vous connaissez peut-être Google Chrome, mais il existe un autre navigateur affilié à Google dont vous n’avez peut-être pas entendu parler: Chromium. Chromium est l’alternative open-source à Chrome, partageant une grande partie de sa base de code. Le moteur de navigateur de Chromium est également utilisé pour d’autres navigateurs bien connus tels que Microsoft Edge.
Malheureusement, le navigateur Chromium s’est retrouvé utilisé pour des raisons malveillantes. À moins que vous ne le téléchargiez à partir du site Web du projet Chromium, il se peut que vous le trouviez associé à des logiciels malveillants et à d’autres contenus dangereux, ce qui ne pourra pas être supprimé. Si vous souhaitez le désinstaller, voici comment désinstaller Chromium.

Comment désinstaller Chromium à l’aide des paramètres Windows
Si vous avez installé Chromium vous-même (à l’aide d’un programme d’installation de logiciel), vous ne devriez pas avoir beaucoup de mal à le supprimer à l’aide du Paramètres Windows menu.
- Pour commencer, cliquez avec le bouton droit sur le menu Démarrer de Windows et cliquez sur Réglages.
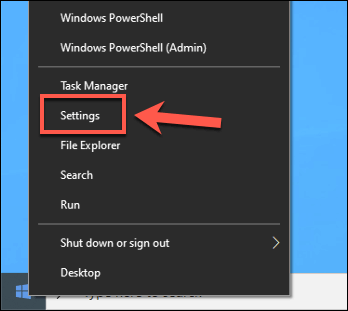
- dans le Paramètres Windows fenêtre, appuyez sur Applications> Applications et fonctionnalités. Dans la barre de recherche, recherchez Chrome.
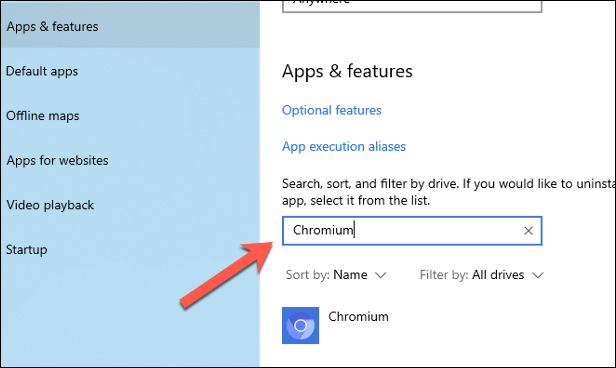
- Clique le Chrome entrée, puis appuyez sur Désinstaller> Désinstaller pour supprimer le navigateur.
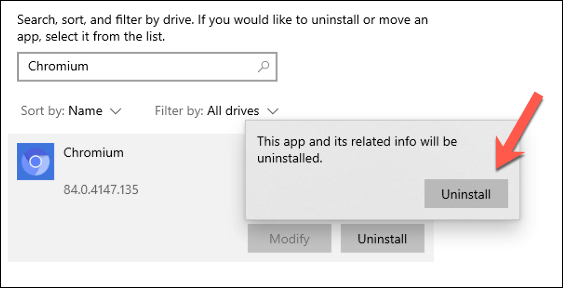
- dans le Désinstaller Chromium fenêtre, cliquez sur la Supprimez également vos données de navigation case à cocher pour vous assurer que toutes les données personnelles sont supprimées lorsque vous supprimez le navigateur. Cliquez sur Désinstaller pour commencer le processus de suppression.
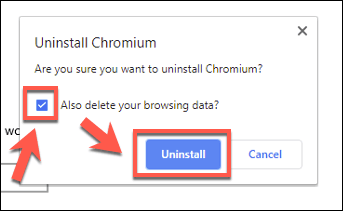
Le processus de désinstallation ne devrait prendre que quelques secondes. Une fois terminé, l’entrée Chromium doit être supprimée de la Applications et fonctionnalités list et doit être complètement désinstallé à ce stade.
Désinstaller manuellement Chromium à l’aide de l’Explorateur de fichiers Windows
Bien que Chromium puisse être installé, il peut également être fourni sous forme de fichier ZIP ou inclus avec d’autres logiciels. Cela signifie qu’il peut ne pas apparaître dans les paramètres Windows pour que vous puissiez désinstaller Chromium automatiquement.
C’est probablement le cas si Chromium a été inclus dans le cadre d’un progiciel publicitaire ou malveillant. Vous devrez d’abord localiser le dossier d’installation de Chromium à l’aide de l’Explorateur de fichiers Windows, puis le supprimer (et les autres restes) manuellement.
- Pour ce faire, ouvrez Explorateur de fichiers Windows et, en utilisant le barre de recherche, tapez Chromium.exe ou Chrome.exe. Cela recherchera sur votre PC le fichier exécutable du navigateur Chromium (et le répertoire d’installation de Chromium). Vous pourrez déterminer la différence entre les exécutables Google Chrome et Chromium en examinant la couleur du logo. Chromium utilise un logo entièrement bleu, tandis que Chrome utilise le rouge, le jaune et le vert.
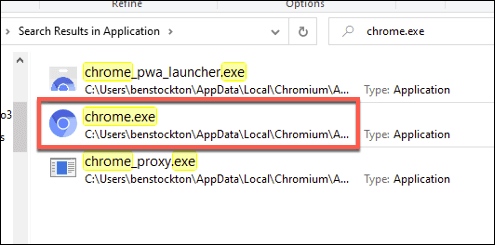
- La recherche peut prendre un certain temps. Une fois que l’Explorateur de fichiers Windows a trouvé le bon fichier, cliquez avec le bouton droit sur l’entrée dans les résultats de la recherche et appuyez sur Lieu de fichier ouvert.
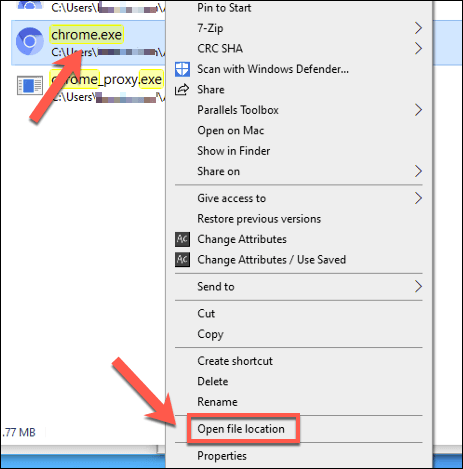
- Cela ouvrira le dossier avec le fichier exécutable Chromium. Vous voudrez peut-être utiliser la barre d’URL du chemin en haut pour vous déplacer d’un ou deux dossiers jusqu’à ce que vous puissiez voir le Chrome dossier. Cliquez dessus avec le bouton droit, puis appuyez sur Effacer pour le supprimer de votre PC.
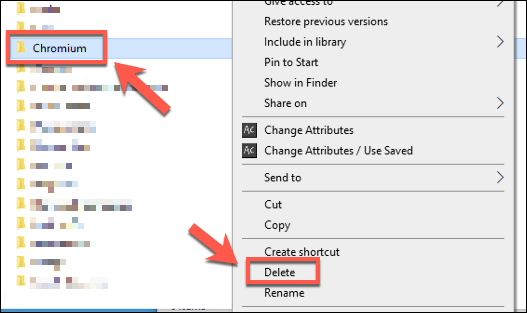
- Si vous ne pouvez pas supprimer le dossier Chromium, c’est peut-être parce que le logiciel lui-même est toujours ouvert. Cliquez avec le bouton droit sur la barre des tâches et appuyez sur Gestionnaire des tâches pour résoudre ce problème.
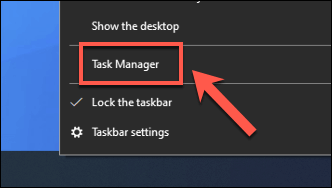
- dans le Gestionnaire des tâches fenêtre, recherchez la Chrome processus. Cliquez avec le bouton droit sur l’entrée, puis appuyez sur Tâche finale pour le forcer à se fermer. Répétez les étapes ci-dessus pour supprimer le Chrome dossier une fois que Chromium a été fermé.
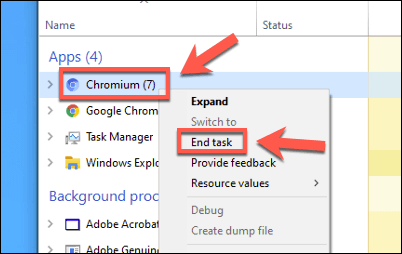
- Une fois supprimé, vous devrez ensuite supprimer définitivement le dossier Chromium en vidant votre Corbeille. Localisez l’icône de la corbeille sur votre bureau, puis cliquez avec le bouton droit de la souris> Poubelle de recyclage vide pour le supprimer complètement.
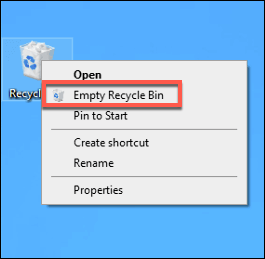
Utilisation de logiciels tiers Supprimer des logiciels pour désinstaller Chromium
La suppression manuelle de Chromium est une option pour gérer une installation non autorisée de ce Open source navigateur, mais si vous rencontrez des difficultés, vous préférerez peut-être utiliser un logiciel tiers pour le supprimer.
Par exemple, vous pouvez utiliser l’open-source Programme de désinstallation de Bulk Crap pour supprimer Chromium de votre PC. Cela vous aidera à trouver et localiser les logiciels que vous ne pourriez pas supprimer autrement (comme Chromium).
- Téléchargez et installez Bulk Crap Uninstaller pour commencer. Lors de sa première exécution, il analysera vos fichiers et les entrées du registre Windows pour trouver les logiciels installés sur votre PC. dans le Bienvenue chez BCUninstaller fenêtre d’introduction, sélectionnez votre langue, puis cliquez sur Continuer procéder.
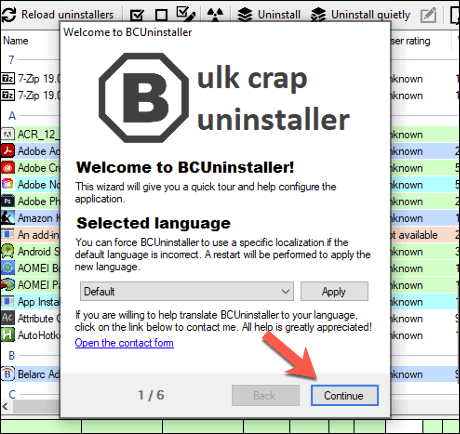
- Confirmez vos paramètres de programme à chaque étape. Par exemple, si vous souhaitez mettre en évidence les installateurs certifiés (avec les certificats logiciels appropriés), cliquez sur le bouton Mettre en évidence les programmes de désinstallation certifiés case à cocher avant de cliquer Continuer.
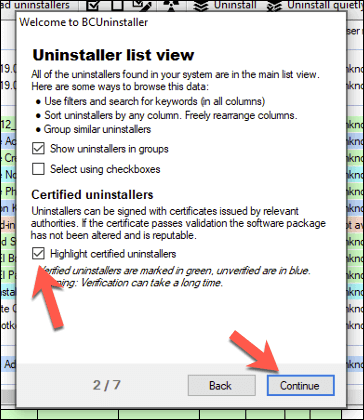
- Une fois que vous avez confirmé vos paramètres, cliquez sur le bouton Terminer la configuration bouton.
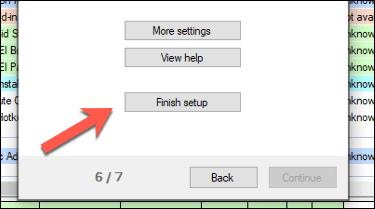
- Une liste des logiciels installés apparaîtra dans le Programme de désinstallation de Bulk Crap liste des applications. Vous pouvez le faire défiler manuellement ou utiliser le Barre de recherche en haut à gauche pour rechercher Chromium.
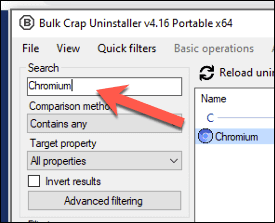
- Le programme de désinstallation de Bulk Crap devrait réduire votre liste pour n’afficher que l’entrée Chromium. Si vous faites confiance au programme de désinstallation de Chromium inclus, cliquez avec le bouton droit de la souris et appuyez sur Désinstaller. Sinon, faites un clic droit et appuyez sur Désinstaller manuellement pour permettre au programme de désinstallation de Bulk Crap de le supprimer pour vous. C’est probablement la meilleure option si vous pensez que Chromium a été installé avec un logiciel malveillant.
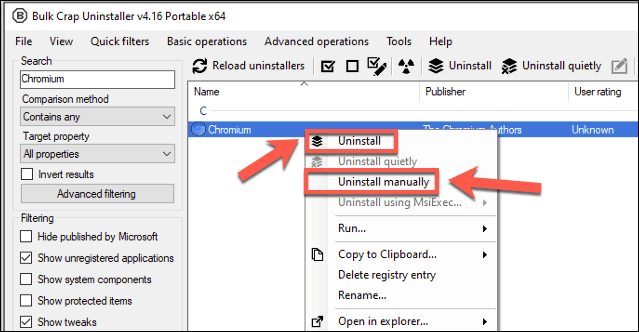
- Si vous sélectionnez le Désinstaller manuellement option, le processus de suppression de Chromium commencera. Une liste des dossiers, fichiers et entrées de registre Windows potentiellement restants apparaîtra dans le Élimination des restes fenêtre en premier.
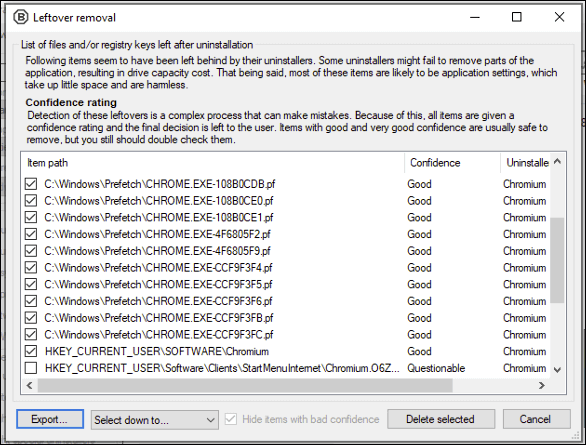
- Si le logiciel est convaincu qu’il est sûr de supprimer ces entrées, il les sélectionnera automatiquement, leur donnant un Très bon ou Bien cote de confiance. Pour les autres entrées (étiquetées Discutable), il n’est pas certain que leur suppression soit sûre, mais vous pouvez quand même les sélectionner en cochant la case à côté de l’entrée. Une fois que vous êtes heureux de continuer, cliquez sur le Supprimer sélectionnée bouton.
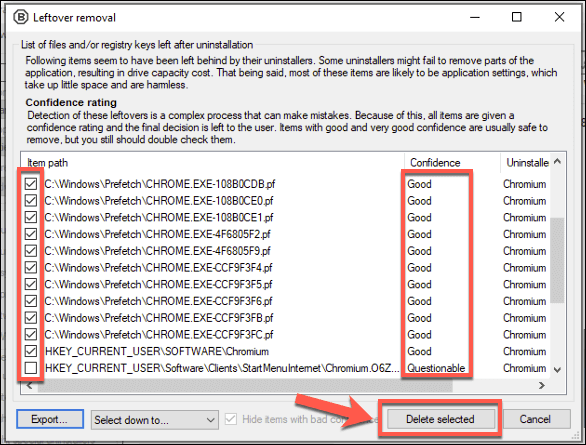
- Le programme de désinstallation de Bulk Crap tentera de supprimer les fichiers, les dossiers et les entrées du registre Windows qu’il a détectés. Si Chromium est toujours en cours d’exécution, il vous demandera de le fermer de force. Cliquez sur Tuer tous pour faire ça.
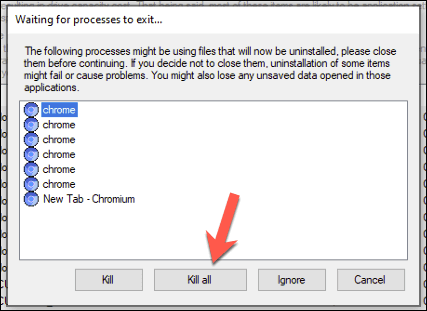
- Cliquez sur D’accord dans le Mettre fin aux processus en cours fenêtre d’avertissement de perte de données pour mettre fin aux processus Chromium en cours d’exécution.
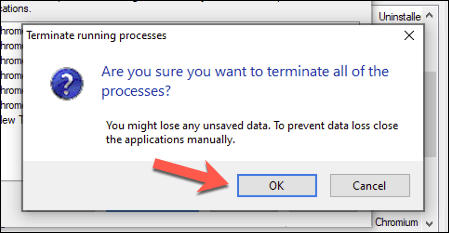
- Le programme de désinstallation de Bulk Crap vous demandera si vous souhaitez créer un Sauvegarde du registre Windows d’abord, vous permettant d’annuler les modifications si les mauvaises entrées sont supprimées. Cliquez sur Créer pour ce faire, ou Ne crée pas pour continuer sans créer de sauvegarde.
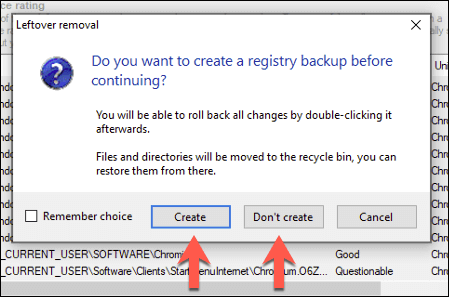
- Le programme de désinstallation de Bulk Crap commencera à désinstaller Chromium à ce stade, régénérant la liste des logiciels une fois le processus terminé. le Chrome L’entrée sera supprimée de la liste des logiciels installés à ce stade, vous permettant de confirmer que le logiciel a été supprimé.
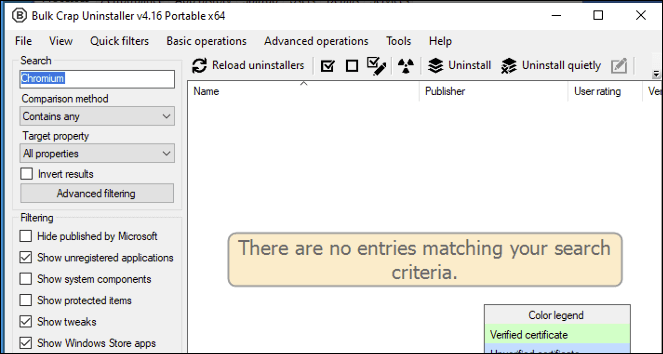
Une fois Chromium désinstallé, vous souhaiterez peut-être exécuter une analyse des logiciels malveillants à l’aide de la sécurité Windows ou de votre propre fournisseur d’antivirus ou d’antimalware pour vous assurer que tout logiciel malveillant fourni a été complètement supprimé.
Suppression des logiciels indésirables sous Windows 10
Une fois que vous savez comment désinstaller Chromium, vous n’avez pas besoin de paniquer si le navigateur réapparaît. Dans de nombreux cas, le désinstaller à partir du menu des paramètres de Windows devrait suffire, mais vous devrez peut-être utiliser votre logiciel antivirus ou une application de suppression tierce telle que Bulk Crap Uninstaller pour résoudre le problème à votre place.
Si vous utilisez la sécurité Windows, vous pouvez configurer une planification d’analyse pour vous protéger automatiquement contre les problèmes de logiciels malveillants. Si cela ne fonctionne pas et que vous ne pouvez pas vous débarrasser des logiciels malveillants, vous devrez peut-être penser à réinitialiser Windows pour recommencer avec une table rase. Faites simplement attention aux applications que vous téléchargez à l’avenir.