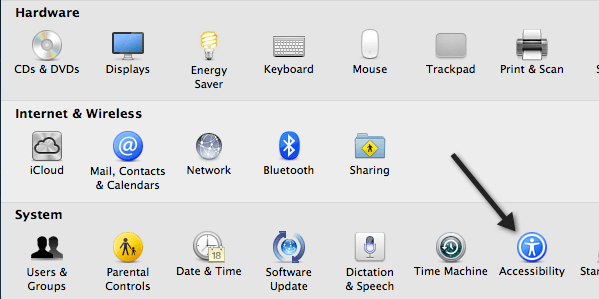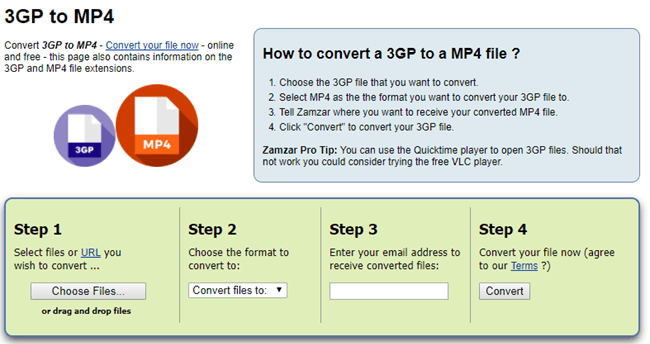Comment Dual Boot Linux Mint et Windows
Lorsque vous avez plus d’un système d’exploitation (SE) sur votre ordinateur, vous pouvez redémarrer de l’un à l’autre. Cela vous permet d’utiliser la meilleure application pour le travail en cours. Quelles sont certaines des raisons pour lesquelles vous pourriez souhaiter avoir plusieurs systèmes d’exploitation sur un même ordinateur? Chaque OS a ses propres avantages et utilisations.
Si vous utilisez l’un des programmes répertoriés ci-dessous, vous souhaiterez disposer d’une version de Windows exécutée sur votre ordinateur, même si vous préférez et utilisez Linux pour d’autres fonctions. Cet article vous aidera à démarrer en double Linux Mint et Windows sur un seul PC.

Programmes Windows vs Linux
Tous les Windows et applications ne fonctionnent pas sous Linux, tels que:
- Perspective
- Final Cut Pro
- Adobe Photoshop
- 7-Zip
- Aller à une réunion
- Microsoft Office
- Dreamweaver
Dans certains cas, Linux propose une solution de contournement appelée Wine (émulateur Windows). Cependant, il est souvent peu fiable, bogué et ne fonctionne pas toujours.
Les développeurs de jeux peuvent choisir d’utiliser Linux ou Windows. 90% des acheteurs de jeux préfèrent utiliser Windows car il y a plus de jeux développés pour Windows.
Windows 7 contre Windows 10
Pourquoi souhaiteriez-vous avoir deux versions de Windows disponibles sur votre ordinateur?
Mise à niveau vers la dernière version du système d’exploitation Windows peut sembler évident. Cependant, il existe de nombreuses différences entre Windows 7 et Windows 10 qui pourraient vous amener à vouloir les installer tous les deux sur votre ordinateur.
Windows Media Center (WMC)
Les utilisateurs de Windows 7 apprécient Windows Media Center. Microsoft a publié une version mise à jour de WMC mais n’est pas inclus dans Windows 10.
Jeux et compatibilité
Les applications populaires telles que Google Chrome, Stream, Photoshop et d’autres applications grand public continueront de fonctionner correctement dans Windows 10.
Cependant, certains programmes, logiciels internes propriétaires et applications tierces fonctionnent mieux sur Windows 7, notamment des logiciels de gestion des points de vente et d’impression d’étiquettes de publipostage.
Windows 10 n’inclut pas les jeux Microsoft gratuits tels que Chess Titans, Minesweeper et Solitaire sans publicités. Si vous aimez jouer à ces jeux sans être interrompu par des publicités, vous aurez besoin de Windows 7 et Windows 10 sur votre ordinateur.
Plusieurs systèmes d’exploitation sur votre ordinateur
Bien que la plupart des ordinateurs soient livrés avec un système d’exploitation, vous pouvez installer plusieurs systèmes d’exploitation sur une même machine. Basculez entre différents systèmes d’exploitation lorsque vous démarrez votre ordinateur et sélectionnez celui que vous souhaitez utiliser dans le menu fourni.
La seule restriction que vous avez sur le nombre de systèmes que vous démarrez sur votre ordinateur est la quantité d’espace de stockage disponible et le temps qu’il vous faudra pour le configurer.
Ce processus s’appelle le multi-démarrage. Lorsque vous installez deux systèmes d’exploitation, cela s’appelle le double démarrage et cela est décrit ci-dessous.
Comment configurer un système à double démarrage
Avant de commencer:
- Sauvegardez vos données sur un disque externe en cas de problème
- Assurez-vous que vous disposez d’une récupération du disque dynamique pour Windows
- En cas d’échec de votre démarrage, ayez un disque de réparation de démarrage disponible
Installez d’abord Windows
Windows n’a pas de menu de démarrage et ne recherche pas d’autres systèmes d’exploitation sur votre ordinateur avant le chargement. Une fois installé, Windows écrasera toute séquence de démarrage que vous avez peut-être déjà installée.
D’autre part, Linux Mint cherchera d’abord à voir si d’autres systèmes d’exploitation sont chargés sur votre ordinateur. Il construira un menu dans lequel vous pourrez choisir le système que vous souhaitez démarrer.
Les étapes suivantes vous montreront comment effectuer un double démarrage de Linux Mint là où Windows a déjà été installé.
Créer un lecteur amorçable pour Linux
Première, télécharger l’ISO Linux (image disque) sur le site Web. Choisissez n’importe quel miroir, de préférence celui qui est le plus proche de votre pays. Ensuite, téléchargez le fichier pour un outil d’installation tel que Installateur USB universel pour créer un Live USB à partir de l’ISO que vous venez de télécharger.
Vous avez maintenant à la fois l’ISO et le logiciel pour graver l’ISO sur l’USB. Branchez votre clé USB et exécutez Universal USB Installer. Sélectionnez Linux Mint pour la distribution.
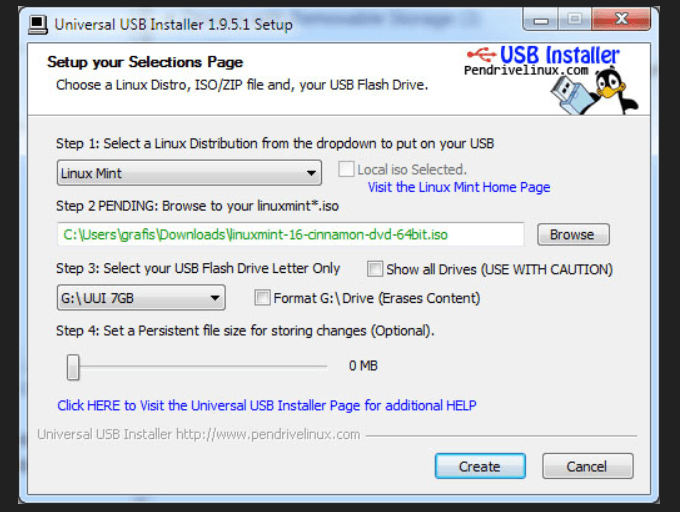
Accédez à l’ISO. Il se trouve généralement dans votre fichier de téléchargement. Ensuite, choisissez la clé USB. Il faudra quelques minutes pour graver votre ISO sur la clé USB.
Créer un espace pour Linux Mint
Préparez votre disque en créant une nouvelle partition. Vous pouvez diviser une partition existante ou en créer une nouvelle.
Pour créer une nouvelle partition, vous pouvez utiliser une application tierce ou un outil de gestion de disque tel que Gestionnaire de partition Paragon.
Démarrer à partir de Windows 10
- Dans le menu Démarrer, tapez cloison pour élever le Gestion de disque utilitaire.
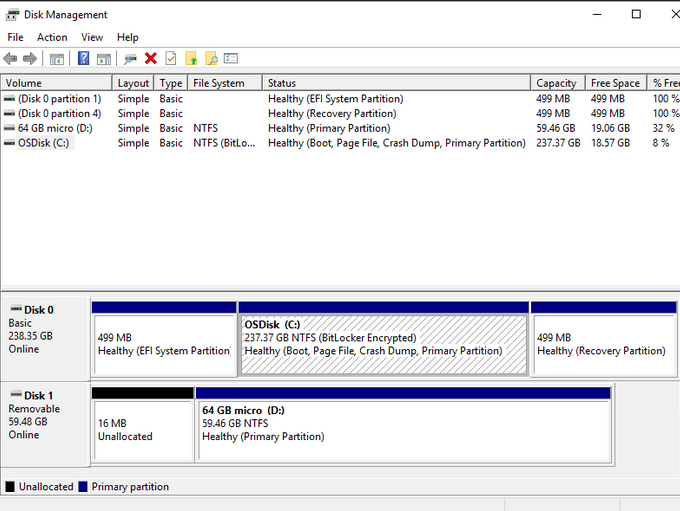
- La capture d’écran ci-dessus montre 237,37 Go sur le lecteur C. Pour créer de l’espace pour installer Linux, réduisez le lecteur C en cliquant dessus avec le bouton droit de la souris.
- Windows vous suggérera la quantité d’espace disponible à réduire. L’espace que vous allouez dépendra de l’espace dont vous disposez sur votre ordinateur.
- Après avoir sélectionné la quantité d’espace, cliquez sur Rétrécir. Vous aurez maintenant une nouvelle partition sur laquelle vous pourrez installer Linux.
Redémarrez votre ordinateur
- Branchez le disque dur ou USB sur votre ordinateur et redémarrez-le.
- Appuyez sur la touche de fonction F12, F1 ou F10 pendant le démarrage pour accéder au menu de démarrage (quelle touche varie en fonction de votre ordinateur.)
- Choisissez l’option pour démarrer à partir d’une clé USB ou d’un support amovible.
Démarrez l’installation
Lorsque votre système démarre sur Live USB, double-cliquez sur l’icône Install Linux Mint sur le bureau.
Vous serez invité à sélectionner votre langue, à sélectionner une disposition de clavier, puis à installer un logiciel tiers.
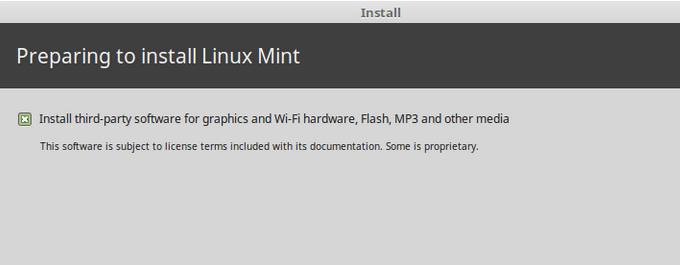
Cela garantira que tous les logiciels requis pour tout matériel propriétaire que vous pourriez avoir, comme les codecs multimédias, fonctionneront.
Choisissez le type d’installation
À l’étape suivante, il vous sera demandé de choisir le type d’installation.
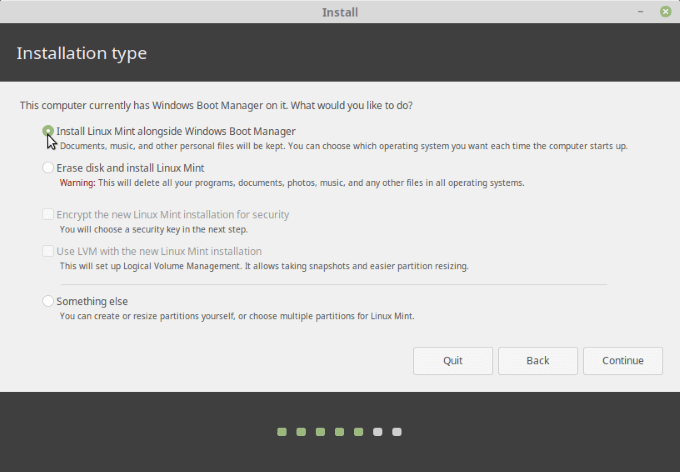
- Ne sélectionnez pas Effacez le disque et installez Linux Mint. Cela détruira tout le reste de votre disque dur et n’installera que Mint.
- Choisir Installez Linux Mint avec Windows Boot Manager. L’étape suivante consiste à sélectionner la quantité d’espace que vous souhaitez allouer à Windows et Linux Mint.
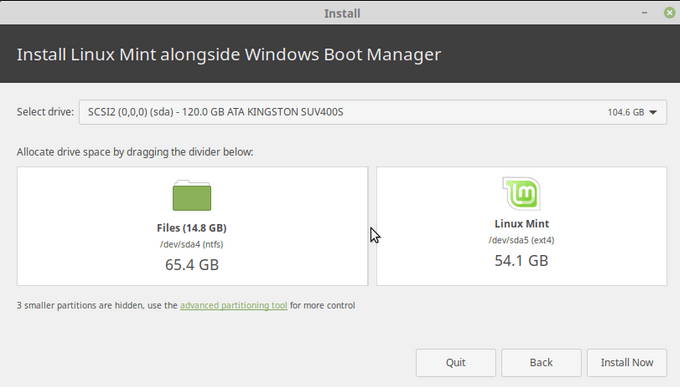
- Vous pouvez faire glisser la barre du milieu dans l’une ou l’autre direction pour déterminer ou modifier la quantité d’espace pour les deux. Puis clique Installer maintenant.
- Un avertissement apparaîtra, vous informant que votre système apportera quelques modifications finales. Puisque vous avez déjà sauvegardé les données sur votre disque dur, vous pouvez Continuer.
- Un autre pop-up demandera une confirmation. Cliquez sur Continuer.
- L’installation sera traitée en arrière-plan pendant que vous verrez une carte globale vous demandant d’identifier et de définir votre emplacement et votre fuseau horaire. Clic suivant Continuer.
- Remplissez les champs du formulaire avec votre nom, le nom de l’ordinateur, le nom d’utilisateur et votre mot de passe deux fois.
- Si vous cochez Connectez-vous automatiquement, cela signifie que votre système démarrera directement sur le bureau. Il vaut mieux choisir Exiger mon mot de passe pour me connecter.
- Si vous le souhaitez, vous pouvez cocher Crypter mon dossier personnel pour protéger vos données de toute personne ne disposant pas de votre mot de passe.
- Pour continuer, cliquez sur Continuer.
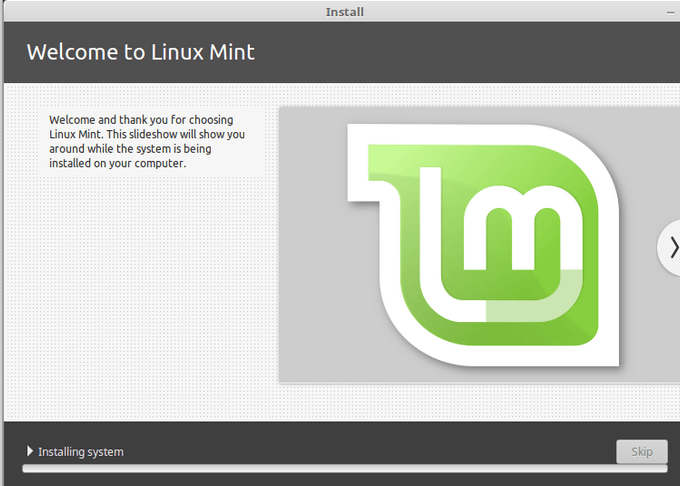
- Pendant le traitement de l’installation, vous verrez un diaporama. Une fois l’installation terminée, il vous sera demandé si vous souhaitez Continuer les tests (continuez à utiliser l’environnement de test) ou Redémarrer maintenant.
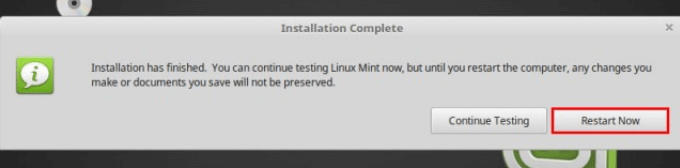
Testez pour voir si le double démarrage fonctionne
- Choisir Redémarrer maintenant. Vous verrez le menu de démarrage réel sur l’écran.
- La première option est Linux Mint, et ce sera la valeur par défaut. Si vous souhaitez démarrer sous Windows, utilisez la flèche vers le bas pour sélectionner le gestionnaire de démarrage Windows.
- Pour tester l’installation de Linux Mint, cliquez dessus pour voir si cela fonctionne. Vous devriez voir l’écran de connexion Linux Mint.
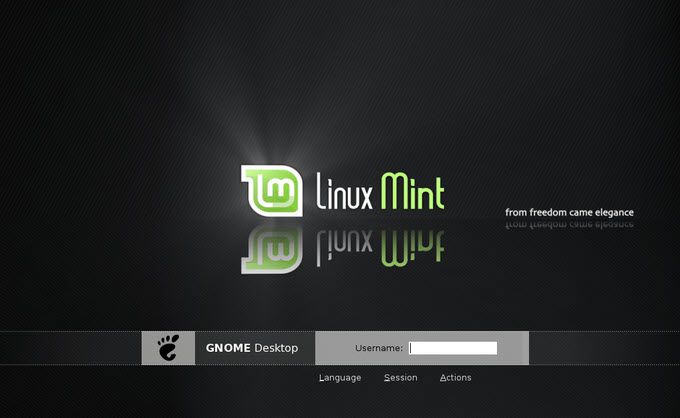
- Entrez votre mot de passe et consultez le Bienvenue dans Linux Mint écran.
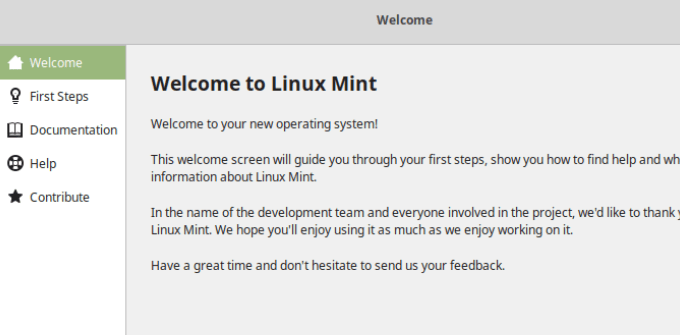
- Choisissez vos paramètres tels que Instantanés du système, Gestionnaire de pilotes et Codecs multimédias.
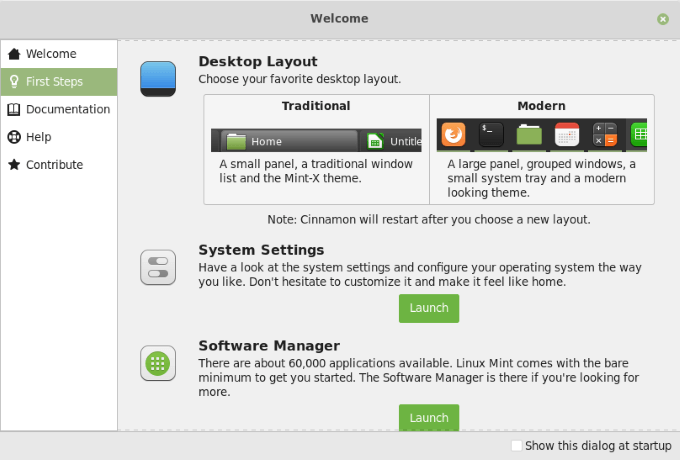
Pour plus de détails sur la personnalisation d’une distribution et d’autres aspects de celle-ci, regardez Examen de l’édition Cinnamon de Linux Mint 19.1 «Tessa».
Test de Windows
Arrêtez votre ordinateur et redémarrez. Choisissez Windows dans le menu de démarrage. Si l’écran de connexion Windows se charge, connectez-vous pour vous assurer que votre bureau et vos données sont toujours là.
La configuration d’un double démarrage avec Linux Mint et Windows 10 est simple. Si vous souhaitez ajouter Ubuntu ou une autre version de Windows, utilisez le même processus décrit ci-dessus.
Installez d’abord Windows, puis installez Linux Mint. Si vous ne disposez pas de suffisamment d’espace sur votre disque dur, utilisez l’option pour réallouer de l’espace dans un sens ou dans l’autre.