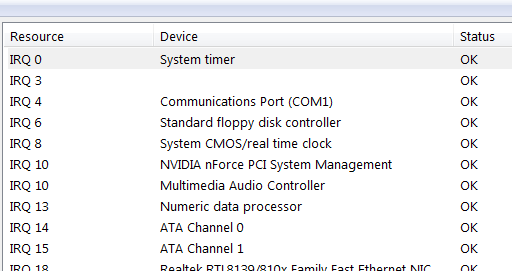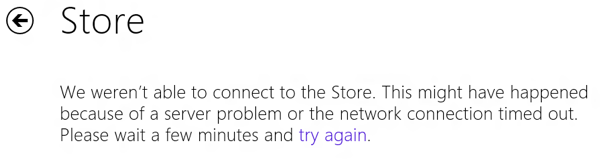Comment faire pivoter le texte et les images dans Photoshop
Avez-vous déjà pris une photo horizontale que vous souhaitez mettre dans un cadre vertical? Ou avez-vous intégré une image au-dessus d’un arrière-plan et avez-vous ensuite voulu la faire pivoter?
Avec Photoshop, vous pouvez facilement faire pivoter et modifier l’orientation non seulement des images, mais également du texte de vos photos.
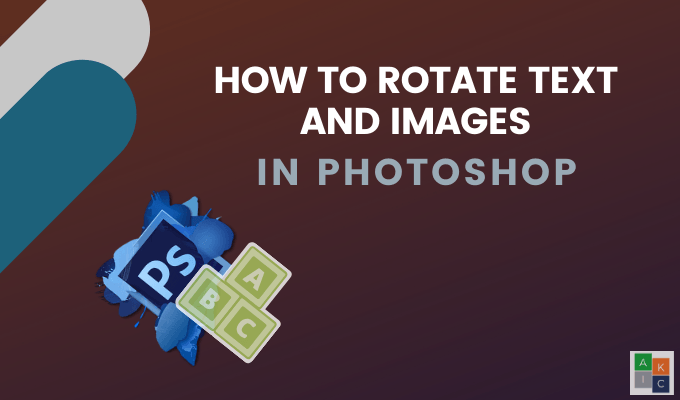
Ce qui rend modification d’image facile dans Photoshop est sa capacité à travailler avec des couches. Chaque image, texte et objet individuel est créé sur un calque séparé afin de pouvoir être modifié ultérieurement.
C’est une bonne idée de nommer vos calques. Cela facilite l’identification lorsque vous travaillez avec des images complexes et de nombreuses couches.
Faire pivoter une image intégrée dans Photoshop
- Lancez l’application Photoshop, cliquez sur Fichier dans la barre de navigation supérieure, puis cliquez sur Ouvert pour sélectionner une image que vous souhaitez utiliser. Nous allons faire pivoter l’image du requin sur l’image de fond.
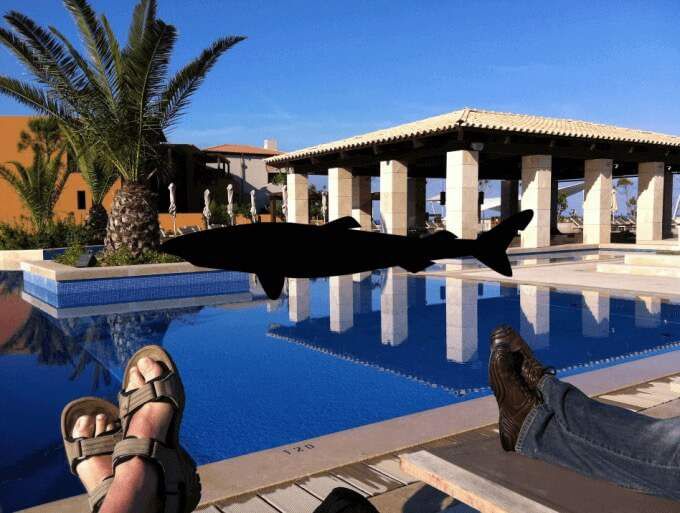
2. Sélectionnez le calque d’image de requin sur le côté droit.

- Cliquez sur Transformer du Éditer option dans la barre de navigation supérieure et sélectionnez Tourner.
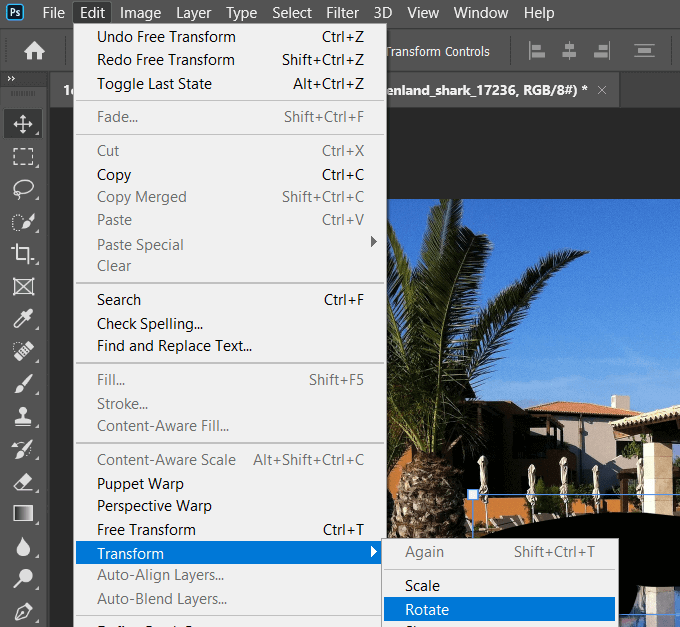
- Saisissez l’image par le coin supérieur droit, faites-la pivoter et cliquez sur la coche ou appuyez sur Entrer pour enregistrer la nouvelle orientation.

Comment faire pivoter l’image d’arrière-plan dans Photoshop
Pour cet exemple, disons que nous avons numérisé une image à l’envers.

Nous allons le faire pivoter en cliquant sur Image depuis la barre de menu supérieure> Rotation d’image > 180 °.
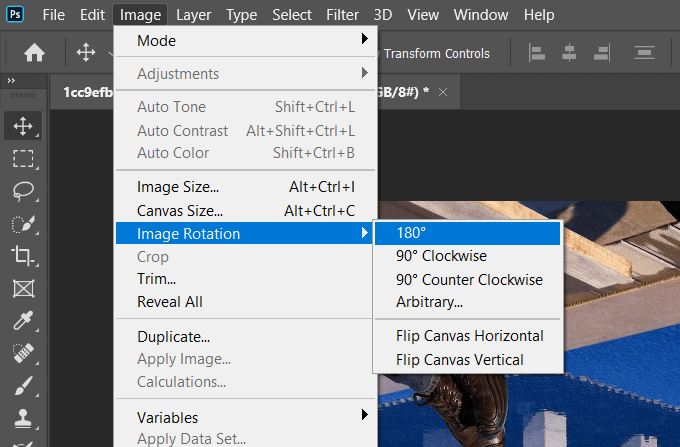
Si votre image est de côté, suivez les mêmes étapes sauf choisissez 90 ° Dans le sens des aiguilles d’une montre ou 90 ° Sens antihoraire parmi les options sous Rotation d’image.
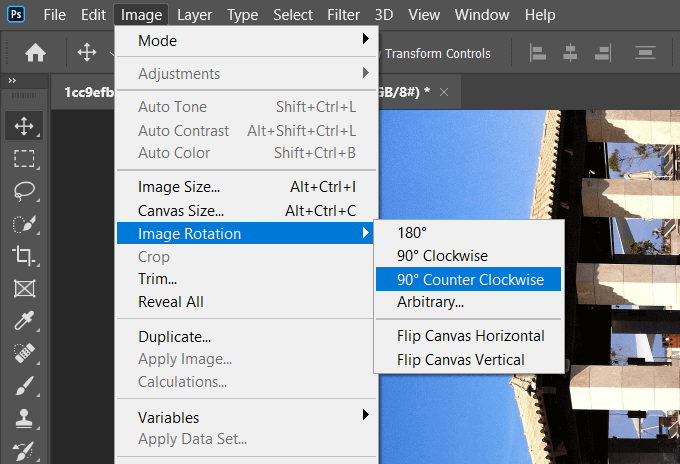
Selon la façon dont vous souhaitez faire pivoter votre image, utilisez l’une des options sous Rotation d’image, montré ci-dessus.
Aller plus loin: Vous pouvez également rendre ces images d’arrière-plan transparentes dans Photoshop.
Comment redresser une image dans Photoshop
- Si votre image est tordue, vous pouvez la redresser en sélectionnant le Outil de recadrage depuis la navigation de gauche.
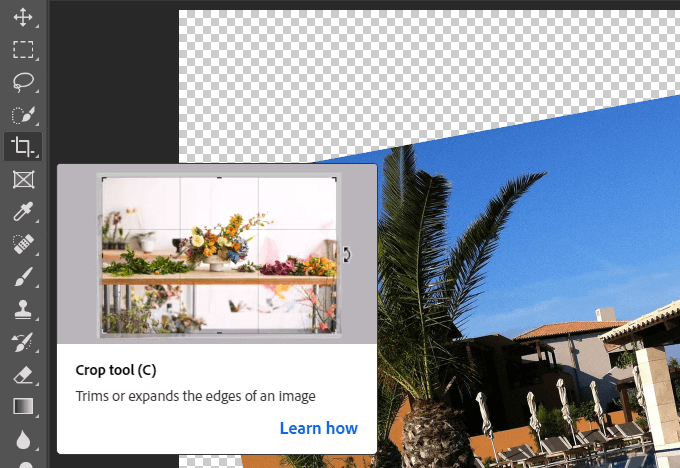
- Pour faire pivoter l’image entière et ne pas en couper des parties, cliquez sur Conscient du contenu dans la barre du haut.

- Assurez-vous de ne pas cocher Supprimer les pixels recadrés. Clique le Redresser icône sur la barre d’outils supérieure.

- Faites glisser une ligne sur votre image en ligne droite. Lorsque vous relâchez la souris, l’image pivote automatiquement en utilisant la ligne comme guide.
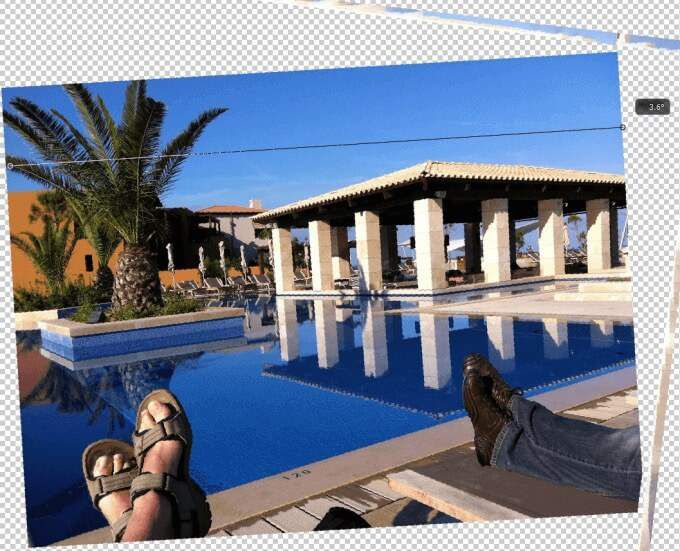
- Photoshop fait automatiquement pivoter l’image lorsque vous relâchez l’outil. Clique le Entetouche r pour accepter les modifications.
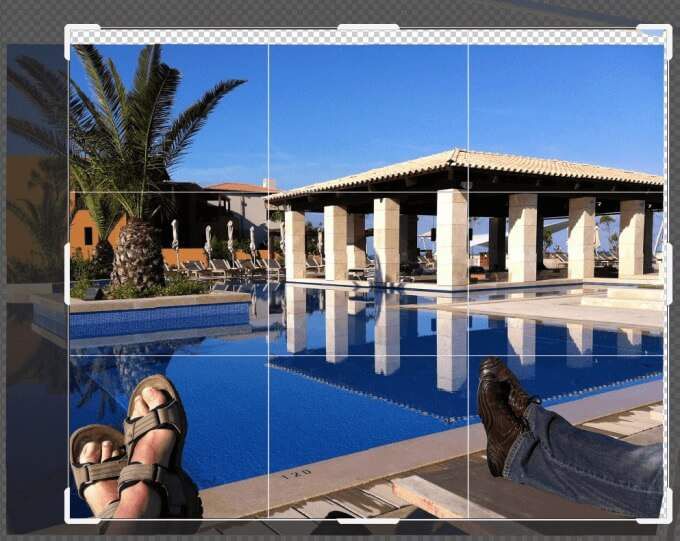
- Si votre image ne couvre pas toute la fenêtre, vous pouvez utiliser le Surgir outil pour agrandir la photo pour remplir la toile et appuyez sur Entrer.
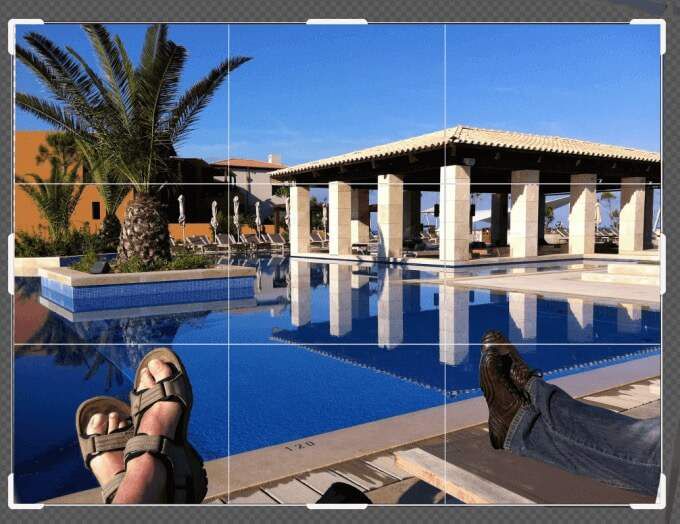
Enregistrez votre fichier
Il existe plusieurs façons d’enregistrer votre fichier. Commencez par cliquer sur Fichier > sauver ou Enregistrer sous. En utilisant sauver remplacera le fichier original par la version modifiée.
le Enregistrer sous L’option affichera une fenêtre contextuelle dans laquelle vous sélectionnez l’emplacement et le type de fichier.
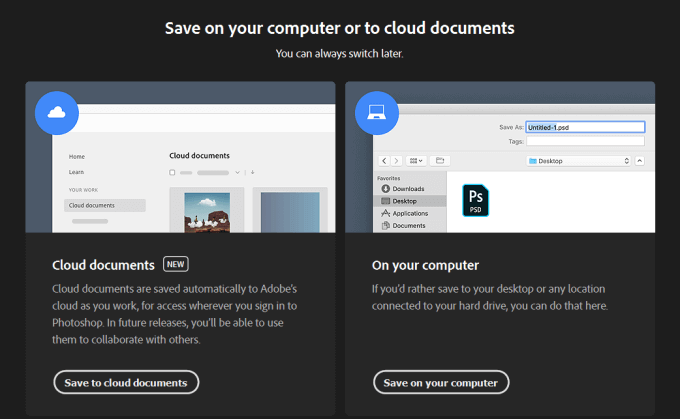
Votre premier choix est de enregistrez votre fichier dans le cloud ou sur votre ordinateur. Si vous souhaitez pouvoir modifier votre projet, assurez-vous de l’enregistrer en tant que fichier Photoshop pour conserver la structure des calques. Vous pouvez également l’enregistrer en tant que types de fichiers image les plus populaires à partager avec d’autres.
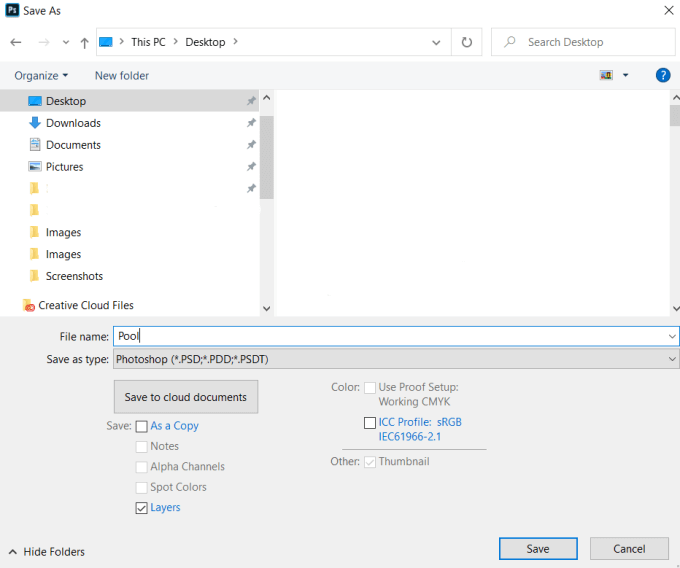
Garder Couches cochée lors de l’enregistrement en tant que fichier Photoshop afin que vous puissiez les modifier ultérieurement.
Comment faire pivoter le texte dans Photoshop
Quand il s’agit de faire pivoter du texte dans Photoshop, quel est votre objectif? Voulez-vous faire pivoter l’axe autour d’un seul point ou faire pivoter l’orientation?
Comment changer l’orientation du texte à l’aide de la transformation libre
- Commencez par créer un nouveau fichier. Aller à Fichier > Nouveau > Sélectionnez un type de document. Nous utiliserons la taille par défaut de Photoshop avec un fond blanc.
- Dans la barre latérale gauche, sélectionnez le Horizontal Outil de type.
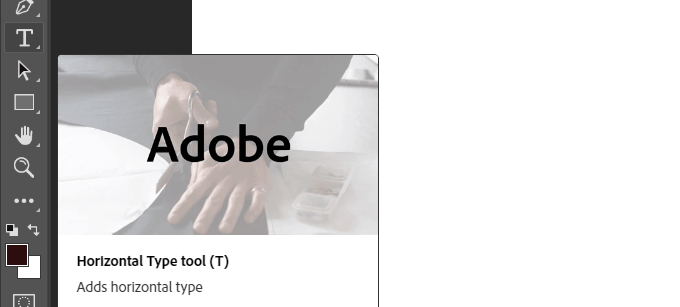
- Choisissez le style de police, le type, la taille et la mise en majuscules dans les options de la barre d’outils ci-dessous dans les menus déroulants.

- Placez votre curseur sur l’arrière-plan pour ouvrir une zone de texte. Tapez ce que vous voulez sur le texte de l’espace réservé et cliquez sur la coche pour accepter.
- En utilisant le Outil de déplacement à partir de la barre de gauche vous permettra de faire glisser le texte n’importe où sur le canevas.
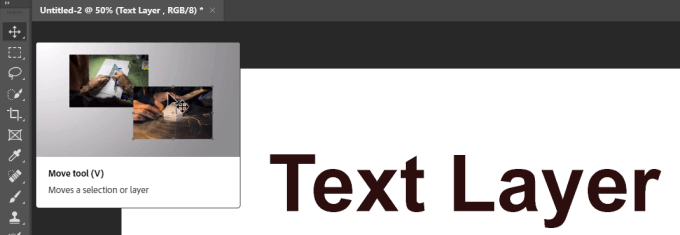
Nous commencerons par un texte simple dans un calque et le fond blanc comme un autre calque.
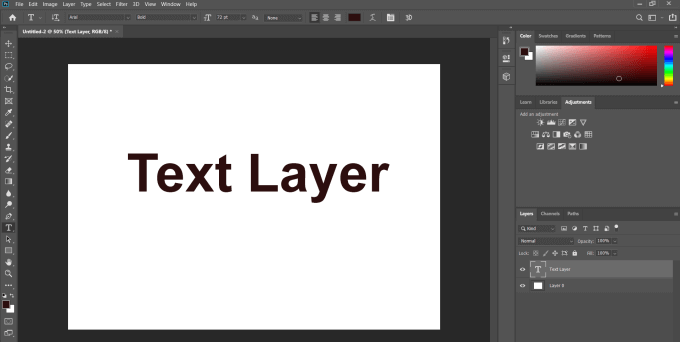
- Pour changer l’orientation de la verticale à l’horizontale, cliquez sur Transformation libre sous le Éditer onglet de la barre supérieure.
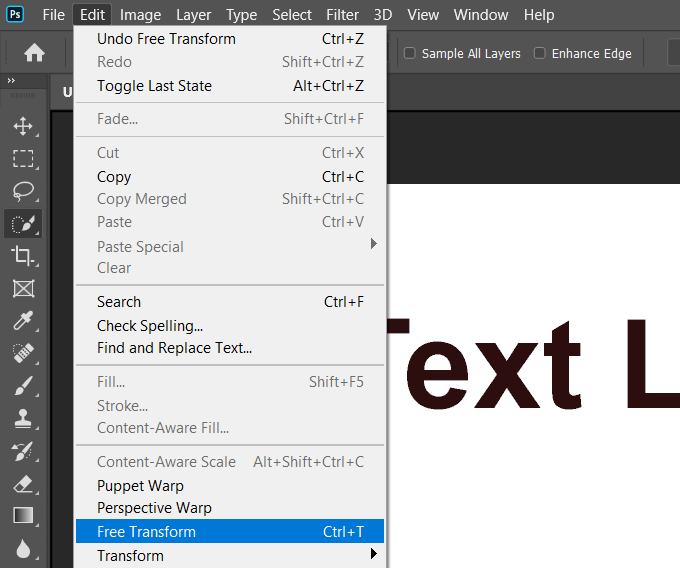
- Une boîte apparaîtra autour de votre texte. Déplacez votre curseur jusqu’à ce que vous le voyiez passer d’une flèche droite à une flèche courbe. Maintenez le curseur enfoncé et faites pivoter le texte dans une orientation verticale.
N’oubliez jamais de mettre en évidence le calque de texte lorsque vous y apportez des modifications.
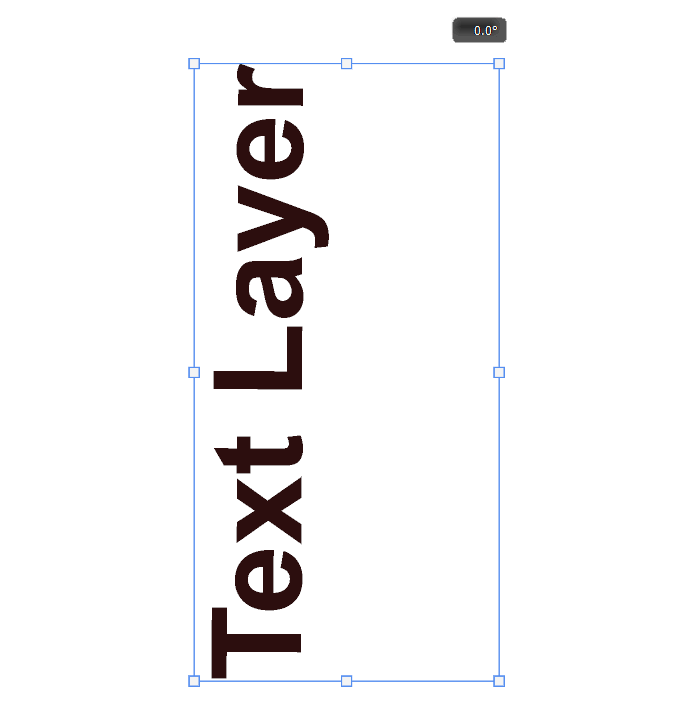
Vous pouvez utiliser cette même méthode flexible pour faire pivoter le texte dans la direction de votre choix. Voici quelques exemples des différents effets de rotation.
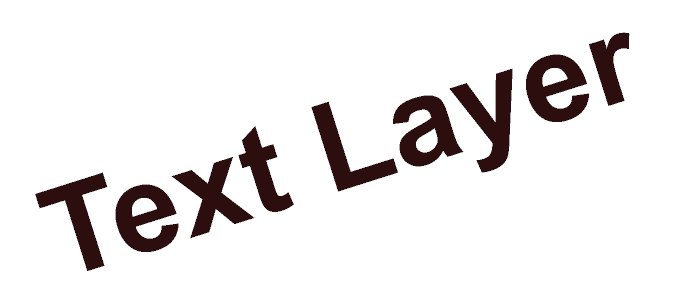
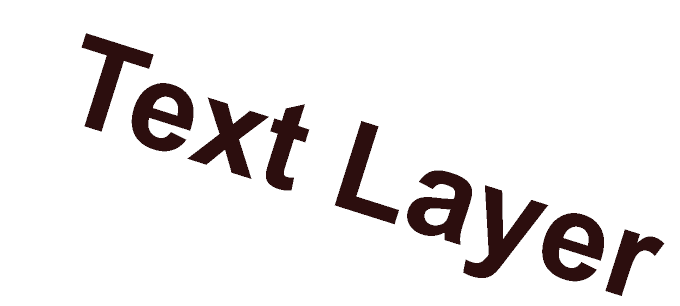
Faire pivoter le texte à l’aide de l’outil Basculer l’orientation du texte
- Un moyen simple de changer l’orientation du texte consiste à cliquer sur Type de la barre de gauche.
- Cherchez maintenant le Basculer l’orientation du texte dans la barre supérieure et cliquez dessus.

- Avec un clic sur l’icône de bascule, votre texte tournera. Vous devrez peut-être modifier la taille et l’emplacement de la police pour l’adapter à la page.
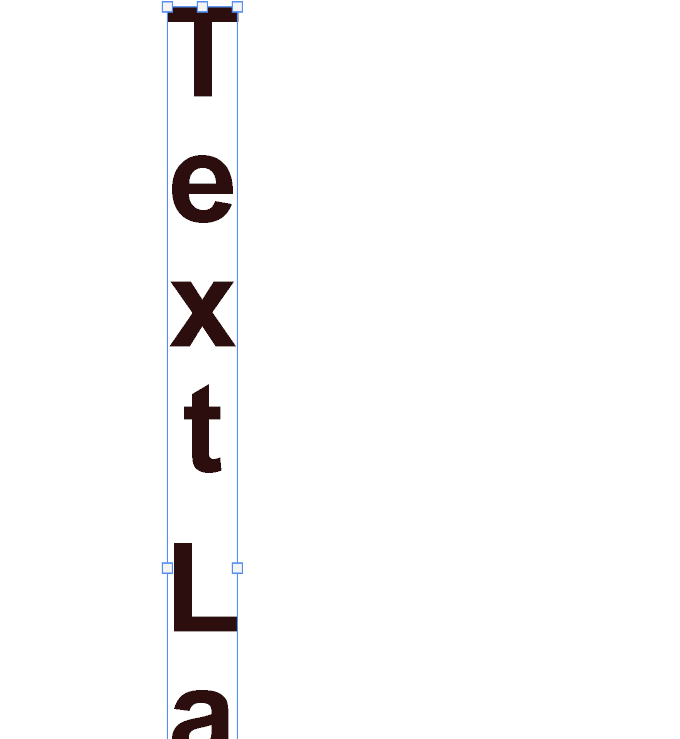
- Si votre texte ne rentre pas sur la page, cliquez sur l’outil de texte pour modifier la taille de la police.
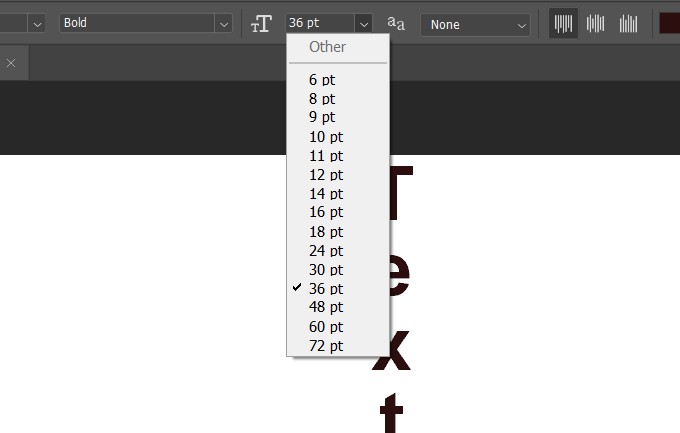
Faire pivoter le texte de 90 ° dans le sens des aiguilles d’une montre
Nous allons commencer avec le même texte simple d’en haut dans un calque et le fond blanc comme un autre calque.
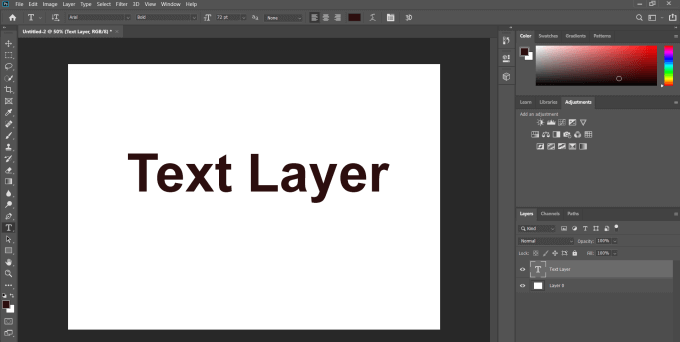
Sélectionnez le calque de texte, accédez à Éditer > Transformer > Rotation de 90 ° dans le sens des aiguilles d’une montre.
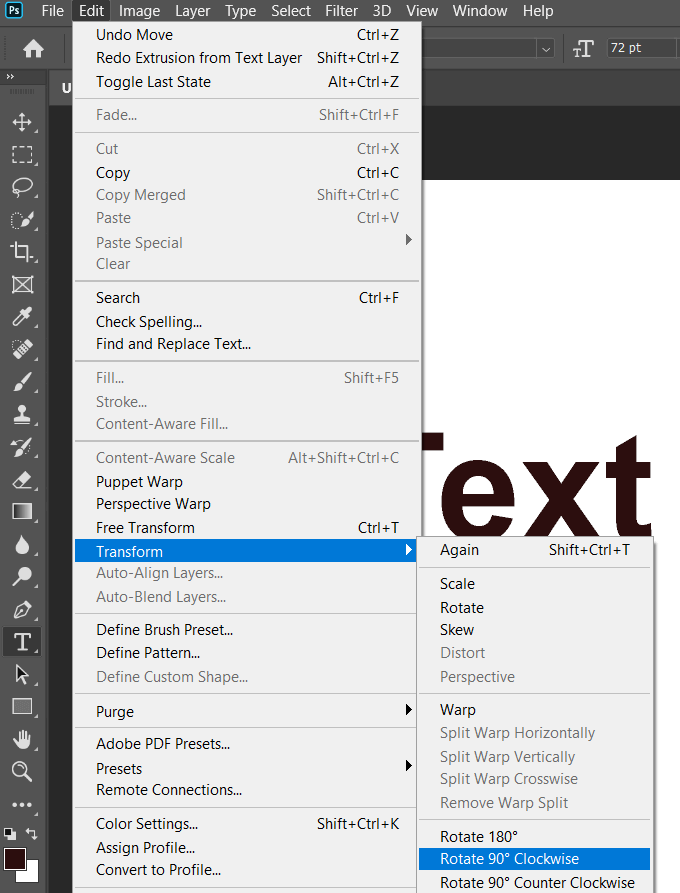
Comme indiqué dans la capture d’écran ci-dessus, ce même processus peut faire pivoter le texte de 180 ° et 90 ° dans le sens antihoraire.
Conseils finaux
Gardez à l’esprit que si vous souhaitez pouvoir modifier ou retouchez vos projets Photoshop à l’avenir, vous devrez les enregistrer en tant que fichiers Photoshop en couches pour conserver la structure des couches.
Pour partager des images avec d’autres personnes, vous pouvez également les enregistrer en tant que types de fichiers image populaires. Lorsque vous faites cela, les calques sont combinés en un seul calque et ne peuvent plus être modifiés.