Comment gérer l’historique de vos enregistrements Zoom
Enregistrer une réunion Zoom pour référence future est un meilleur moyen de conserver un enregistrement d’une réunion que de prendre des notes. Les réunions peuvent être enregistrées localement sur votre ordinateur ou sur le cloud Zoom pour les utilisateurs sous licence.
Après avoir enregistré la réunion, comment accéder aux enregistrements Zoom et les gérer?
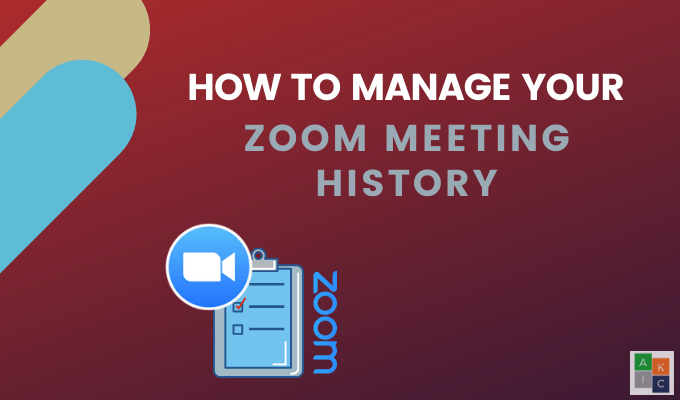
Comment afficher les enregistrements zoom précédents
Les abonnés Zoom gratuits et payants peuvent enregistrer localement les fichiers vidéo et audio d’une réunion enregistrée. Les enregistrements Zoom sont automatiquement enregistrés dans un dossier de votre ordinateur après la réunion.
En outre, vous pouvez télécharger des réunions enregistrées vers des services de stockage et des services de streaming pour les partager. Gardez à l’esprit que l’enregistrement local n’est pas pris en charge sur les appareils Android et iOS. Pour afficher vos enregistrements locaux Zoom à partir du client Zoom, suivez les étapes ci-dessous.
Notez que ce processus n’affichera pas les enregistrements Zoom locaux à partir d’un autre ordinateur, même pour le même compte Zoom.
- Connectez-vous au client Zoom, Rencontres > Enregistré
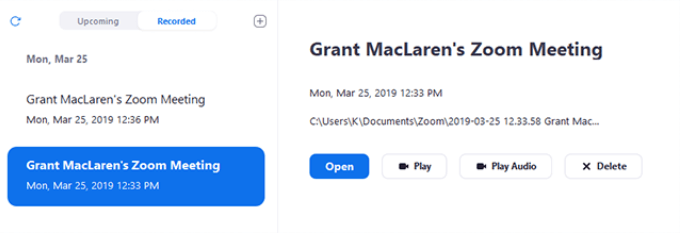
- Sélectionnez l’enregistrement Zoom que vous souhaitez afficher.
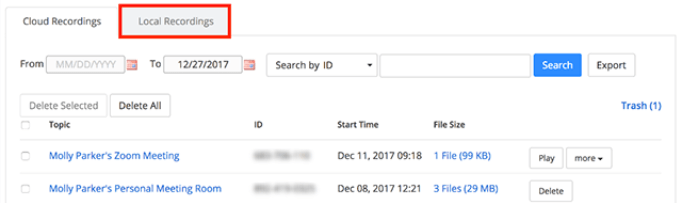
Les options disponibles sont:
- Jouer le fichier vidéo
- Jouer le fichier audio seulement
- Ouvrez le dossier stockage des enregistrements
- Supprimer cet enregistrement depuis le client Zoom (sera toujours stocké sur votre ordinateur)
Par défaut, Zoom place tous les enregistrements Zoom dans un dossier sur votre ordinateur aux emplacements suivants:
- Mac: / Utilisateurs / Nom d’utilisateur / Documents / Zoom
- PC: C: Utilisateurs Nom d’utilisateur Documents Zoom
Comment partager des enregistrements avec zoom local
Recherchez la vidéo de la réunion que vous souhaitez partager avec les personnes qui se sont jointes à la réunion via les emplacements mentionnés ci-dessus sur votre ordinateur. Téléchargez-le sur un service de stockage dans le cloud tel que Dropbox ou un service de streaming comme YouTube et partagez le lien à partir de là.
Ou, si vous ne trouvez pas le fichier vidéo sur votre ordinateur:
- Connectez-vous à votre compte Zoom
- Afficher une liste de vos enregistrements Zoom locaux et leur emplacement sur votre ordinateur
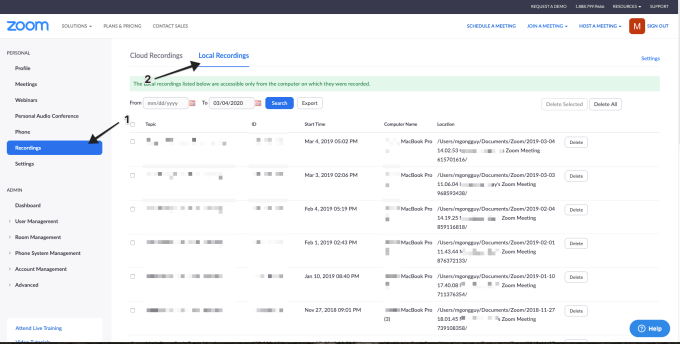
- Cochez la réunion que vous souhaitez partager et cliquez sur Exportation
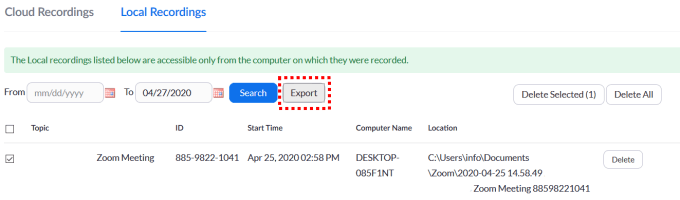
- Notez l’emplacement vers lequel vous exportez le fichier vidéo de la réunion Zoom local
- Téléchargez le fichier vidéo mp4 de la réunion vers un service de stockage cloud ou un service de streaming et partagez le lien depuis cet emplacement
Comment gérer et accéder aux enregistrements Cloud Zoom
Les propriétaires de compte et les administrateurs peuvent gérer les enregistrements Zoom dans le cloud, y compris l’affichage, le partage et la suppression de fichiers audio, vidéo, de discussion et de transcription.
Les utilisateurs peuvent afficher, partager et supprimer leurs propres enregistrements cloud.
Pour gérer les enregistrements cloud, vous devez disposer d’un compte Zoom premium avec l’enregistrement cloud activé. Vous devez également disposer des privilèges de propriétaire ou d’administrateur.
Pour les administrateurs
- Connectez-vous au portail Web Zoom
- Cliquez sur Gestion de compte depuis le menu de navigation> Gestion des enregistrements
- Sélectionnez le statut et la plage de dates
- Rechercher par ID de réunion, sujet, hôte ou mot-clé
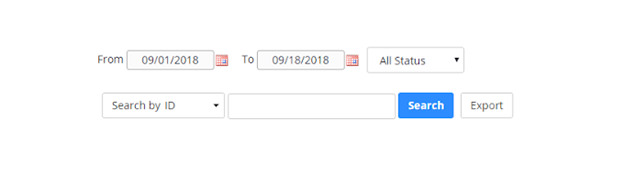
Pour les utilisateurs:
- Connectez-vous à votre portail Web Zoom
- Cliquez sur Enregistrements depuis le menu de navigation
- Vous verrez une liste des enregistrements cloud que vous avez créés
- Choisissez le statut et la plage de dates
- Rechercher par sujet, mot-clé, hôte ou ID de réunion
Gérer les paramètres d’enregistrement dans le cloud
- Cliquez sur Gestion de compte > Gestion des enregistrements depuis le menu de navigation
- Localisez et cliquez sur l’enregistrement Zoom que vous souhaitez afficher
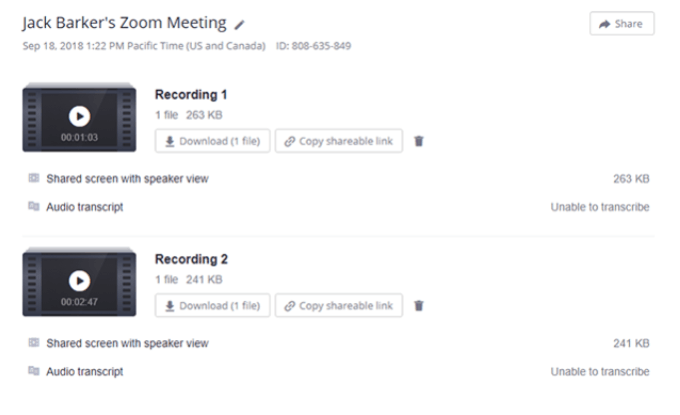
- Modifiez le nom d’une réunion Zoom en cliquant sur l’icône en forme de crayon
- Pour lire la vidéo dans votre navigateur, cliquez sur le bouton de la vignette
- Téléchargez l’enregistrement Zoom sur votre ordinateur
- Cliquez sur Partager pour afficher le lien d’enregistrement
- Définir les options de partage telles que l’activation ou la désactivation des téléchargements ou la demande d’un mot de passe
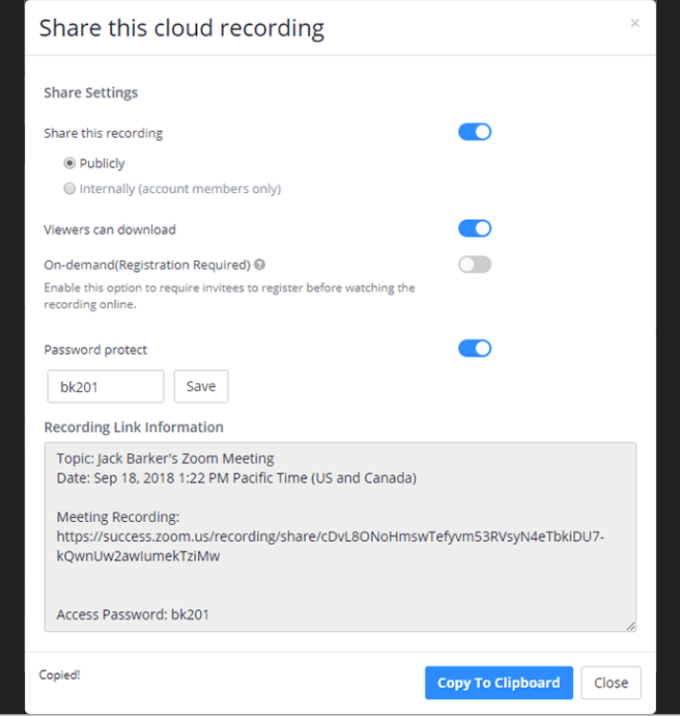
Définissez d’autres options de partage, notamment:
- Rendre le lien public ou privé
- Obliger les utilisateurs à saisir leur nom et leur adresse e-mail
- Permettre à d’autres personnes d’afficher une partie de l’écran partagé de la réunion enregistrée

- Vous pouvez également télécharger le fichier vidéo, copier le lien pour le partager ou supprimer le fichier
Pour les enregistrements Cloud Zoom qui incluent des transcriptions de discussion ou audio, vous pouvez également télécharger, copier ou supprimer les fichiers en utilisant les mêmes icônes que ci-dessus.

Comment exporter une liste d’enregistrements cloud
Exportez un fichier CSV avec les détails de vos réunions cloud enregistrées, y compris l’ID de la réunion, le sujet de la réunion, l’adresse e-mail de l’hôte, la taille du fichier, la date de début et l’heure.
- Aller à Gestion des enregistrements de Gestion de compte dans le menu de navigation
- Sélectionnez vos critères de recherche
- Cliquez sur Exportation

Comment afficher les analyses d’enregistrement dans le cloud
Pour voir les pages vues et les téléchargements d’un enregistrement Cloud Zoom que vous avez partagé en interne ou en externe, suivez les étapes ci-dessous:
- Accès Gestion des enregistrements
- Cliquez sur le sujet que vous souhaitez afficher
- Spécifiez une plage de dates dans les menus déroulants en haut
- Cliquez sur Chercher
- Affichez les données de filtre ou un résumé d’une réunion cloud en cliquant sur l’un des onglets
Vous verrez les métriques suivantes:
- Le nombre de vues sur une page d’enregistrement Zoom, pas le nombre de lectures ou le nombre de vues uniques
- Combien de téléchargements, mais pas si le processus est terminé
Protégez les enregistrements Cloud Zoom avec un mot de passe
Pour gérer qui peut afficher ou télécharger vos réunions cloud enregistrées, utilisez la fonction de protection par mot de passe en:
- Accès Gestion des enregistrements de Gestion de compte dans le menu de navigation
- Recherchez l’enregistrement que vous souhaitez protéger et cliquez sur Partager à côté de cela
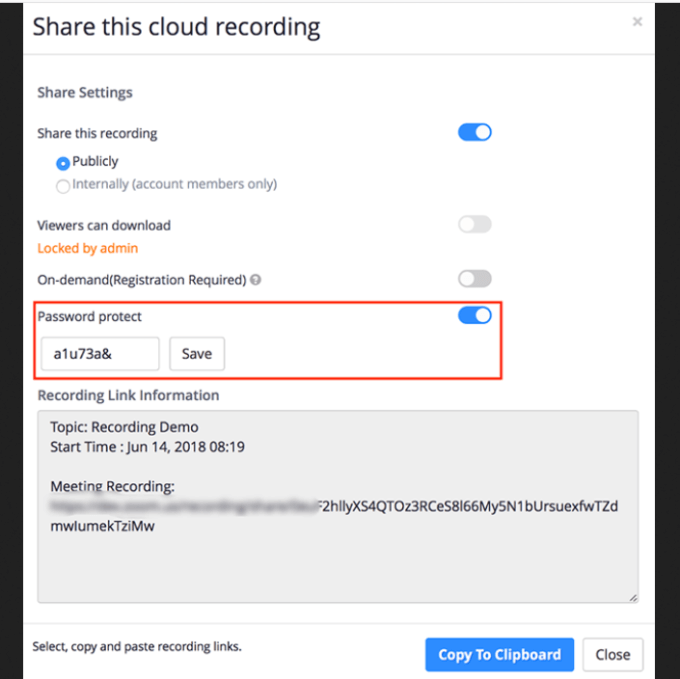
- Basculer le Protéger par mot de passe passer en position marche
- Entrez un mot de passe et cliquez sur sauver
Comment supprimer des enregistrements Cloud Zoom
Si vous le souhaitez, vous pouvez supprimer tous vos enregistrements Zoom ou seulement certains d’entre eux en fonction des critères de votre choix. Les fichiers supprimés seront déplacés vers la corbeille. Ils resteront dans la corbeille pendant 30 jours, sauf si vous les supprimez définitivement manuellement.
Notez que tous les fichiers de votre corbeille ne comptent pas dans votre allocation de stockage cloud.
- Aller vers Gestion des enregistrements
- Cliquez sur Tout supprimer si vous souhaitez supprimer tous les enregistrements Zoom
- Pour des enregistrements spécifiques, modifiez la plage de dates et utilisez les critères de recherche pour sélectionner les fichiers que vous souhaitez supprimer
Comment récupérer des enregistrements de la corbeille
Avez-vous accidentellement déplacé un enregistrement Zoom vers la corbeille et souhaitez le récupérer? Pas de problème si c’est dans les 30 jours.
- Cochez les réunions que vous souhaitez restaurer
- Cliquez sur Récupérer en haut ou à côté de la réunion pour la restaurer
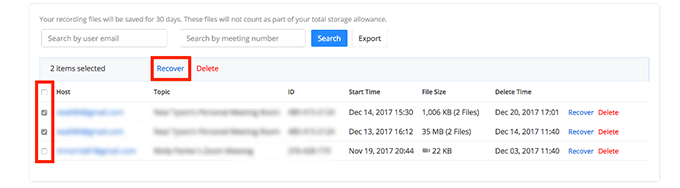
Pouvoir enregistrer des réunions Zoom est une fonctionnalité pratique. Utilisez-le pour revoir ou partager des enregistrements Zoom plus tard. Savoir comment gérer l’historique de vos réunions vous donne plus de contrôle sur les informations que vous enregistrez, comment vous les enregistrez et qui y a accès.



