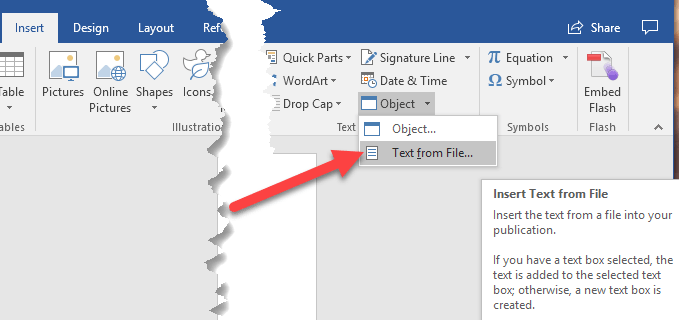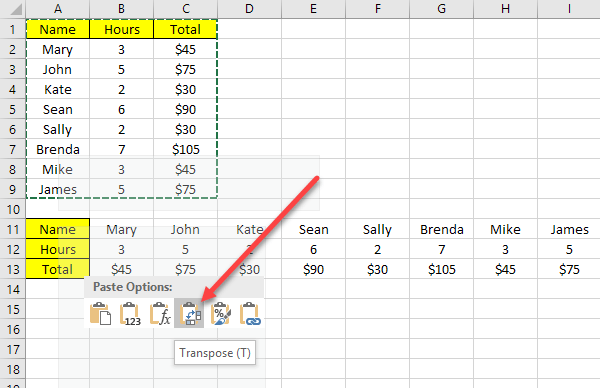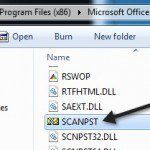Comment insérer une feuille de calcul Excel dans un document Word
Si vous avez déjà voulu inclure les données que vous avez dans un fichier Excel dans un document Word, vous venez probablement de copier les données d’Excel et de les coller dans Word.
Bien que cela fonctionne, il existe un certain nombre de limitations. L’un des plus importants est que si le fichier de données d’origine change un jour, votre document Word ne reflétera jamais ces modifications.
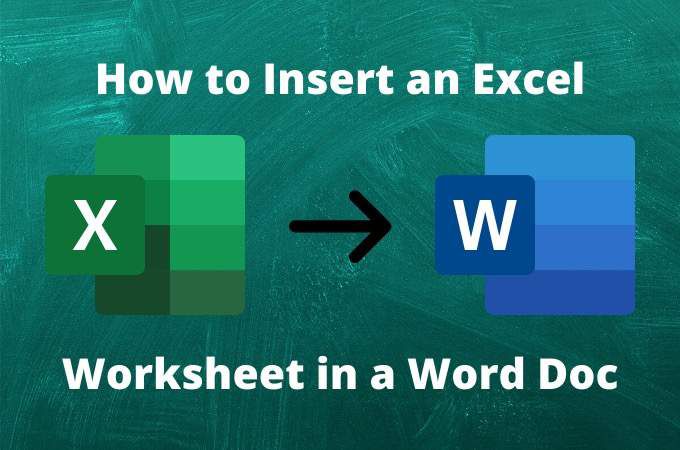
Si l’un de ces problèmes vous concerne, il existe de meilleures façons d’insérer une feuille de calcul Excel dans un document Word. Dans cet article, vous apprendrez toutes les manières possibles de le faire ainsi que les avantages et les inconvénients.
Insérer une feuille de calcul Excel dans un document Word via copier / coller
Bien sûr, le moyen le plus rapide et le plus simple d’obtenir des données d’une feuille de calcul Excel dans un document Word consiste simplement à utiliser la fonction de copier-coller de Windows.
Pour ce faire, vous ouvrez le fichier Excel avec vos données, mettez en surbrillance les cellules contenant les données que vous souhaitez importer dans votre document et appuyez sur Ctrl-C sur le clavier.
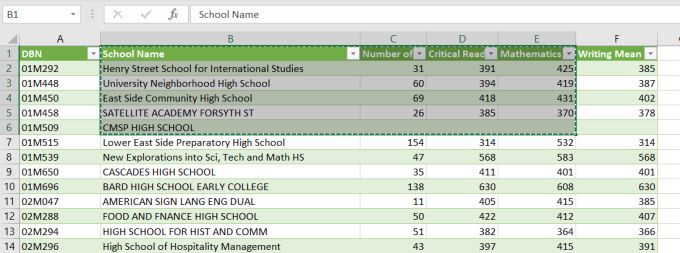
Si vous placez votre curseur dans votre document Word et appuyez sur Ctrl-V sur le clavier, vous remarquerez que les cellules que vous avez sélectionnées apparaissent parfaitement dans le document Word.
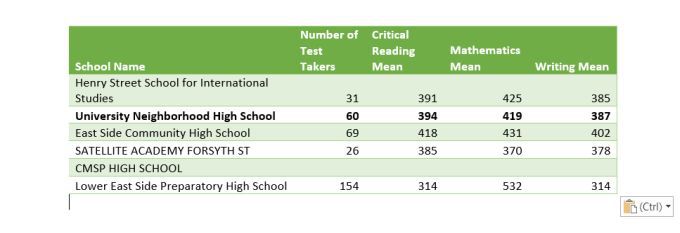
Il y a quelques mises en garde ici.
Les cellules Excel importées deviennent un tableau Microsoft Word. Donc, si vous souhaitez formater ce tableau après l’importation des données, vous ne pouvez pas faire des choses comme utiliser des formules Excel ou d’autres fonctionnalités de mise en forme Excel.
Le deuxième problème est que cela ne fonctionne bien que pour les petits tableaux de données. Si vous souhaitez copier et coller des données plus bas dans la feuille de calcul Excel, vous perdrez les en-têtes.

Ce n’est pas vraiment très utile. Dans ce cas, vous voudrez essayer l’une des options ci-dessous pour insérer une feuille de calcul Excel dans un document Word à la place.
- Avantages: Rapide et pratique, bon pour les petites tables.
- Les inconvénients: Ne se met pas à jour avec les données source et perd les en-têtes sur les grandes tables, ne conserve pas entièrement le formatage d’origine.
Insérer une feuille de calcul Excel en tant qu’objet incorporé
Si vous souhaitez pouvoir utiliser les fonctions Excel et d’autres fonctionnalités de mise en forme Excel ultérieurement pour mettre à jour le tableau, il est préférable de coller les données Excel en tant qu’objet incorporé.
Pour faire ça:
- Sélectionnez la section de la feuille de calcul Excel que vous souhaitez copier et appuyez sur Ctrl-C.
- Dans Microsoft Word, placez le curseur à l’endroit où vous souhaitez insérer la table de données.
- Dans le menu Accueil, sélectionnez la flèche vers le bas sous Coller et sélectionnez Collage spécial.
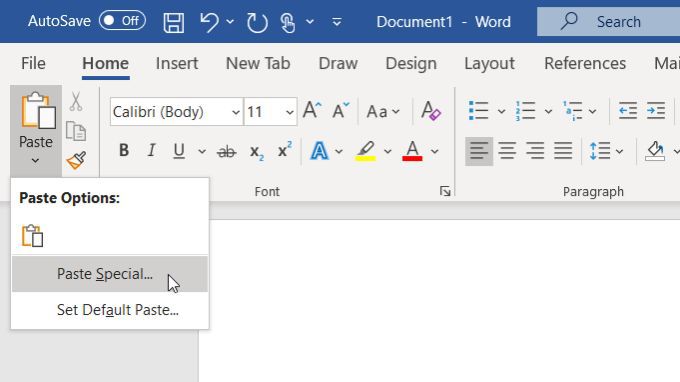
- Vous verrez une boîte de dialogue Collage spécial apparaître. Sélectionner Objet de feuille de calcul Microsoft Excel et sélectionnez D’accord.
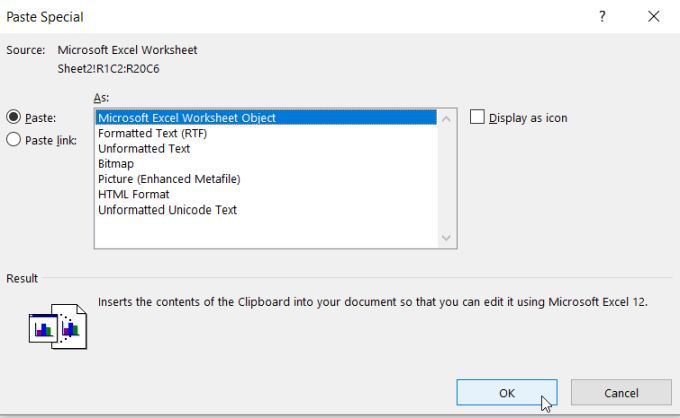
Cela insérera les cellules copiées dans votre document Word. Le nouvel objet ne se comportera pas du tout comme un tableau Microsoft Word et vous ne pourrez pas modifier les données à l’intérieur du tableau à partir de Microsoft Word.
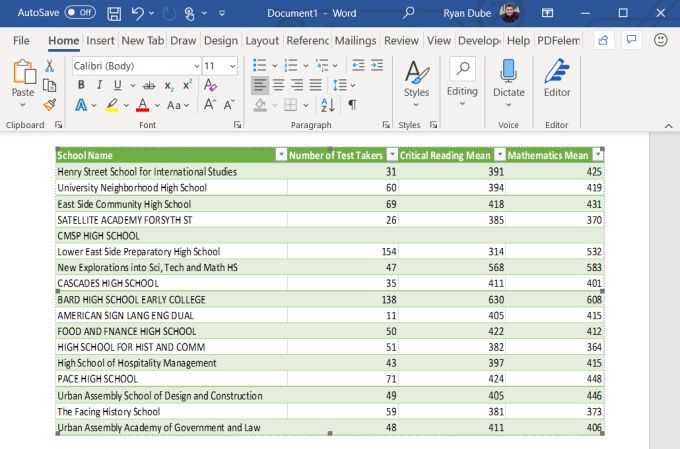
Cependant, vous pouvez redimensionner l’objet entier afin qu’il tienne dans les marges de votre document.
Si vous souhaitez modifier les données, double-cliquez simplement sur l’objet et il ouvrira toute la feuille de calcul d’origine dans Microsoft Excel.
Gardez à l’esprit qu’il s’agit d’un tout nouveau fichier Excel (pas l’original). Mais toutes les modifications que vous apportez et enregistrez dans ce fichier Excel seront mises à jour dans votre document Word.
Comment ça marche:
- Lorsque vous utilisez un objet incorporé pour coller des données Excel, Word crée une copie du fichier Excel d’origine.
- Lorsque vous double-cliquez sur l’objet, Word ouvre le fichier copié pour modification.
- Vous pouvez utiliser toutes les fonctions et fonctionnalités de mise en forme d’Excel pour apporter des modifications.
Ce qui est bien avec cette approche, c’est qu’aucune mise en forme d’origine n’est modifiée lors de la conversion en un tableau Microsoft Word. Il vous donne également un fichier de données Excel «joint» du fichier de données d’origine au cas où vous souhaiteriez modifier les données ou ajouter des données supplémentaires à votre objet Excel collé dans Word.
- Avantages: Rapide et pratique, convient aux grandes tables et conserve le formatage d’origine
- Les inconvénients: Ne se met pas à jour avec les données source et ne peut pas modifier le tableau directement dans Word
Insérer une feuille de calcul Excel en tant qu’objet lié
La meilleure façon d’insérer une feuille de calcul Excel dans un document Word est de la coller en tant qu’objet incorporé lié.
La procédure pour ce faire est identique à celle ci-dessus, sauf que dans la fenêtre Collage spécial, vous voulez vous assurer de cocher la case Coller le lien.
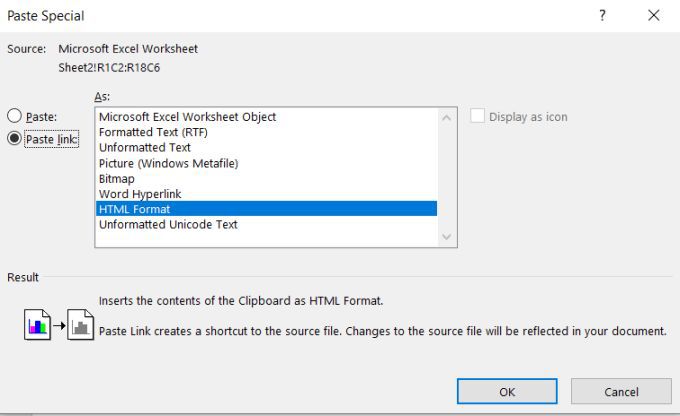
Vous verrez que les données Excel insérées ont la même apparence que dans la section précédente, mais il y a une différence significative.
Si vous revenez à votre fichier Excel d’origine et apportez des modifications aux données dans l’une des cellules que vous avez collées, vous verrez ces modifications immédiatement mises à jour dans votre document Microsoft Word.
Les modifications prennent effet dans Word même si vous n’avez pas enregistré les modifications dans le fichier Excel. Cela vous permet essentiellement de créer une vue en direct à partir de Word dans les modifications que quelqu’un effectue activement dans n’importe quel fichier Excel.
Si vous le souhaitez, vous pouvez utiliser cette fonctionnalité pour créer un tableau de bord en temps réel dans Word pour afficher tous les points de données importants que quelqu’un peut modifier dans un fichier Excel.
- Avantages: Rapide et pratique, convient aux grandes tables, conserve le formatage d’origine et se met à jour instantanément avec les mises à jour des données source.
- Les inconvénients: Impossible de modifier le tableau directement dans Word.
Comme vous pouvez le voir, il existe plusieurs façons d’insérer une feuille de calcul Excel dans un document Word. L’option que vous choisissez ne dépend en réalité que de la manière dont vous envisagez d’utiliser ces données et si vous souhaitez voir ou utiliser les modifications de données dans le fichier Excel d’origine.
Comment avez-vous déjà importé des données Excel dans Word? Avez-vous rencontré des problèmes lorsque vous avez essayé de le faire? Partagez votre expérience dans la section commentaires ci-dessous.