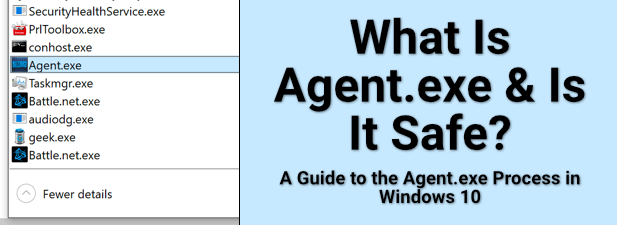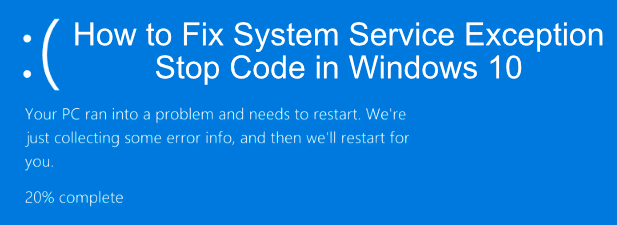Comment installer et utiliser le nouveau terminal Windows 10
Windows Terminal est le remplacement combiné de Microsoft de la ligne de commande et de Windows PowerShell, vous permettant d’exécuter des commandes et des outils d’administration plus puissants sous Windows que vous ne pourriez autrement utiliser à partir d’une interface utilisateur graphique.
Plutôt que de passer d’un outil à un autre, le nouveau terminal Windows rassemble ces outils. Vous pouvez exécuter des scripts bash Windows, vous connecter à des machines virtuelles Azure et ouvrir un Sous-système Windows pour Linux terminal — le tout dans une seule fenêtre.
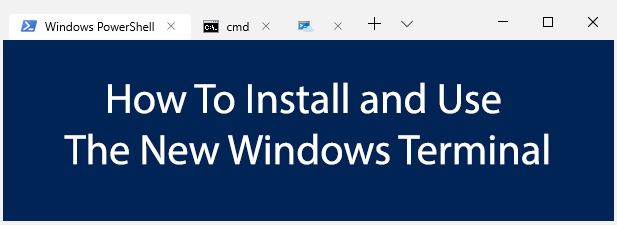
Installation du nouveau terminal Windows
La nouvelle application Windows Terminal est toujours en développement actif. Plutôt que de le tester en interne, Microsoft a mis à disposition une version «préversion» en téléchargement dans le Microsoft Store.
Il prend en charge les fenêtres à onglets, un affichage de texte amélioré et une configuration avancée, vous permettant de personnaliser les profils utilisateur individuels pour vos différentes applications. Il est également open-source, ce qui signifie que vous pouvez fouiller et contribuer vous-même au projet.
Vous pouvez également télécharger et compiler vous-même la dernière version à partir du Dépôt Github. Pour obtenir les meilleures chances de stabilité, cependant, il est préférable d’utiliser la version préconstruite de Microsoft. Il est toujours en cours de test, vous pouvez donc toujours rencontrer des bogues lors de l’utilisation.
- Pour commencer, dirigez-vous vers le Liste du terminal Windows (aperçu) sur le site Web du Microsoft Store, puis cliquez sur Avoir. Si vous utilisez Chrome, autorisez-le à ouvrir le Microsoft Store en cliquant sur le bouton Ouvrez le Microsoft Store bouton dans la boîte de dialogue contextuelle. Vous pouvez également rechercher Terminal Windows directement dans l’application Microsoft Store.
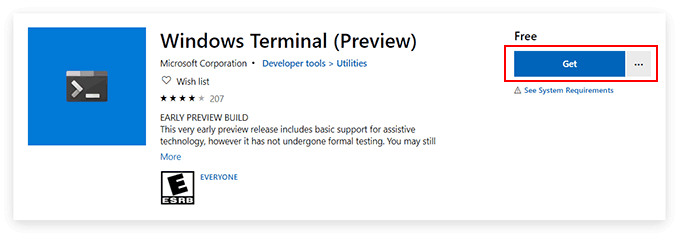
- Suivez les mêmes instructions que ci-dessus dans l’application Microsoft Store. Cliquez sur Avoir pour lier l’application à votre compte Microsoft, puis Installer pour commencer l’installation.
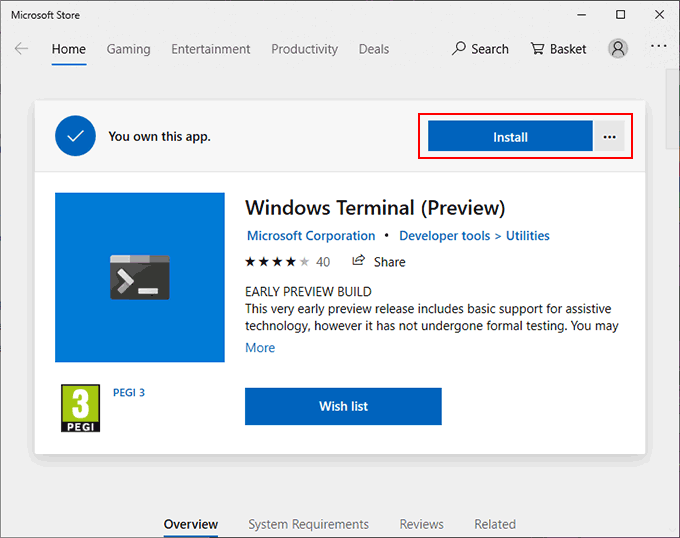
- Une fois installé, cliquez sur lancement, ou accédez-y à partir de votre menu Démarrer de Windows.
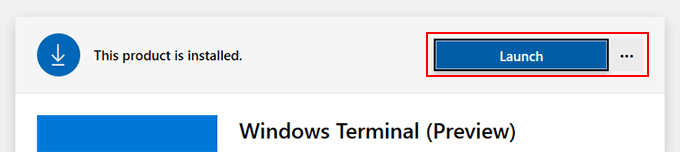
Utilisation du nouveau terminal Windows
L’interface de l’application New Windows Terminal est incroyablement simple. Par défaut, cela ressemblera beaucoup à une fenêtre Windows PowerShell typique.
C’est parce que, par défaut, le premier onglet qu’il ouvre sera un terminal PowerShell. Vous pouvez utiliser Windows PowerShell pour effectuer des tâches d’administration système, avec l’avantage supplémentaire que vous pouvez ouvrir plusieurs onglets PowerShell dans une seule fenêtre.
C’est le véritable avantage du nouveau terminal Windows, qui vous permet de basculer entre différentes applications et shells de terminaux dans la même fenêtre. Vous pouvez ouvrir une ligne de commande à l’ancienne dans un deuxième onglet Terminal Windows, ainsi qu’un Azure Cloud Shell pour gérer à distance vos machines virtuelles Microsoft Azure.
Si vous avez installé un sous-système Windows pour les distributions Linux, celui-ci s’affichera également, vous donnant un accès facile à un terminal Linux sous Windows.
- Pour ouvrir une nouvelle fenêtre PowerShell, cliquez sur l’icône bouton plus à droite de votre dernier onglet. Pour ouvrir d’autres types d’onglets, cliquez sur le bouton fléché vers le bas et sélectionnez-en une dans la liste des options disponibles.
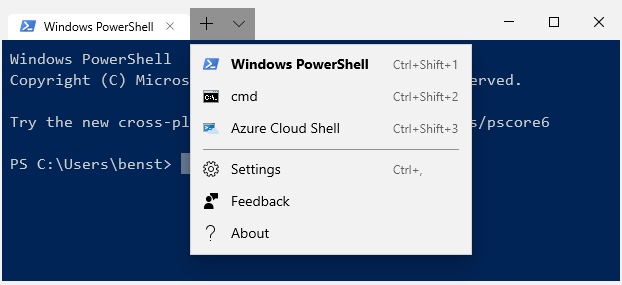
Préparation de la configuration du terminal Windows
Le nouveau terminal Windows est extrêmement personnalisable. Vous pouvez modifier son apparence, notamment en modifiant l’arrière-plan, la couleur du texte et la police. Microsoft inclut également des thèmes prédéfinis vers lesquels vous pouvez basculer, mais vous pouvez créer les vôtres à l’aide du fichier de configuration JSON.
Vous pouvez créer des paramètres personnalisés pour chacun des types de terminaux et d’applications pris en charge par le terminal Windows.
- Vous pouvez modifier un fichier JSON à l’aide du Bloc-notes, mais il est préférable d’utiliser une application Windows tierce appelée Bloc-notes ++, qui offre un meilleur formatage pour les fichiers JSON, ce qui facilite la modification. Téléchargez et installez Notepad ++ avant de commencer.
Avec Notepad ++ installé, vous devrez configurer Windows pour ouvrir les fichiers JSON en l’utilisant.
- Accédez à votre dossier de paramètres par défaut du terminal Windows. Ouvrez l’Explorateur de fichiers Windows, puis tapez % LOCALAPPDATA% Packages Microsoft.WindowsTerminal_8wekyb3d8bbwe LocalState. Le dossier doit avoir un profiles.json fichier. Cliquez avec le bouton droit sur le fichier, puis cliquez sur Ouvrir avec.
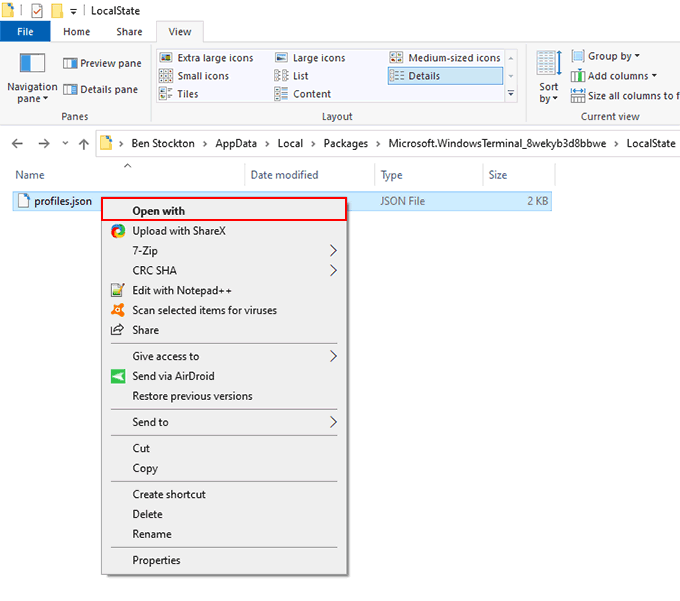
- Dans le menu de sélection des applications, cliquez sur Plus d’applications, puis clique Recherchez une autre application sur ce PC.
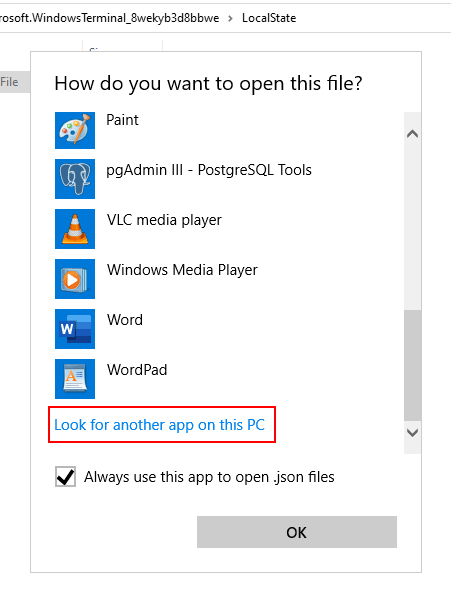
- Dans la boîte de dialogue de sélection d’application, dirigez-vous vers l’emplacement d’installation par défaut de Notepad ++. Pour la plupart des utilisateurs, cela peut être trouvé à C: Program Files (x86) Notepad ++. Sélectionner Notepad ++. Exe puis clique Ouvert.
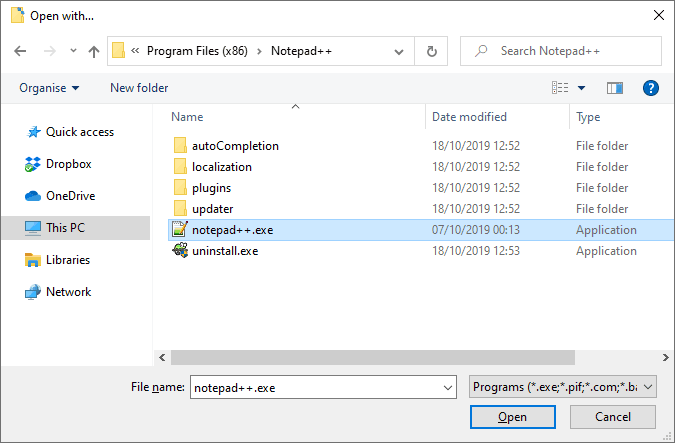
Après cela, le profiles.json Le fichier de configuration s’ouvrira toujours dans Notepad ++. Vous pouvez commencer à personnaliser votre expérience Windows Terminal à partir d’ici.
Le fichier de configuration du terminal Windows
Les fichiers JSON sont un peu compliqués, mais le profiles.json Le fichier est assez facile à parcourir. Avec Notepad ++ maintenant configuré pour ouvrir automatiquement les fichiers JSON, vous pouvez accéder à votre fichier de paramètres dans Windows Terminal à tout moment.
- Pour ouvrir le fichier de paramètres, cliquez sur le bouton bouton fléché vers le bas à côté des onglets de votre terminal Windows, puis cliquez sur Réglages. Cela ouvrira le profiles.json fichier à modifier.
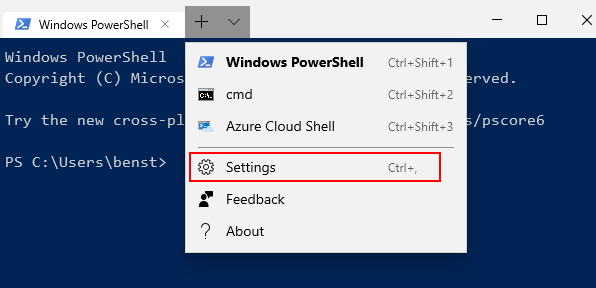
Le fichier JSON a des sections «profils» distinctes qui vous permettent de modifier les profils pour chaque type d’application et shell de terminal. Si vous souhaitez modifier l’apparence du terminal Windows dans une application PowerShell, par exemple, recherchez la section PowerShell. Utilisez le “Nom” ou “ligne de commande” lignes pour trouver chaque profil.
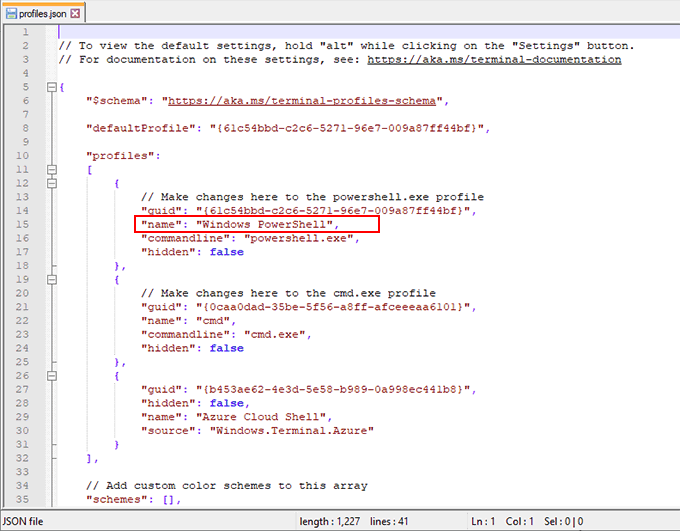
Ajout d’arrière-plans de terminal Windows personnalisés
Si vous souhaitez ajouter un arrière-plan personnalisé, copiez d’abord un fichier PNG, JPEG ou GIF approprié dans votre dossier de paramètres.
- Ouvrez votre fichier de paramètres et, sous chaque section de profil, ajoutez ce qui suit sous le “ligne de commande” ligne:
“BackgroundImage”: “ms-appdata: ///local/yourimagefile.jpg”,
“BackgroundImageOpacity”: 0,7,
“BackgroundImageStrechMode”: “fill”,
- Remplacer “Yourimagefile.jpg” avec le nom de fichier de votre image et appuyez sur Ctrl + S pour enregistrer par la suite. Vous pouvez également personnaliser les paramètres «backgroundImageOpacity» et «backgroundImageStretchMode» selon vos besoins.
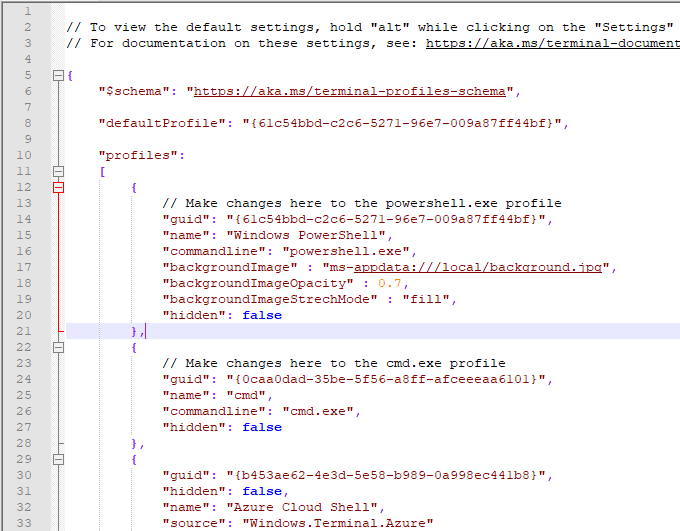
- Une fois enregistré, l’arrière-plan de votre terminal Windows changera immédiatement pour correspondre à l’image d’arrière-plan que vous avez spécifiée.
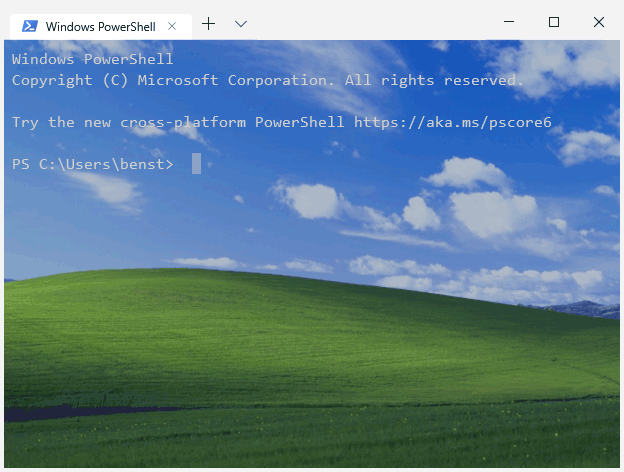
Modification du nouveau schéma de couleurs du terminal Windows
Pour vous permettre de modifier rapidement votre nouveau jeu de couleurs Windows Terminal, vous pouvez utiliser l’un des cinq thèmes par défaut. La méthode pour changer cela est similaire à la méthode répertoriée ci-dessus pour changer votre arrière-plan.
- Commencez par ouvrir votre fichier de paramètres et, sous chaque section de profil, ajoutez la ligne suivante:
“ColorScheme”: “Campbell”,
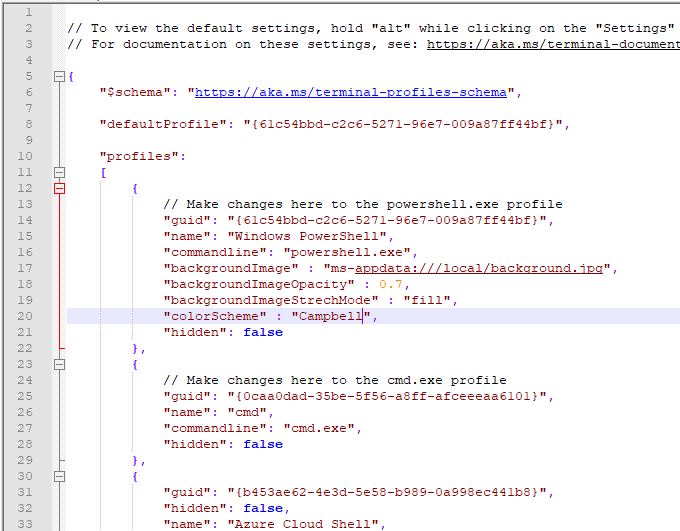
- presse Ctrl + S pour enregistrer, et Windows Terminal se mettra immédiatement à jour pour afficher le nouveau schéma.
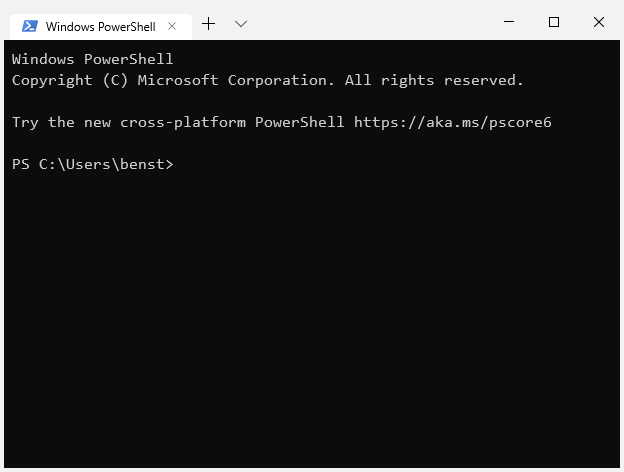
Cela changera la palette de couleurs de votre profil d’application choisi en la palette de couleurs “Campbell”, une palette issue de Microsoft Console Colortool. Vous pouvez changer cela en «One Half Dark», «One Half Light», «Solarized Dark» ou «Solarized Light» comme alternative.
Pour plus d’informations sur le fichier de configuration du terminal Windows, consultez le dossier de documentation disponible dans le référentiel Github.