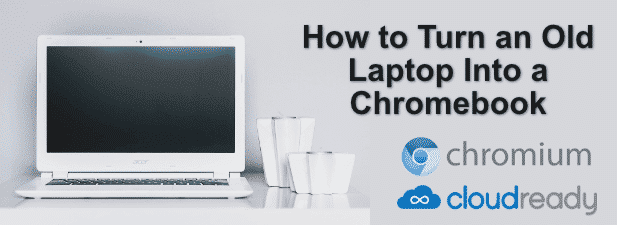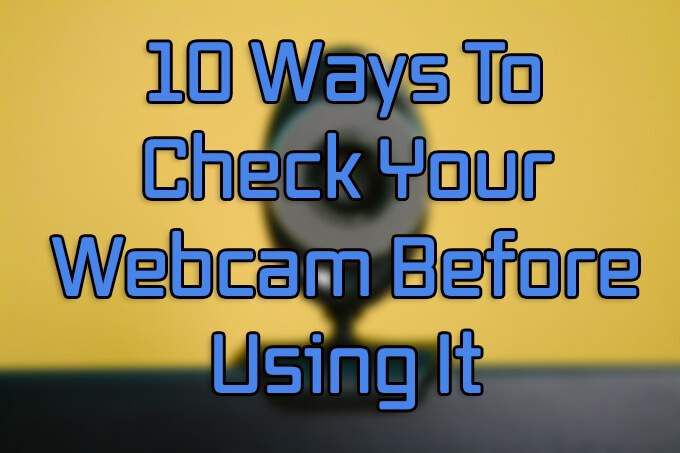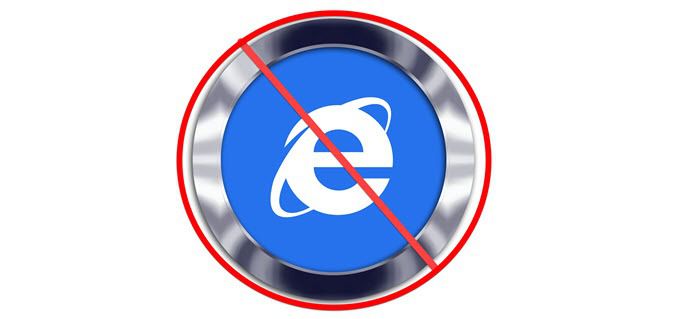Comment migrer un profil Firefox de la bonne manière
Vous avez donc marqué une nouvelle machine Windows. Toutes nos félicitations! Mais vient maintenant le peu ennuyeux: la migration de profil Firefox.
Vous êtes maintenant chargé de migrer votre profil de navigateur Web vers votre nouvel ordinateur. Par où commencez-vous, non? Eh bien, il n’y a pas lieu de s’inquiéter. Ce n’est pas aussi compliqué que vous pourriez le penser.
Dans cet article, vous apprendrez à copier vos paramètres Firefox d’un PC à un autre. Vous pouvez créer un compte Firefox et l’utiliser pour synchroniser vos données sur tous les appareils, mais cet article s’adresse à ceux qui préfèrent conserver leurs données privées stockées localement.

Pourquoi copier le profil Firefox sur un nouvel ordinateur?
Techniquement, vous n’êtes pas obligé. Vous pouvez vaquer à vos occupations et utiliser Mozilla Firefox sans problème.
Mais pour certains utilisateurs, cela ne fonctionnera tout simplement pas. Certains utilisateurs investissent du temps et des efforts pour configurer leurs navigateurs Web en fonction de leur flux de travail.
Ils téléchargent des modules complémentaires et enregistrent les paramètres qui fonctionnent le mieux pour eux. Ce dont ils ont besoin, c’est d’ouvrir Firefox avec tous leurs paramètres intacts afin qu’ils puissent démarrer.
La migration des paramètres de votre ancien ordinateur signifie avoir un accès immédiat à vos signets, à votre historique, à vos mots de passe (s’ils sont enregistrés) et à vos modules complémentaires.
Cela aide également à récupérer des données importantes. Pas besoin de retélécharger ou de reconfigurer quoi que ce soit.
Comment déplacer le profil Firefox
Ce dont vous aurez besoin: l’accès à votre ancien et nouvel ordinateur ainsi qu’à une clé USB.
Remarque: Dans ce didacticiel, nous utiliserons Windows 10. Cependant, le processus de migration devrait être similaire pour les anciennes versions de Windows.
Copie des anciens paramètres de Firefox
Tout d’abord, connectez-vous à votre ancien ordinateur et assurez-vous de fermer Firefox.
Cliquez avec le bouton droit sur Début bouton. Cliquez sur Chercher et tapez %données d’application% avant d’appuyer sur Entrée.
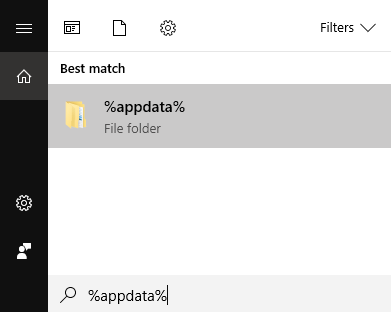
Cela ouvrira le dossier AppData dans lequel les données Firefox sont enregistrées avec les données pour d’autres applications.
Cliquez avec le bouton droit sur Mozilla dossier et sélectionnez Copie.
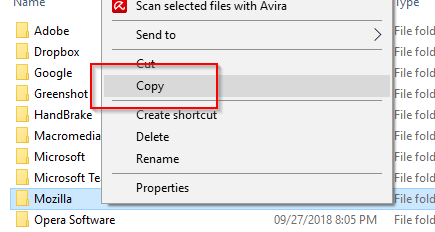
Branchez votre clé USB si vous ne l’avez pas déjà fait. Vous pouvez également utiliser d’autres formes de périphérique de stockage dont les capacités de lecture / écriture sont activées.
Collez les paramètres de Mozilla sur votre clé USB. Éjectez votre clé USB en toute sécurité et détachez l’appareil.
Transfert des fichiers
Ouvrez le nouvel ordinateur et branchez votre périphérique de stockage externe. Encore une fois, assurez-vous que Firefox est fermé.
Copiez les fichiers sur votre disque dur externe.
Comme ce que vous avez fait précédemment, ouvrez le dossier AppData. Cette fois, au lieu de copier, collez le dossier Mozilla à cet emplacement.
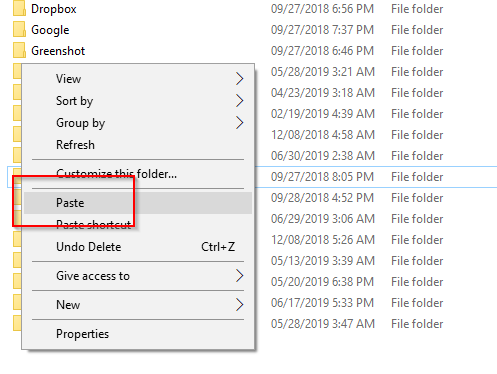
Remarque: Si un dossier Mozilla apparaît déjà avant de coller l’ancien, supprimez d’abord le dossier existant.
En cas de succès, votre nouvel ordinateur devrait être prêt à utiliser vos anciens paramètres Firefox.
Configurer Firefox
La dernière étape consiste essentiellement à demander à Mozilla de reconnaître les nouveaux paramètres que vous avez ajoutés au dossier AppData.
Ouvert Chercher encore une fois et tapez firefox.exe -p puis appuyez Entrer.
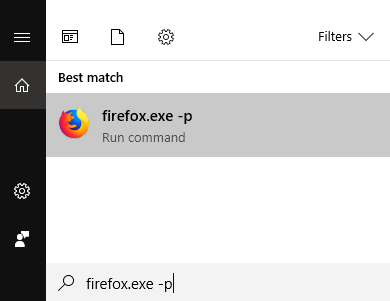
Cela ouvrira le Firefox Choisissez un profil utilisateur la fenêtre.
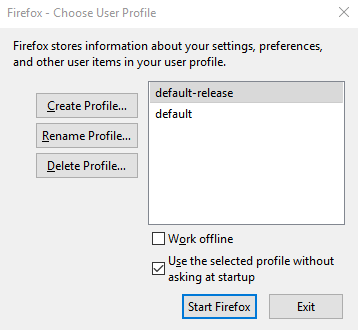
Vous avez le choix entre trois options principales: Créer un profil, Renommer le profil et Supprimer le profil. Puisque nous créons un nouveau profil par défaut, sélectionnez Créer un profil.
Une nouvelle fenêtre apparaîtra, l’assistant de création de profil. Cliquez sur Prochain
pour commencer.
Dans l’écran suivant, il vous sera demandé de créer un nouveau nom de profil (ignorez le profil existant). Entrez un nom ou laissez l’option par défaut telle quelle.
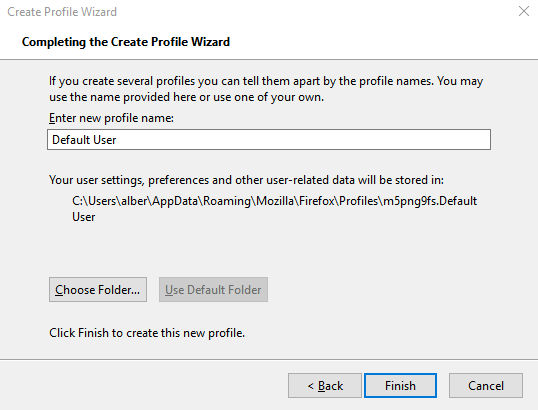
Cliquez sur Choisir le dossier. Vérifiez à nouveau si l’emplacement du dossier est correct. Firefox doit être dirigé vers l’emplacement par défaut qui est:
C:UsersYOUR PC USERNAMEAppDataRoamingMozillaFirefoxProfiles
Si tout est en ordre, cliquez sur terminer pour quitter l’assistant. Il ne reste plus qu’à sélectionner le profil nouvellement créé, à quitter Choisir un profil utilisateur et à démarrer Firefox.
Vous pouvez maintenant profiter de Firefox avec vos paramètres importés appliqués.