Les équipes productives et performantes savent que logiciel de visioconférence est la pierre angulaire de leur succès.
Des outils tels que le gratuit Réunions Zoom Cloud permettre à des groupes de personnes de travailler ensemble dans une réunion virtuelle en face à face.
Zoom est une solution de communication vidéo basée sur le cloud pour la collaboration, le chat en direct, les conférences audio et vidéo, les enregistrements de réunions et les webinaires sur tous les appareils.
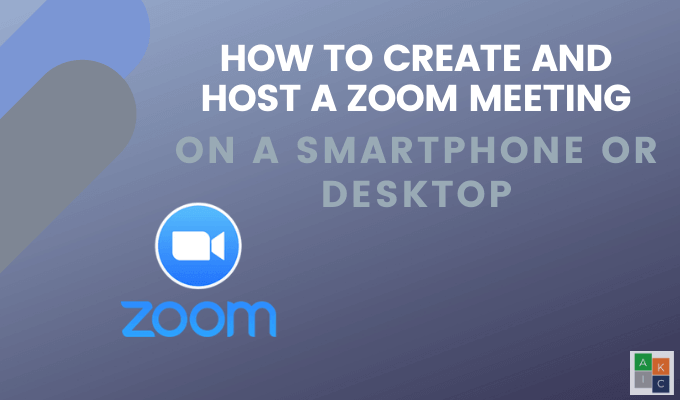
Cet article vous montrera comment créer et héberger une réunion cloud Zoom sur votre ordinateur de bureau ou votre smartphone.
Tout d’abord, vous devez créer un compte et télécharger l’application si vous souhaitez organiser une réunion Zoom,
Commencez par vous rendre au Zoom sur le site, inscrivez-vous et ouvrez un compte. Vous pouvez configurer votre compte avec votre adresse e-mail ou vous connecter avec Google ou Facebook.
Zoom vous enverra un e-mail de confirmation pour activer votre compte. Une fois activé, vous verrez l’écran de bienvenue où vous entrez votre nom, sélectionnez un mot de passe et continuez.
Cliquez maintenant sur le logo Zoom dans le coin supérieur gauche pour revenir à la page où vous pouvez rejoindre ou organiser une réunion.
Téléchargez le Application de zoom du site Web.
Cela téléchargera un package sur votre ordinateur en tant qu’application autonome sur votre PC ou Mac. Cliquez sur Enregistrer le fichier pour démarrer le téléchargement.
Lancez le fichier .exe.
Pour revenir à la section Accueil, cliquez sur Accueil.
Zoom propose une version gratuite robuste et riche en fonctionnalités pouvant accueillir jusqu’à 100 participants. La version payante permet jusqu’à 1000 visiteurs pour n’importe quelle réunion.
Cliquez sur Nouvelle réunion depuis l’écran d’accueil pour lancer Zoom sur votre ordinateur. Choisir Rejoignez Computer Audio.
Il existe plusieurs options pour les réunions Zoom, comme vous pouvez le voir dans la capture d’écran ci-dessous. Nous expliquerons chacun en commençant de gauche à droite.
le Muet Le bouton est pratique si vous dirigez une réunion et que vous ne voulez pas que les participants entendent des bruits parasites de votre côté.
Cliquez sur la flèche vers le haut à côté de Muet pour voir d’autres options.
Sélectionnez le microphone et le haut-parleur que vous souhaitez utiliser pour votre réunion parmi les choix disponibles.
Pour vous montrer dans la réunion, cliquez sur Lancer la vidéo. Pour arrêter la vidéo, cliquez sur Arrêter la vidéo.
Notez que l’arrêt de la vidéo ne met pas fin à la réunion ni n’arrête l’audio. Il y a aussi une flèche vers le haut à côté de Lancer la vidéo et Arrêter la vidéo où vous pouvez choisir une caméra, un arrière-plan virtuel et d’autres paramètres vidéo.
Après avoir configuré votre audio et votre vidéo, vous pouvez inviter des personnes à rejoindre votre réunion. Cliquer sur Inviter. Vous pouvez utiliser vos contacts, vos e-mails ou cliquer sur Copier le lien pour obtenir une URL à envoyer manuellement.
L’option e-mail est très simple.
Il affichera comment rejoindre la réunion, y compris l’URL, l’ID de la réunion et le mot de passe.
Être capable de gérer les personnes dans votre réunion est particulièrement utile si vous avez beaucoup de participants. Vous pouvez contrôler chaque participant individuellement ou en groupe.
Si vous présentez et ne souhaitez pas que les autres interagissent, cliquez sur Rendre tout silencieux. Il est utile de Mettre les participants en sourdine à l’entrée au cas où ils ne se souviendraient pas de se couper le son.
Il existe trois catégories à partir desquelles vous pouvez partager.
De base
Avancée
Partagez une partie de l’écran, de la musique ou du son de l’ordinateur uniquement ou du contenu d’un deuxième appareil photo.
Des dossiers
Partagez des fichiers avec les participants depuis votre disque dur, Dropbox, Microsoft OneDrive, Google Drive ou Box.
Il existe également des options de partage avancées. Cliquez sur la flèche vers le haut à côté de Partager des écrans de les voir.
La fonction de chat est sur le Plus onglet sous les trois points.
Cela permettra à tous les participants de discuter et de partager des fichiers. Si vous ne voulez pas que tout le monde puisse utiliser la fonction de chat, cliquez sur les trois points à côté de Fichier.
Choisissez parmi:
L’option d’enregistrer votre réunion est également sous le Plus
languette. Lorsque vous arrêtez l’enregistrement et mettez fin à la réunion, elle sera convertie en fichier MP4 sur votre bureau.Lorsque votre réunion est terminée, appuyez sur Fin de la réunion. Vous aurez deux options. La première consiste à quitter la réunion et à laisser les autres continuer sans vous.
L’autre option consiste à mettre fin à la réunion si vous êtes l’hôte. Si vous enregistrez la réunion, surveillez la fenêtre contextuelle vous indiquant où se trouve le fichier MP4.
Vous serez alors de retour sur la page d’accueil où vous pourrez planifier une nouvelle réunion ou rejoindre une réunion existante.
Pour trouver votre ID de réunion personnelle depuis l’application, cliquez sur Rencontres
dans la barre de navigation supérieure de votre écran d’accueil.Pour obtenir l’URL de la réunion, cliquez sur Réunion dans la section d’accueil de l’application. Cliquez ensuite sur Afficher l’invitation à la réunion.
La version mobile de l’application Zoom sur Android, iPhone et iPad est une version simplifiée de la plateforme en ligne.
Les principaux onglets se trouvent au bas de votre écran. La configuration sur les appareils mobiles est différente de celle sur le bureau en raison de l’espace limité.
Téléchargez l’application sur votre appareil mobile. Pour cet article, nous utiliserons un iPhone.
Se connecter à votre compte Zoom ou créez-en un en cliquant S’inscrire.
Vous êtes maintenant dans la zone Meet & Chat de l’application Zoom. Lors de son lancement, il s’ouvre sur l’onglet Accueil et chat.
le Rencontres L’onglet de la barre inférieure affichera tous les événements à venir et votre ID de réunion personnelle. À partir de cet écran, vous pouvez démarrer un appel, envoyer une invitation ou modifier un événement.
Si vous avez une réunion à venir, appuyez dessus pour ajouter des participants et envoyer des invitations aux contacts par SMS ou e-mail.
le Contacts L’onglet ressemble à la version de bureau. Il répertorie vos favoris et d’autres dans votre liste de contacts.
Pour ajouter un contact, appuyez sur le symbole plus dans le coin supérieur droit. Cela ouvrira un menu contextuel dans lequel vous pourrez ajouter un nouveau contact, rejoindre une chaîne publique ou créer une nouvelle chaîne.
Les contacts se réfèrent à des personnes individuelles, tandis que les canaux sont des groupes de contacts.
Utilisez le Réglages onglet pour apporter des modifications à votre compte. Les paramètres de zoom sont organisés par:
Appuyez sur votre nom en haut de l’écran pour modifier votre photo de profil, votre nom d’affichage ou mettre à jour votre mot de passe.
Pour démarrer une réunion, cliquez sur Nouvelle réunion > Démarrer une réunion.
Pour afficher le menu de la barre inférieure, appuyez sur le milieu de votre écran.
Pour inviter d’autres personnes à votre réunion, cliquez sur Les participants > Inviter.
Vous pouvez envoyer une invitation par e-mail, message, contacts ou en envoyant l’URL de la réunion.
Votre message comprend le lien permettant aux destinataires de cliquer et de rejoindre votre réunion.
Comme vous pouvez le voir, Zoom est un outil de réunion virtuelle robuste et gratuit, facile à utiliser et offrant de nombreuses options pour rencontrer n’importe qui n’importe où et virtuellement.
Le nombre d’utilisateurs de Zoom a augmenté à 2,22 millions jusqu’à présent en 2020. Alors qu’en 2019, Zoom comptait 1,99 million d’utilisateurs.
Avez-vous essayé d’utiliser les réunions cloud Zoom pour votre entreprise ou pour rendre visite virtuelle à votre famille et à vos amis? Faites-nous part de vos meilleurs conseils de réunion Zoom.