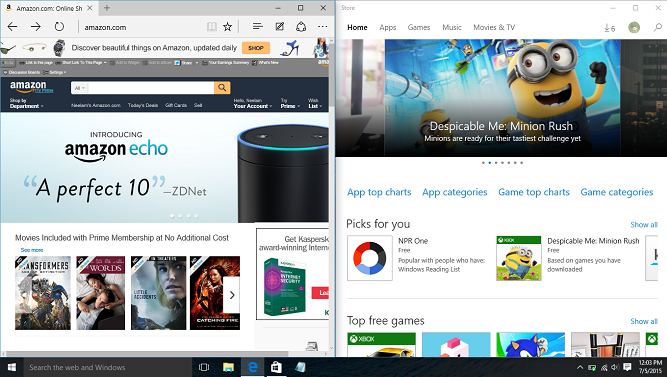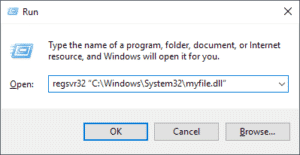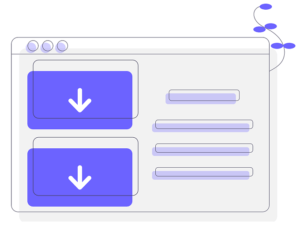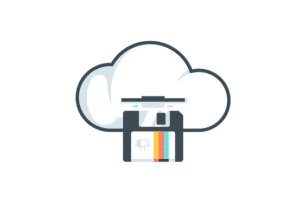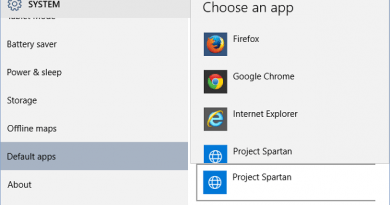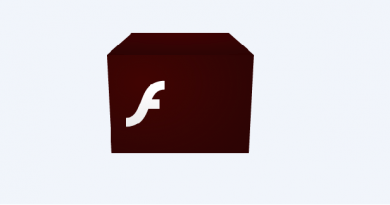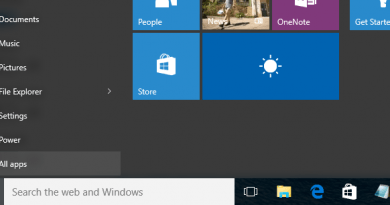Fonction Snap dans Windows 10
Comment ouvrir les fenêtres d’application côte à côte à l’aide de la fonction Snap dans Windows 10
La fonction d’accrochage est l’une des fonctionnalités intéressantes de Windows 10 qui vous permet de travailler facilement sans effort sur jusqu’à quatre fenêtres d’application côte à côte. Vous n’avez plus besoin d’arranger et de redimensionner manuellement vos fenêtres lorsque vous travaillez sur des applications côte à côte.
Fonctionnement de la fonction Snap
Dans Windows 10, vous pouvez accrocher les fenêtres de votre application sur le côté gauche ou droit de votre écran, ou sur l’un des quatre coins de votre écran. Cela facilite le travail côte à côte sur plusieurs applications. Il vous suffit de faire glisser la fenêtre de votre application vers la position souhaitée (côté de l’écran ou coin de l’écran), et Windows 10 se chargera d’organiser et de redimensionner automatiquement les fenêtres de votre application que vous avez cassées.
Vous pouvez également redimensionner n’importe laquelle des fenêtres capturées. Cela est particulièrement utile dans des scénarios comme lorsque vous souhaitez que votre navigateur Web soit plus grand et que votre lecteur de musique ou votre application de chat dans une zone d’écran plus petite.
La fonction d’accrochage fonctionne également efficacement si vous travaillez avec plusieurs moniteurs, tablettes ou 2 en 1 en mode écran tactile.
Comment accrocher la fenêtre d’application sur le côté de l’écran
Pour accrocher votre fenêtre d’application de chaque côté de l’écran, faites simplement glisser votre fenêtre d’application vers le côté souhaité de l’écran. Windows accrochera automatiquement votre fenêtre glissée à une taille d’écran de 50%.
La fonction d’aide à l’accrochage de Windows 10 vous montrera également des suggestions pour d’autres fenêtres d’application que vous pouvez accrocher à l’espace d’écran vide restant. Vous pouvez cliquer sur l’une des fenêtres suggérées et elle sera accrochée à l’espace d’écran vide restant. Cela permet d’éviter une tâche fastidieuse de recherche manuelle d’une autre fenêtre d’application à insérer dans une zone d’écran vide.
Vous pouvez également utiliser les touches Windows + Flèche (gauche ou droite) pour accrocher votre fenêtre d’application respectivement à gauche ou à droite de l’écran.
Voir l’exemple ci-dessous où je recherche des vélos Diamondback sur le site Web d’Amazon et bing.com dans des fenêtres côte à côte.

Comment accrocher la fenêtre de l’application au coin de l’écran
Vous pouvez également accrocher simultanément quatre fenêtres d’application aux quatre coins de votre écran. Pour accrocher la fenêtre de l’application au coin de l’écran, faites simplement glisser la fenêtre vers le coin de l’écran souhaité.
Vous pouvez également utiliser des raccourcis clavier pour accrocher la fenêtre au coin de l’écran. Maintenez simplement la touche Windows enfoncée, appuyez sur la touche gauche, puis appuyez sur la touche Haut pour accrocher la fenêtre au quadrant supérieur gauche de votre écran. Si vous souhaitez vous accrocher à d’autres coins, utilisez simplement les touches fléchées correspondantes avec la touche Windows. L’image ci-dessous montre où j’ai cassé quatre fenêtres aux quatre coins de mon écran.

Personnalisation des paramètres d’accrochage
Vous pouvez également personnaliser les paramètres d’accrochage par défaut de Windows 10 en accédant aux paramètres “Système -> Multitâche” dans l’application Paramètres de Windows 10. Utilisez les paramètres ci-dessous pour personnaliser les paramètres par défaut:
- Vous pouvez désactiver la fonction Snap en définissant le paramètre “Réorganiser automatiquement les fenêtres en les faisant glisser vers les côtés ou les coins de l’écran” sur la valeur OFF.
- Si vous ne voulez pas que Windows redimensionne automatiquement la taille de votre fenêtre lorsque vous enclenchez , définissez «Lorsque j’accroche plusieurs fenêtres, ajustez automatiquement la taille des fenêtres» sur OFF.
- Si vous ne voulez pas que Windows suggère automatiquement de nouvelles fenêtres pour la capture , définissez la valeur «Lorsque je capture une fenêtre, montrez ce que je peux accrocher à côté» sur OFF.

La prochaine fois que vous souhaiterez travailler sur plusieurs fenêtres côte à côte, comme acheter sur Amazon et rechercher des produits sur bing.com, discuter avec vos amis Facebook et écouter votre musique dans l’application Music Player, essayez la fonction Windows 10 Snap pour travailler sans effort et évitez de changer de fenêtre fréquemment!
LIRE AUSSI :