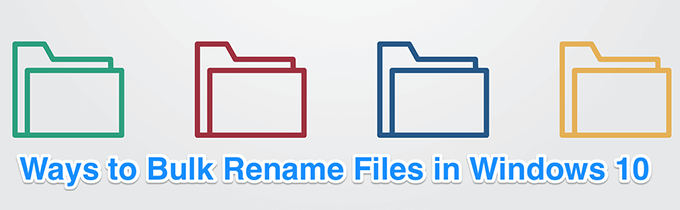Si vous avez un tas de fichiers à renommer, les renommer manuellement prendrait trop de temps. Une façon de gagner du temps consiste à renommer vos fichiers par lots sur votre PC Windows 10. Il existe à la fois des fonctionnalités intégrées et des outils tiers pour renommer en masse des fichiers sur un ordinateur Windows.
Chaque méthode offre un moyen unique de renommer vos fichiers. Par exemple, l’Explorateur de fichiers vous aide à renommer rapidement des fichiers mais avec des fonctionnalités limitées. L’invite de commandes fournit quelques fonctionnalités supplémentaires mais n’est pas aussi facile à utiliser.
Utilisez l’Explorateur de fichiers pour renommer des fichiers par lots dans Windows 10
Si vous cherchez uniquement à renommer des fichiers de base sur votre ordinateur, vous n’avez pas besoin d’installer d’applications. La fonction de changement de nom intégrée aide renommer des fichiers en masse ainsi et vous pouvez l’utiliser à partir du menu contextuel.
- Mettez tous les fichiers auxquels vous souhaitez donner un nouveau nom dans un seul dossier.
- Ouvrez le dossier contenant vos fichiers en utilisant Explorateur de fichiers.
- Sélectionnez tous les fichiers que vous souhaitez renommer par lots. Pour sélectionner plusieurs fichiers dans un ordre, cliquez sur le premier fichier de la liste, maintenez Décalageet cliquez sur le dernier fichier. Tous les fichiers compris entre le premier et le dernier fichier seront sélectionnés. Pour sélectionner plusieurs fichiers sans ordre, sélectionnez un fichier, puis maintenez Ctrl et cliquez sur les fichiers que vous souhaitez sélectionner.
- Cliquez avec le bouton droit sur n’importe quel fichier et sélectionnez Renommer dans le menu contextuel de votre écran.
- Le nom de l’un des fichiers sélectionnés deviendra modifiable. Tapez le nouveau nom que vous souhaitez pour tous vos fichiers choisis et appuyez sur Entrer.
- Tous les fichiers choisis porteront désormais votre nouveau nom. Il y aura un numéro à côté de chaque nom de fichier pour différencier les uns des autres.
- Si vous avez fait une erreur en renommant les fichiers, appuyez sur Ctrl + Z et le changement de nom de fichier reviendra.
Renommer par lots des fichiers à l’aide de l’invite de commande dans Windows 10
Si vous voulez plus d’options pour renommer les fichiers par lots sur votre PC, vous pouvez utiliser l’invite de commande. Cela vous permet d’utiliser des caractères comme? et * pour sélectionner et renommer vos fichiers. Cela vous donne de nombreuses façons de renommer les fichiers comme:
- Renommez les fichiers avec une certaine extension.
- Pas besoin de cliquer et de sélectionner chaque fichier dans le dossier.
- Modifiez en masse les extensions de vos fichiers.
- Vous pouvez écrire un script pour renommer automatiquement vos fichiers.
le ren ou Renommer La commande permet de renommer les fichiers par lots sous Windows.
- Rechercher Invite de commandes en utilisant Recherche Cortana et lancez-le.
- Tapez ce qui suit pour modifier le répertoire de travail actuel vers l’emplacement de vos fichiers.
cd
- Pour renommer tous vos fichiers et ajouter un suffixe à leurs noms, dites Mahesh, vous pouvez utiliser la commande suivante.
renommer *. * ?????????????????????? – Mahesh. *
Voici ce que signifie chaque paramètre de la commande:
Renommer – c’est la commande qui vous permet de renommer des fichiers à partir de l’invite de commande.
*. * – cela sélectionne tous les fichiers dans le dossier actuel.
????????????????????? – Mahesh. * – les points d’interrogation désignent les noms d’origine des fichiers, Mahesh est le nouveau mot que vous souhaitez ajouter, et le * à la fin conserve l’extension de fichier la même qu’avant.
- Pour modifier les extensions de vos fichiers, dites de JPG à PNG, vous pouvez utiliser la commande suivante.
renommer * .jpg * .png
Les possibilités de renommer des fichiers par lots avec cette commande sont infinies.
Renommer plusieurs fichiers à la fois à l’aide de PowerShell dans Windows 10
Si vous préférez que PowerShell exécute des commandes, il existe une commande pour renommer un ou plusieurs fichiers à la fois sur votre ordinateur Windows 10. Cette commande est un peu plus complexe que l’invite de commandes, mais elle a plus de fonctionnalités.
L’exemple suivant montre comment vous remplacez le mot John par Mike dans tous vos noms de fichiers.
- Utilisez la recherche Cortana pour rechercher Windows PowerShell et ouvrez-le.
- Exécutez la commande suivante dans PowerShell pour accéder au répertoire où se trouvent vos fichiers.
cd
- Tapez la commande suivante dans PowerShell et appuyez sur Entrer. Cela remplacera John avec Mike dans tous les fichiers de votre dossier choisi.
dir | renommer-élément -NouveauNom {$ _. nom-remplacer “John”, “Mike”}
- Vous pouvez obtenir une erreur, mais tous vos noms de fichiers doivent être modifiés.
- Il existe de nombreuses variétés de noms que vous pouvez utiliser avec cette commande pour donner différents types de noms à vos fichiers.
Utilisez PowerToys pour renommer des fichiers par lots dans Windows 10
Microsoft dispose d’une suite d’outils appelés PowerToys et l’un de ces outils est PowerRename. Cet outil vous permet de renommer par lots des fichiers avec de nombreuses options avancées sur votre PC.
Il est ajouté au menu contextuel lorsque vous l’installez afin que vous puissiez renommer rapidement et facilement vos fichiers.
- Dirigez-vous vers le PowerToys page sur GitHub et téléchargez la dernière version sur votre ordinateur.
- Installer PowerToys sur ton ordinateur.
- Utilisation Explorateur de fichiers pour ouvrir le dossier dans lequel se trouvent vos fichiers.
- Sélectionnez les fichiers que vous souhaitez renommer.
- Cliquez avec le bouton droit sur n’importe quel fichier et choisissez PowerRename.
- Vous verrez de nombreuses options pour renommer vos fichiers.
Renommer par lots des fichiers avec l’utilitaire de changement de nom en bloc dans Windows 10
Bulk Rename Utility est un outil gratuit pour renommer plusieurs fichiers à l’aide de diverses options sur votre ordinateur. Il a une approche à interface unique pour renommer les fichiers et comprend la plupart des options dont vous avez besoin pour votre tâche.
- Télécharger et installer Utilitaire de changement de nom en bloc sur votre PC.
- lancement Utilitaire de changement de nom en bloc sur ton ordinateur.
- Utilisez les options de la section de gauche pour choisir le dossier dans lequel se trouvent vos fichiers.
- Sélectionnez tous les fichiers que vous souhaitez renommer dans la section de droite.
- Utilisez différentes options selon la façon dont vous souhaitez renommer vos fichiers sur l’interface.
- Cliquez sur Aperçu dans le coin inférieur droit pour voir à quoi ressemblera le nom que vous venez de choisir sur vos fichiers.
- Cliquez sur Renommer pour renommer vos fichiers.
Utilisez Rename Master pour renommer des fichiers en masse dans Windows 10
Rename Master est un autre outil gratuit pour renommer par lots des fichiers sur un PC.
- Télécharger et installer Renommer le maître sur votre machine.
- Ouvrez l’outil.
- Sélectionnez vos fichiers et dossiers dans le volet de droite.
- Clique le Renommer le script et choisissez une ou plusieurs options pour renommer vos fichiers.
- Cliquez sur Renommer pour commencer à renommer vos fichiers.
Vous pouvez également utiliser un script personnalisé pour renommer en bloc des fichiers sur votre PC Windows 10.
Quelle est votre méthode préférée pour renommer plusieurs fichiers à la fois sur votre ordinateur Windows 10? S’agit-il de l’Explorateur de fichiers ou de l’une des autres méthodes? Faites-nous savoir dans les commentaires ci-dessous.