La barre d’état système de Windows 10 (zone de notification) est située sur le côté droit de la barre des tâches et permet d’accéder aux notifications, fonctions et applications du système.
La barre d’état système contient également des raccourcis vers certains paramètres importants tels que le réseau, l’alimentation, le volume et les icônes du centre d’action.
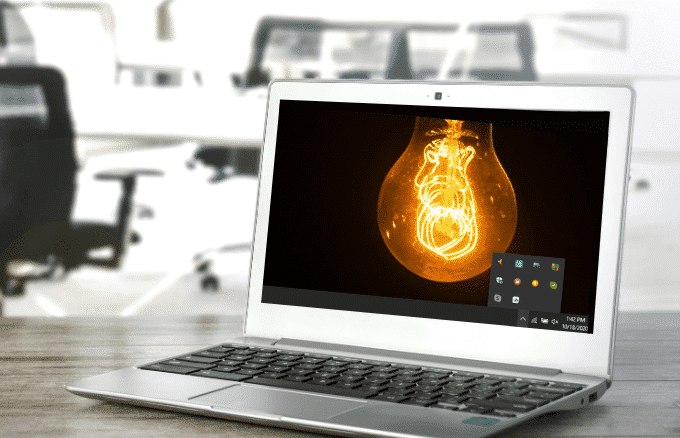
Si vous survolez la barre d’état système et remarquez que les icônes que vous utilisez sont manquantes, il y a plusieurs raisons pour lesquelles cela se produit. Vous avez peut-être installé une mise à jour Windows, ce qui a causé un problème, ou des entrées de registre corrompues semblent entrer en conflit avec Windows 10, faisant disparaître la barre d’état système ou les icônes.
Voici comment réparer la barre d’état système ou les icônes manquantes dans Windows 10 problème.
Il existe deux façons d’afficher les icônes cachées dans la barre d’état système: à l’aide de la souris et à l’aide des paramètres de Windows 10.
Pour ce faire à l’aide de votre souris, sélectionnez la flèche en regard de la zone de notification pour ouvrir la barre d’état système et révéler les icônes masquées. Vous pouvez également faire glisser les icônes avec votre curseur et les déposer sur la barre des tâches.
Si vous souhaitez voir toutes vos icônes dans la barre d’état système tout le temps, supprimez la flèche et le volet extensible, puis activez le Toujours afficher toutes les icônes dans la zone de notification réglage.
Remarque: Les icônes de la barre d’état système n’apparaissent que lorsque les applications correspondantes sont en cours d’exécution.
Si vous ne voyez toujours pas d’icônes dans la barre d’état système, utilisez le Activer ou désactiver les icônes système réglage et voir si cela aide.
Redémarrez votre ordinateur pour que les modifications prennent effet.
Redémarrez l’Explorateur Windows pour le recharger et restaurer la barre d’état système ou les icônes manquantes sur votre ordinateur.
L’Explorateur Windows (explorer.exe) se rechargera et les icônes apparaîtront dans la barre d’état système. S’il y a une icône que vous ne voyez pas, revenez à la Paramètres de la barre des tâches, sélectionnez Activer ou désactiver les icônes système et cochez la case à côté de l’icône manquante.
La base de données du cache d’icônes contient les icônes que vous voyez sur les applications et les fichiers afin que le système d’exploitation puisse les afficher sur votre écran. La mise en cache des icônes empêche votre système de ralentir en évitant de rechercher des icônes à chaque fois.
Cependant, au fur et à mesure que la base de données du cache d’icônes se développe, la corruption peut s’infiltrer et les icônes peuvent ne pas s’afficher correctement, peuvent apparaître cassées ou absentes de la barre d’état système.
Pour résoudre ce problème, essayez de réinitialiser ou de supprimer IconCache pour résoudre le problème.
cd% homepath% AppData Local Microsoft Windows Explorer
Fermez l’invite de commande pour terminer le processus et Windows recréera les fichiers de base de données avec de nouvelles icônes.
Accès contrôlé aux dossiers est une fonctionnalité de prévention des intrusions dans Windows 10 qui protège vos précieuses données contre la modification par des menaces telles que les logiciels malveillants, les virus et les ransomwares. Si vous trouvez que la barre d’état système ou des icônes sont manquantes dans Windows 10, essayez de désactiver l’option d’accès au dossier de contrôle et voyez si elles sont restaurées par la suite.
Si la barre d’état système ou les icônes sont manquantes sur votre ordinateur, il est probable que la barre des tâches ne fonctionne pas correctement. Pour résoudre ce problème, réinstallez la barre des tâches à l’aide de Windows PowerShell.
Clic-droit Démarrer> Windows PowerShell (Admin).
Copiez et collez cette commande et appuyez sur Entrer:
Get-AppxPackage -AllUsers | Foreach {Add-AppxPackage -DisableDevelopmentMode -Register “$ ($ _. InstallLocation) AppXManifest.xml”}
Vérifiez si votre barre d’état système et vos icônes sont de retour dans la zone de notification.
La modification du registre Windows permet de corriger les erreurs ou la corruption, ou d’empêcher toute activité système indésirable. Le processus peut être dangereux, surtout si vous effectuez une mauvaise modification dans la mauvaise entrée, alors assurez-vous de sauvegarder le registre avant de passer aux étapes ci-dessous.
Si rien d’autre ne fonctionne, essayez un Restauration du système car cela protège et répare le logiciel de votre ordinateur. Il enregistre le registre Windows et certains fichiers système en tant que points de restauration à utiliser en cas de corruption des données ou d’échec de l’installation.
Une restauration du système remet le système en état de fonctionnement en rétablissant les paramètres et les fichiers enregistrés au point de restauration.
Nous espérons que ces étapes vous ont aidé à récupérer votre barre d’état système et vos icônes manquantes. Assurez-vous de rechercher sur le reste de notre site plus de conseils et astuces de dépannage pour vous aider à résoudre d’autres problèmes dans différents systèmes d’exploitation et appareils.