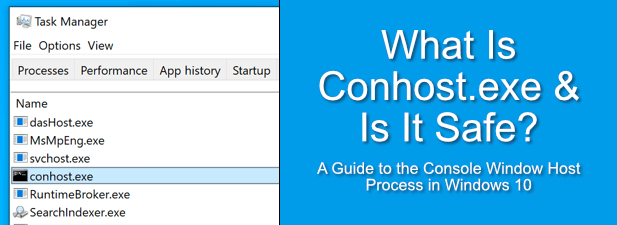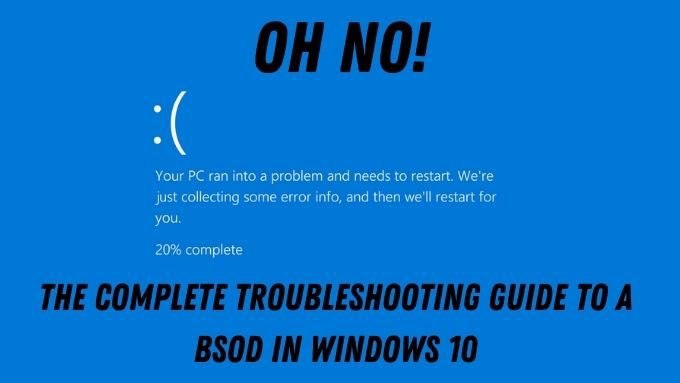Comment réparer les temps de démarrage SSD lents sur Windows 10
Si vous remarquez lent Disque SSD (Solid State Drive) temps de démarrage sur votre ordinateur Windows 10, vous vous demandez probablement où les choses ont mal tourné. Les disques SSD sont réputés pour avoir des démarrages plus rapides et des vitesses de fonctionnement plus rapides que les disques durs ordinaires, donc lorsque les choses commencent à ralentir, il se peut que quelque chose doive être corrigé.
Dans ce guide, je vais énumérer un certain nombre de correctifs potentiels pour expliquer pourquoi votre SSD peut ralentir au démarrage. Ces problèmes devraient corriger les temps de démarrage et, dans certains cas, ils peuvent également améliorer les performances générales.

Comme il peut être difficile d’identifier votre problème, nous vous proposerons nos conseils dans un ordre simple – du plus simple au plus compliqué. Espérons que votre SSD sera à nouveau opérationnel à pleine vitesse en un rien de temps.
Les disques SSD complets ralentissent – Libérez de l’espace pour améliorer les performances
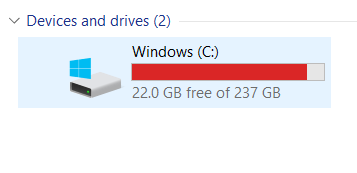
Moins il y a d’espace sur votre SSD, plus il fonctionnera lentement. Cependant, ce n’est pas aussi grave ces jours-ci que vous le pensez. La technologie SSD plus ancienne avait ce problème, donc à moins que vous n’ayez un SSD plus ancien – nous parlons autour de 2010 – cela ne sera pas un problème.
Cependant, si votre SSD a une capacité de 90% ou plus, vous remarquerez peut-être des problèmes de performances. C’est à ce stade que vous devez libérer de l’espace.
Il peut être difficile de maintenir votre SSD si vous utilisez une capacité de stockage plus petite. La meilleure solution est souvent de décharger la majorité de vos données vers un plus grand Disque dur de 1 To. Ils sont très rentables et offrent toujours des vitesses raisonnables pour des performances de base. Si vous ne disposez pas d’un disque dur de rechange, en attendant, il suffit de libérer 10% de votre capacité de stockage.
Vous pouvez vérifier votre capacité de stockage en appuyant sur Clé Windows, en tapant PC et en cliquant Ce PC.
Passer en mode hautes performances – pour les ordinateurs portables
Voici une solution potentielle rapide. Passez en mode hautes performances en suivant les étapes ci-dessous.
appuie sur le Option batterie en bas à droite de votre écran.
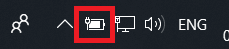
Faites glisser le curseur vers Meilleure performance sur le côté droit.
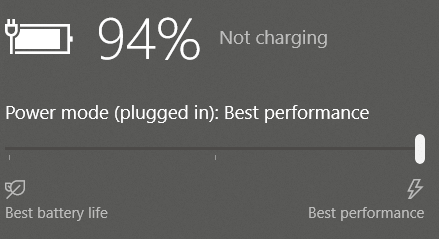
- Ensuite, appuyez sur le Clé Windows type Alimentation et veille dans le menu Recherche de Windows.
- Cliquez sur Paramètres d’alimentation et de veille
- Cliquez sur Paramètres d’alimentation supplémentaires.
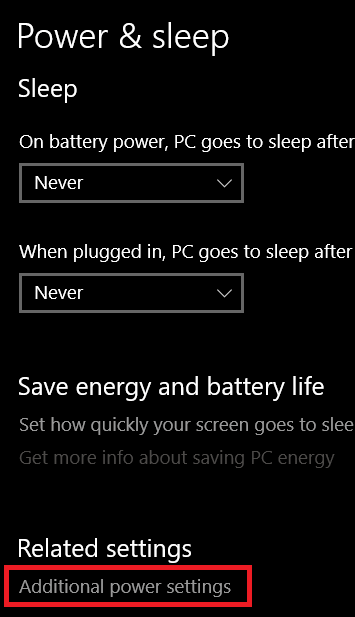
- Dans le nouvel onglet, cliquez sur Créer un plan d’alimentation sur le côté gauche.
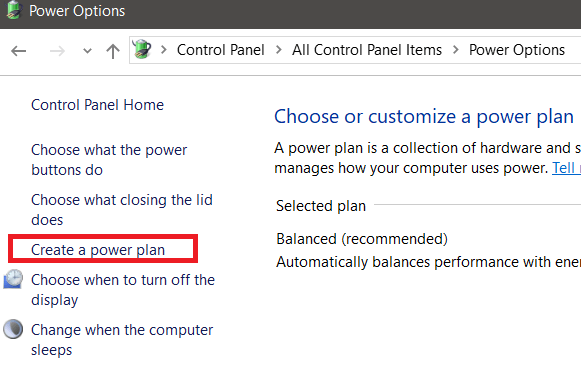
- Choisir Haute performance et alors cliquez sur Suivant. Choisissez vos paramètres de sommeil, puis cliquez sur créer.
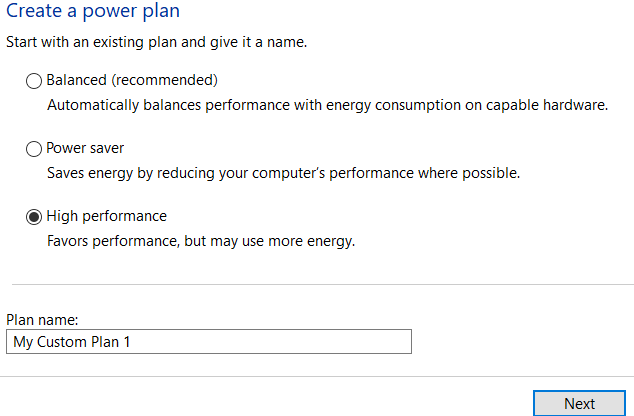
Réduire les applications de démarrage
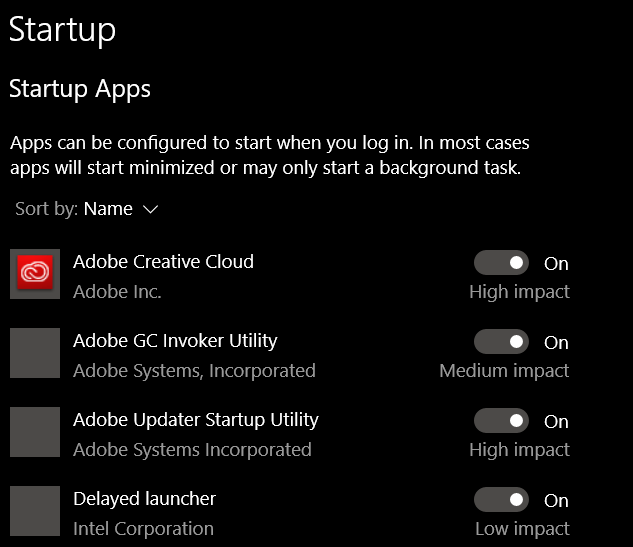
En réduisant les applications qui démarrent au démarrage de votre ordinateur, le temps de démarrage de votre PC s’améliorera. Même si les disques SSD peuvent lire et écrire des données plus rapidement, des dizaines d’applications de démarrage ralentiront toujours votre temps de démarrage.
Pour réduire les applications qui démarrent lors du premier démarrage, suivez les étapes ci-dessous.
- appuie sur le Clé Windows.
- Type Commencez et cliquez sur Tâches de démarrage.
- Parcourez la liste et débloquer les applications vous ne voulez pas au démarrage.
- Astuce supplémentaire: Éteindre autant applications à fort impact que possible.
Rechercher des virus
Si vous avez des virus ou des logiciels malveillants en arrière-plan, les ressources système utilisées peuvent être inutilement élevées. Exécutez un scan de virus, ou suivez ce guide pour éliminer complètement tout logiciel malveillant existant sur votre PC avec des outils gratuits.
Désactiver les états de consommation ultra faible
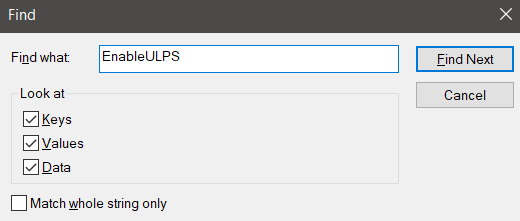
Ultra Low Power States, ou ULPS en abrégé, est un mode d’économie d’énergie qui peut avoir un impact sur vos performances et les temps de démarrage. Il s’agit d’une fonctionnalité pour les cartes graphiques AMD dans Crossfire qui peut parfois ralentir les temps de démarrage.
Notez que si vous utilisez NVIDIA ou avez une seule carte graphique AMD, cela ne vous posera pas de problème.
Je vais vous expliquer comment vous pouvez le désactiver ci-dessous. Veuillez suivre attentivement les étapes.
- presse Touche Windows + R pour ouvrir la boîte Exécuter.
- Type Regedit et appuyez sur entrer.
- Cliquez sur Oui si vous y êtes invité.
- presse Ctrl + F pour ouvrir l’invite Rechercher.
- Type ActiverULPS et cliquez Trouver.
Cela peut prendre un certain temps pour trouver le ActiverULPS clé d’enregistrement. Une fois qu’il apparaît, double-cliquez sur la valeur EnableULPS et changez-le de 1 à 0.
Sommaire
Cela résume notre regard sur la façon de résoudre les temps de démarrage lent des SSD sur Windows 10. Il s’agit généralement d’un problème logiciel comme l’un de ceux énumérés ci-dessus.
Cependant, dans certains cas, cela peut être dû à un matériel défectueux. Pourquoi ne pas consulter cette liste gratuite d’outils de diagnostic matériel pour surveiller votre matériel à la recherche d’erreurs?