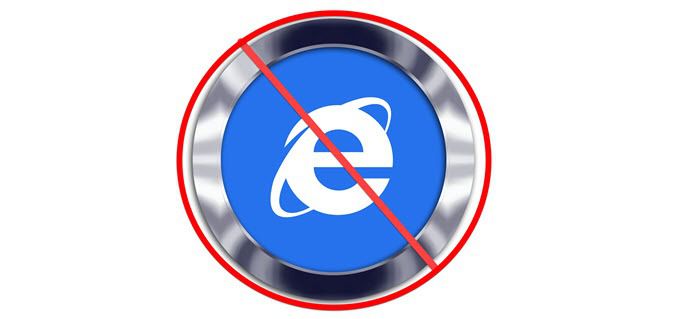Comment réparer «non reconnu comme une commande interne ou externe» dans Windows
L’un des avantages de Windows est que vous pouvez effectuer la plupart de vos tâches à partir de l’invite de commande sur votre ordinateur. Il vous suffit d’entrer cmd.exe et Windows l’exécutera pour vous. Mais parfois, vous pouvez rencontrer des erreurs telles que «n’est pas reconnu comme une commande interne».
C’est en fait l’une des erreurs les plus courantes que vous pouvez rencontrer avec l’invite de commande. Comme l’erreur elle-même le suggère, il n’a pas pu reconnaître l’outil que vous tentiez d’utiliser avec l’invite de commande. Il y a plusieurs raisons pour lesquelles cela se produit, et il existe également plusieurs façons de contourner l’erreur «non reconnu comme commande interne ou externe» sur votre PC Windows.
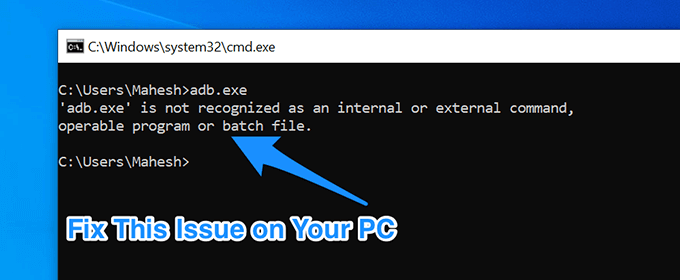
Pourquoi l’erreur «non reconnu comme commande interne» se produit
Avant de commencer à appliquer des correctifs, il est judicieux de savoir pourquoi l’erreur s’est produite afin de vous assurer qu’elle ne se reproduira plus à l’avenir.
D’autres applications perturbent votre système
L’une des raisons les plus courantes pour lesquelles vous pouvez obtenir cette erreur sur votre PC est qu’une autre application installée a modifié vos variables système. Cela empêche l’invite de commandes de reconnaître les commandes pour lancer d’autres applications ou outils.
Ne pas avoir le programme installé sur votre ordinateur
La deuxième raison possible pour laquelle «non reconnu comme une commande interne ou externe» se produit est que vous n’avez pas le programme approprié installé sur votre ordinateur. Il se peut que le programme d’installation n’ait pas installé les fichiers d’application à l’emplacement approprié ou que le programme d’installation n’ait pas activé le lancement de l’outil avec l’invite de commande.
Correction de l’erreur «non reconnu comme commande interne ou externe» dans Windows
Quelle que soit la cause, il existe des moyens de corriger cette erreur et d’obtenir que l’invite de commande reconnaisse le programme que vous essayez d’utiliser.
Assurez-vous que le programme existe réellement sur votre PC
La première chose à faire est de vérifier si le programme que vous essayez d’utiliser avec l’invite de commande existe réellement sur votre ordinateur. Vous avez peut-être utilisé un faux programme d’installation qui vous a indiqué que le programme a été installé avec succès sur votre machine, mais cela peut ne pas être vrai.
Il existe un moyen simple de vérifier si le programme est bien installé sur votre machine.
- Lancer un Explorateur de fichiers fenêtre sur votre PC.
- Dirigez-vous vers le chemin suivant.
C: Windows System32
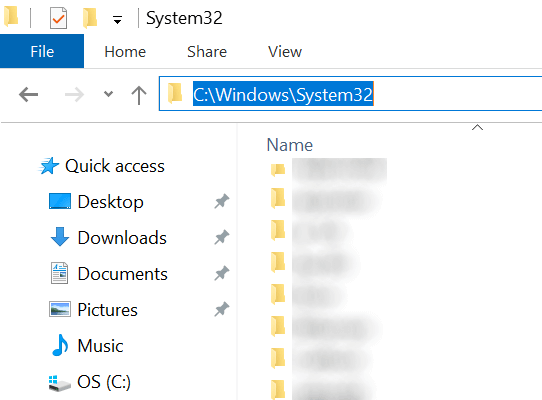
- Assurez-vous que l’exécutable que vous essayez d’exécuter à partir de l’invite de commandes est disponible dans ce dossier. Si ce n’est pas le cas, le programme n’est probablement pas installé sur votre ordinateur.
Ce qui précède n’est pas un moyen infaillible de vérifier si un programme est installé sur votre ordinateur. En effet, tous les programmes ne conservent pas leurs fichiers dans le dossier System32 de Windows. Cependant, cela devrait vous aider à localiser la plupart des programmes.
Utiliser le chemin complet vers le fichier exécutable
L’erreur «n’est pas reconnue comme une commande interne» se produit généralement parce que l’ordinateur ne trouve pas l’exécutable que vous lui demandez de lancer. Cependant, vous pouvez lui fournir le chemin complet vers votre fichier exécutable et il devrait alors pouvoir l’exécuter sans aucun problème.
- Lancer un Invite de commandes fenêtre sur votre PC.
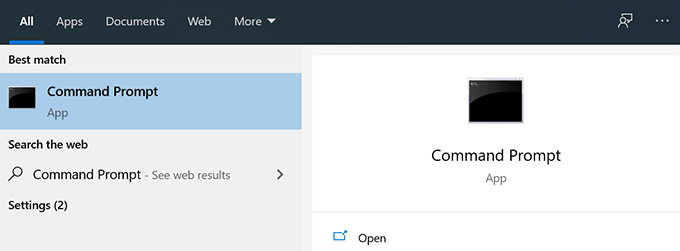
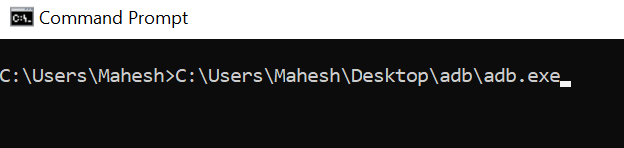
- Le fichier devrait se lancer sans problème.
Entourez le chemin du fichier avec des guillemets doubles
Spécifier le chemin d’accès complet à votre fichier exécutable n’est pas une méthode à toute épreuve. Il peut également provoquer l’erreur «n’est pas reconnu comme une commande interne ou externe» s’il n’est pas utilisé correctement. Le problème réside dans le chemin que vous spécifiez dans votre fenêtre d’invite de commandes.
Si le chemin complet de votre fichier exécutable contient des espaces, cela va provoquer l’erreur. Ceci est dû au fait que l’utilitaire ne peut pas reconnaître les espaces et utilise les caractères jusqu’au premier espace comme nom de programme. Comme ce n’est pas le bon chemin, vous obtiendrez l’erreur susmentionnée.
Vous pouvez résoudre ce problème en utilisant la méthode suivante.
- Lorsque vous tapez un chemin contenant des espaces (simples ou multiples), placez le chemin entre guillemets.
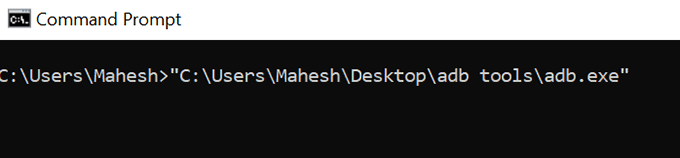
- L’invite de commande reconnaîtra alors le chemin complet comme un élément unique et lancera le programme de manière appropriée sur votre machine.
Déplacer le fichier vers le dossier System32
À présent, vous savez que lorsque vous essayez d’exécuter un exécutable à partir de l’utilitaire d’invite de commandes, il recherche dans le dossier System32 de votre installation Windows, puis ouvre le fichier, s’il y est disponible.
Et si vous pouviez y placer votre fichier exécutable et y accéder à partir de l’invite de commande? Vous pouvez le faire tant que vous disposez d’un accès administrateur sur votre ordinateur.
- Copiez le fichier exécutable avec tous les autres fichiers qui lui sont associés dans le dossier suivant sur votre ordinateur.
C: Windows System32
- proche Invite de commandes s’il était déjà ouvert et relancez-le.
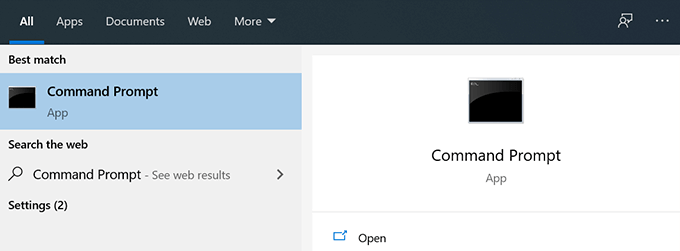
- Entrez le nom de votre fichier exécutable sans aucun chemin et vous constaterez qu’il se lance avec succès.
Bien que cette méthode fonctionne très bien et vous aide à corriger l’erreur «n’est pas reconnue comme une commande interne ou externe» sur votre ordinateur, vous souhaiterez peut-être l’utiliser avec prudence.
En effet, chaque fois que vous souhaitez utiliser quelque chose à partir de l’invite de commande, vous devrez placer l’exécutable approprié dans le dossier System32. Finalement, le dossier deviendra volumineux et vous y trouverez un grand nombre de fichiers.
Cela ne fonctionnera pas non plus pour les outils exécutables qui nécessitent une installation dans un répertoire spécifique. Vous ne pourrez pas les déplacer dans le dossier System32 car le chemin d’installation est défini dans le registre Windows.
Nous vous recommandons d’utiliser cette solution uniquement si vous ne pouvez pas résoudre le problème en utilisant les autres méthodes et tant que l’application ne nécessite pas d’installation.
Ajouter le chemin du fichier exécutable aux variables d’environnement
Le moyen le plus efficace de corriger l’erreur «n’est pas reconnu comme une commande interne» consiste à modifier votre variable d’environnement et à y ajouter le chemin de fichier approprié. Cela est dû au fait que l’utilitaire d’invite de commande examine ces chemins lorsque vous entrez une commande, puis ouvre le fichier s’il le trouve dans l’un de ces répertoires.
En y ajoutant le chemin de votre fichier, vous indiquez à l’invite de commande où se trouve un certain exécutable lorsque vous souhaitez l’utiliser par son nom court dans une fenêtre CMD.
Il est assez facile de modifier vos variables et d’y ajouter un nouveau chemin.
- lancement Panneau de configuration en utilisant la recherche Cortana sur votre PC.
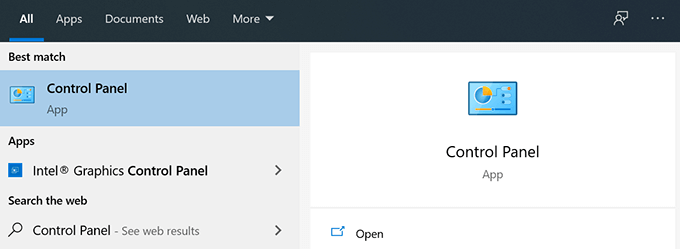
- Cliquez sur l’option qui dit Système et sécurité.
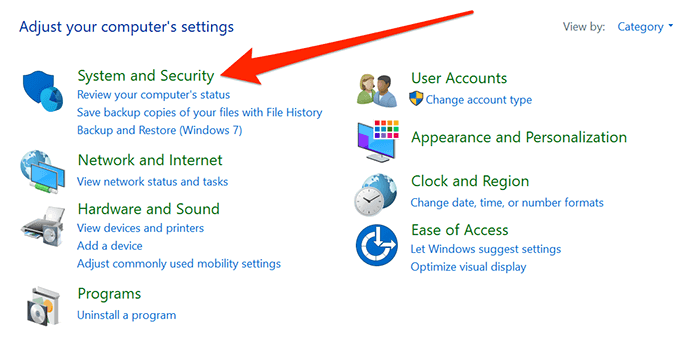
- Trouvez et cliquez sur Système sur l’écran suivant.
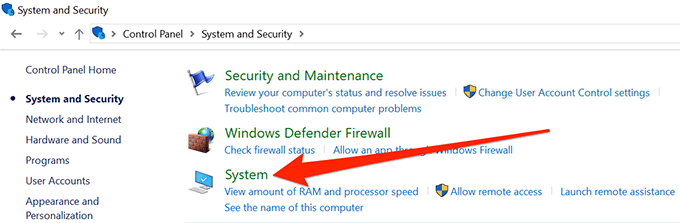
- Sélectionner Réglages avancés du système dans la barre latérale gauche de votre écran.
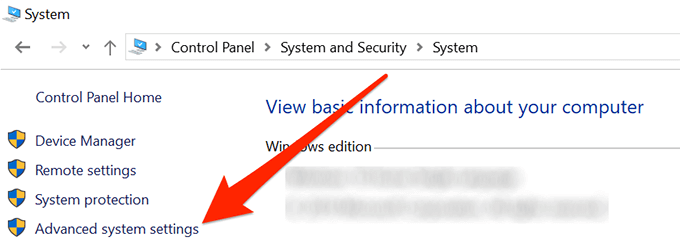
- Une boîte s’ouvrira sur votre écran. Clique sur le Variables d’environnement bouton situé en bas de la boîte.
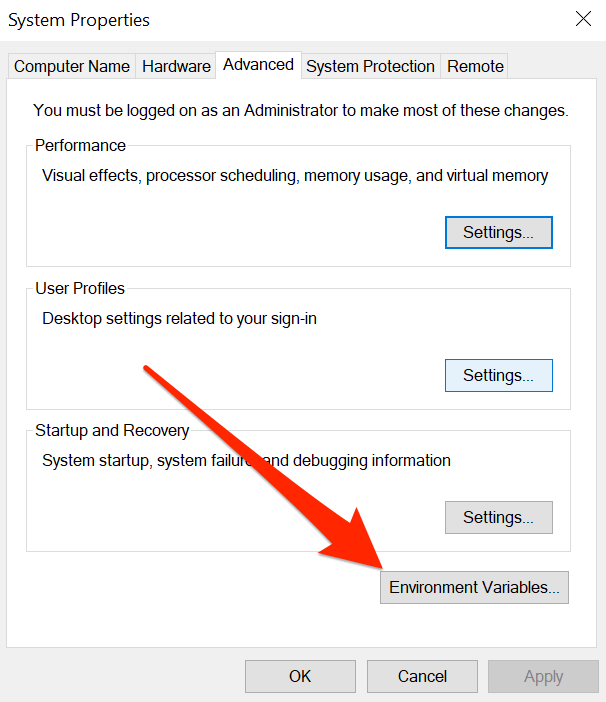
- Vous verrez toutes les variables utilisateur de votre compte. Cliquez sur celui qui dit Chemin puis cliquez sur le Éditer bouton.
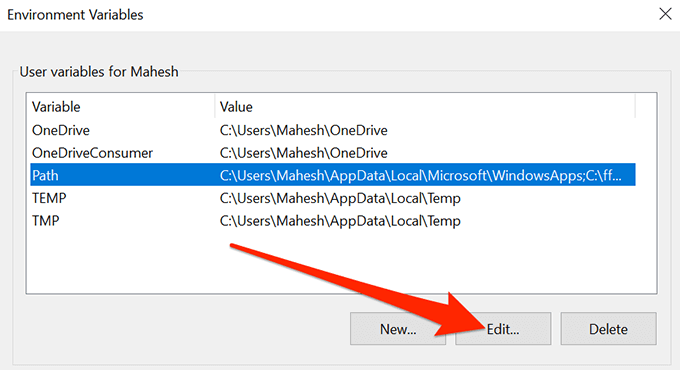
- Vous pouvez maintenant ajouter le nouveau chemin d’accès à l’application que vous souhaitez utiliser avec l’invite de commandes. Cliquer sur Feuilleter dans la barre latérale droite pour ajouter un répertoire à la liste.
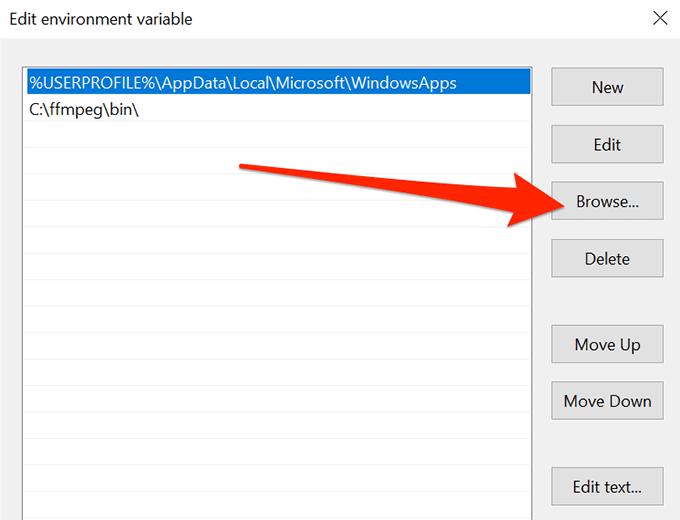
- Accédez au dossier où se trouve votre exécutable et sélectionnez-le.
- Vous devriez voir que votre chemin nouvellement ajouté est répertorié dans la liste des variables. Cliquer sur D’accord en bas pour enregistrer les modifications.
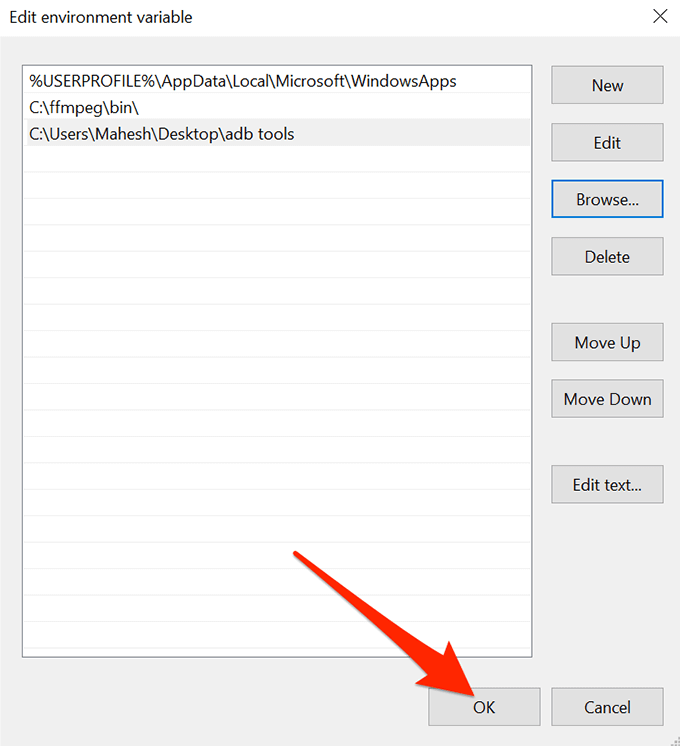
- Cliquer sur D’accord dans toutes les autres boîtes lorsque vous les fermez.
- Ouvrez une fenêtre d’invite de commandes et tapez le nom du fichier exécutable. Vous verrez que le fichier s’ouvre sans que CMD ne lance d’erreurs sur votre écran.
L’erreur «n’est pas reconnu comme une commande interne» peut parfois être très frustrante, car elle ne vous permettra pas d’utiliser un programme que vous savez avoir installé sur votre ordinateur.
En utilisant les méthodes ci-dessus, vous devriez pouvoir vous débarrasser de cette erreur et exécuter n’importe quel programme à partir d’une fenêtre d’invite de commandes sans aucun problème. Si l’une des méthodes ci-dessus vous a aidé à résoudre le problème, nous aimerions en savoir plus dans la section commentaires ci-dessous.