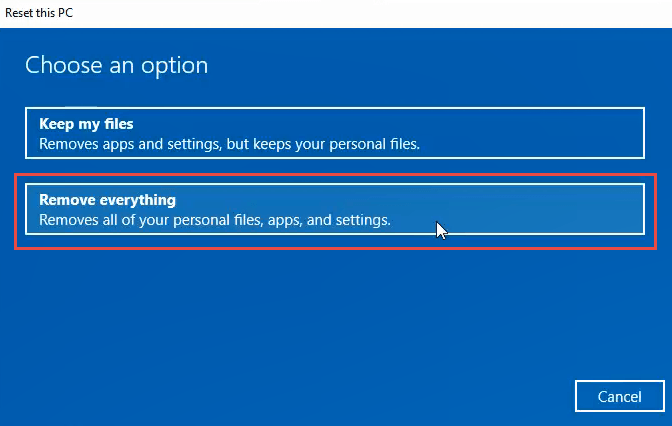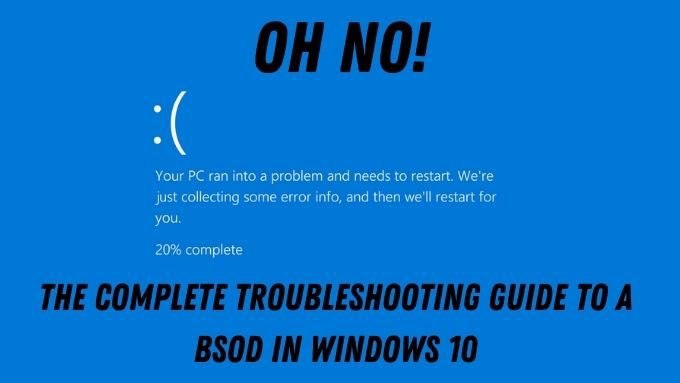Comment réveiller à distance votre PC Windows 10
Si vous souhaitez configurer un serveur chez vous, vous souhaiterez peut-être pouvoir y accéder à distance. Bien sûr, vous ne pouvez vous connecter à distance que si vous laissez votre PC ou serveur allumé. Cependant, vous ne voudrez peut-être pas faire cela, surtout si vous cherchez à réduire votre facture d’énergie.
Un bon moyen de contourner ce problème est d’éteindre votre PC ou serveur, puis de le réactiver à distance uniquement lorsque vous êtes prêt à l’utiliser. Si vous souhaitez réactiver à distance votre PC Windows 10, vous pouvez le faire en utilisant des méthodes existantes, telles que Wake-on-LAN (WOL), ou en utilisant un logiciel d’accès à distance comme Teamviewer.
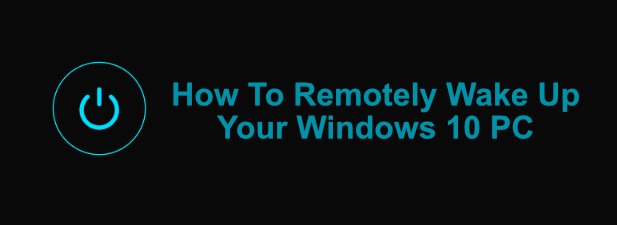
Préparation de votre routeur ou pare-feu réseau
Avant de commencer à utiliser un outil de réveil à distance pour réveiller à distance votre PC Windows 10, vous devez vous assurer que votre routeur réseau est correctement configuré pour vous permettre d’accéder à votre PC, y compris la configuration des règles de pare-feu appropriées.
Par exemple, la plupart des routeurs de réseau résidentiel ont une prise en charge intégrée de Wake-on-LAN. Vous devrez peut-être consulter votre manuel d’utilisation pour obtenir des informations supplémentaires sur la façon de le configurer, y compris sur la façon de transmettre le paquet magique (le paquet de données spécial envoyé pour allumer votre PC) à l’adresse MAC de votre PC.
Vous pouvez accéder au menu des paramètres résidentiels de la plupart des routeurs domestiques en tapant http://192.168.0.1 ou http://192.168.1.1 dans votre navigateur Web. Vous aurez besoin du nom d’utilisateur et du mot de passe d’administration pour vous connecter, qui (si vous ne les avez pas modifiés) doivent être imprimés sur votre routeur lui-même ou dans le manuel d’utilisation fourni.

Activation de la fonction Wake-on-LAN sur un PC Windows 10
Si votre routeur est correctement configuré, l’étape suivante de l’activation de Wake-on-LAN sur un PC exécutant Windows 10 consiste à activer la fonctionnalité dans vos paramètres BIOS / UEFI.
Ce paramètre peut être placé dans différentes sections, en fonction du micrologiciel de votre carte mère, mais vous devriez pouvoir le trouver dans le Avancée ou Gestion de l’alimentation les menus. Assurez-vous que le paramètre Wake-on-LAN est défini sur Sur ou Activée. Si ce n’est pas le cas, le paquet magique WOL (utilisé pour rallumer votre PC) ne rallumera pas votre PC.
Si Wake-on-LAN est activé dans votre BIOS, l’étape suivante consiste à l’activer en tant que fonctionnalité dans Windows 10. Vous devrez configurer votre adaptateur réseau pour qu’il réponde au paquet magique.
Remarque: Cela ne peut fonctionner qu’avec PC connectés à Ethernet, ce qui signifie que vous ne pouvez généralement pas utiliser Wake-on-LAN sur WiFi.
- Pour activer WOL dans Windows 10, vous devez l’activer dans le menu des paramètres du Gestionnaire de périphériques. Cliquez avec le bouton droit sur le menu Démarrer et cliquez sur Gestionnaire de périphériques pour commencer.
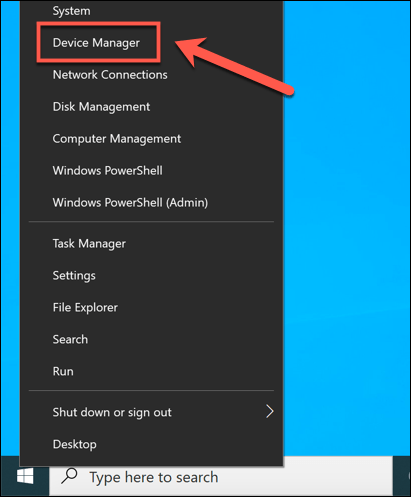
- dans le Gestionnaire de périphériques fenêtre, ouvrez la Adaptateurs réseau Catégorie. Cliquez avec le bouton droit sur la carte réseau que vous utilisez pour vous connecter à votre réseau, puis cliquez sur l’icône Propriétés option.
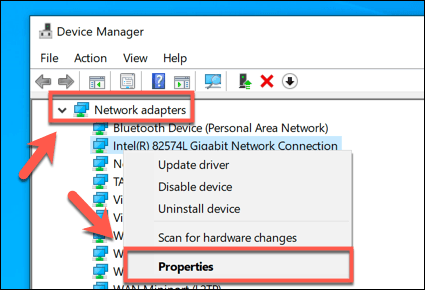
- dans le Avancée onglet du Propriétés fenêtre, vous pouvez accéder à divers paramètres spécialisés pour votre adaptateur réseau. Clique le Wake on Magic Packet option, puis sélectionnez Activée du Valeur menu déroulant.

- Une fois le paramètre de paquet magique activé, passez à Gestion de l’alimentation languette. Windows devra permettre à votre PC de répondre à un paquet magique WOL, alors assurez-vous que le Autoriser cet appareil à réveiller l’ordinateur et Autoriser uniquement un paquet magique à réveiller l’ordinateur les cases à cocher sont activées. Cliquez sur D’accord pour enregistrer vos nouveaux paramètres.
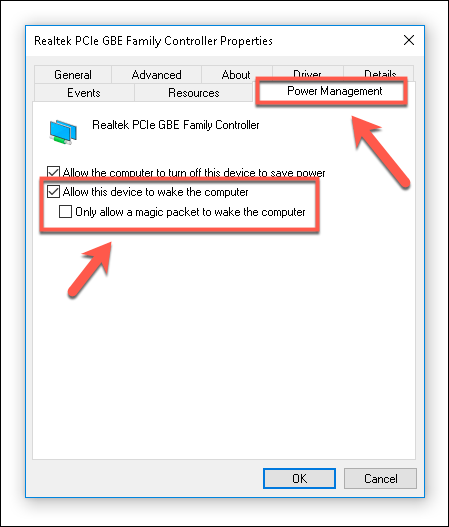
Une fois les paramètres enregistrés, votre PC devrait être prêt à être réveillé avec un paquet magique Wake-on-LAN d’un autre ordinateur.
Envoi d’un paquet magique Wake-On-LAN
Pour réveiller à distance votre PC Windows 10, vous aurez besoin d’un logiciel sur un autre PC capable d’émettre un paquet magique WOL, tel que NirSoft WakeMeOnLAN. Malgré une interface quelque peu obsolète, WakeMeOnLan fonctionne toujours comme une solution gratuite et facile pour utiliser WOL sur les PC Windows.
- Pour utiliser WakeMeOnLan, vous devez télécharger le logiciel à partir du Site Web NirSoft. Une fois que vous avez extrait le fichier ZIP, lancez le WakeMeOnLan.exe fichier pour lancer le logiciel. Vous pouvez commencer à rechercher des PC compatibles WOL sur votre réseau local en cliquant sur Fichier> Lancer la numérisation, ou ajoutez un PC manuellement en cliquant sur Ajouter un nouvel ordinateur au lieu.
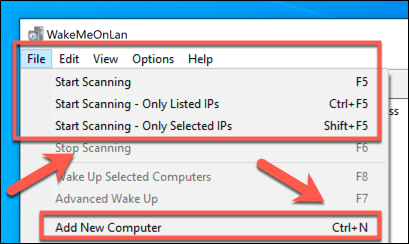
- Une fois que vous avez un PC (ou des PC) dans votre liste enregistrée, vous pouvez les mettre sous tension à l’aide d’un paquet magique WOL en le sélectionnant et en appuyant sur le bouton Réveiller certains ordinateurs icône. Vous pouvez également cliquer avec le bouton droit de la souris et appuyer sur Réveiller certains ordinateurs option, ou appuyez sur F8 sur votre clavier à la place.
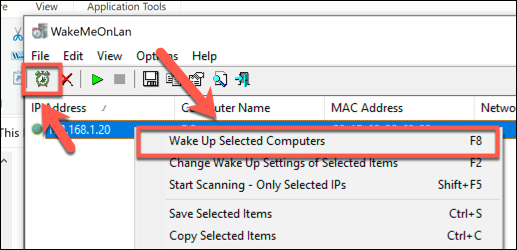
- Vous devrez confirmer que vous souhaitez réellement réveiller ces PC à distance. presse D’accord confirmer.
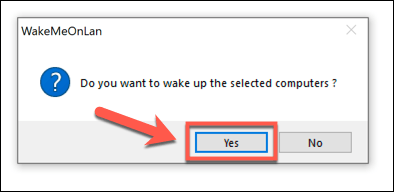
Le paquet magique WOL sera envoyé automatiquement une fois que vous aurez confirmé cela. Si tout est correctement configuré, votre PC devrait commencer à se réveiller, vous permettant d’y accéder à distance.
Utilisation du logiciel d’accès à distance
Vous pouvez également utiliser un logiciel d’accès à distance comme TeamViewer pour réveiller à distance un PC Windows 10. TeamViewer utilise la même technologie WOL pour réveiller à distance un PC, ce qui vous permettrait de réveiller un PC qui n’est pas connecté à votre réseau local.
Vous voudrez peut-être le faire si vous souhaitez accéder à votre ordinateur de travail depuis votre domicile ou si vous n’êtes pas chez vous et que vous souhaitez vous connecter à votre ordinateur personnel, par exemple.
- Vous devrez d’abord activer Wake-on-LAN dans vos paramètres Teamviewer. Pour ce faire, ouvrez le client Teamviewer et appuyez sur Extra> Options.
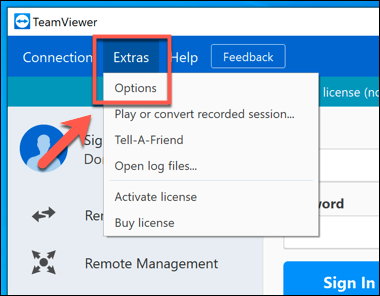
- dans le Général onglet de TeamViewer Options fenêtre, vous devriez voir un Paramètres réseau section. Vous pouvez configurer vos paramètres Wake-on-LAN en cliquant sur le Configurer bouton à côté du Wake-on-LAN , où vous pouvez configurer les ID TeamViewer autorisés à se connecter à votre PC. Si vous ne voyez pas ce paramètre, votre périphérique réseau n’est probablement pas capable de prendre en charge Wake-on-LAN.
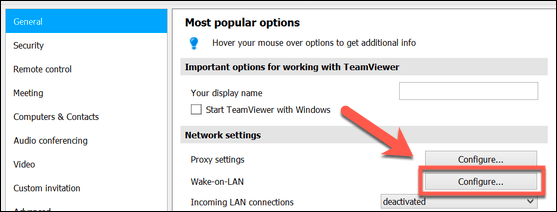
Une fois WOL activé dans Teamviewer, vous pouvez le lancer en cliquant sur le bouton Réveillez-vous bouton de votre PC, répertorié sous Ordinateurs et contacts menu. Votre PC distant devra avoir TeamViewer installé et connecté avec le même compte TeamViewer pour que cela fonctionne.
Gérer votre PC à distance
Vous pouvez avoir un PC ou un serveur distant auquel vous souhaitez accéder, mais vous aurez également besoin d’un moyen sûr de le gérer. Allumer votre PC à distance est un moyen de le faire, mais vous devrez peut-être apporter des modifications plus importantes à la configuration de votre PC. Vous devrez peut-être modifier le registre à distance pour aider à résoudre un problème, par exemple.
Si vous rencontrez des problèmes avec votre adresse IP qui change régulièrement, vous pouvez configurer un adresse DNS dynamique gratuite pour vous assurer que vous pouvez toujours vous connecter. Si vous vous inquiétez pour vos données, vous pouvez même penser à créer les vôtres stockage cloud personnel pour un accès facile à vos fichiers importants depuis chez vous.