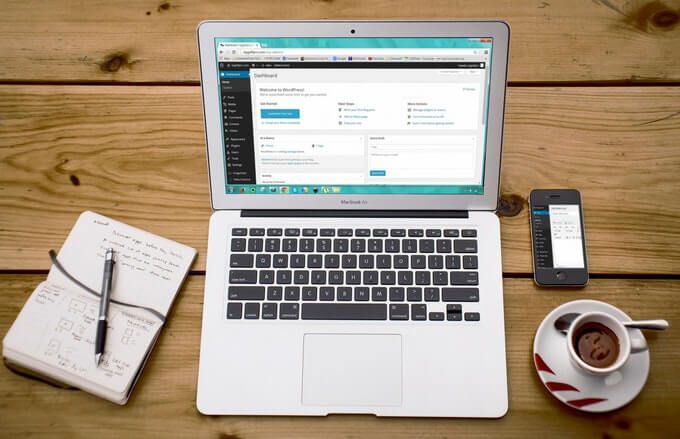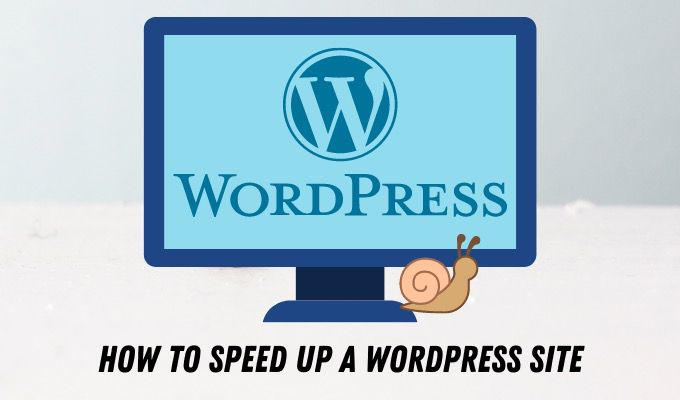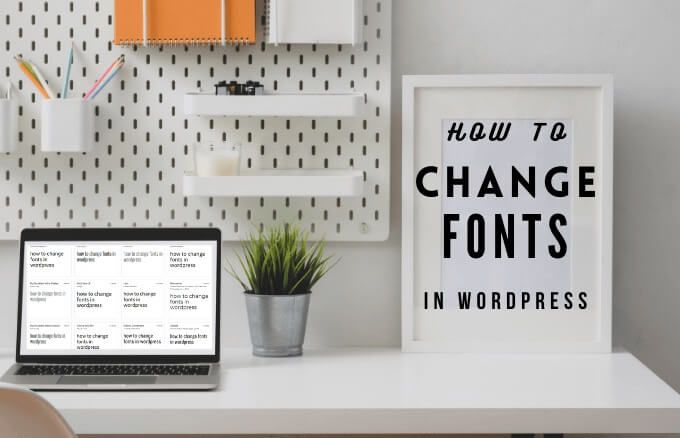Comment sauvegarder votre site WordPress
Le processus de configuration et d’exploitation d’un site WordPress peut être assez compliqué. Mais la dernière chose que vous voulez faire est de vous arrêter là et de ne jamais sauvegarder votre site WordPress.
Au fil du temps, au fur et à mesure que vous développez du contenu pour votre site et que vous générez du trafic, il existe toujours un risque de problème de serveur ou d’attaque de piratage qui détruit votre site Web et peut potentiellement anéantir votre site.

Prendre une sauvegarde de votre site WordPress est une assurance essentielle contre la perte de tout votre contenu et de tout le travail que vous y consacrez. Dans cet article, vous apprendrez à effectuer manuellement une sauvegarde complète de votre site WordPress et à utiliser les meilleurs plugins WordPress pour les sauvegardes automatiques.
Composants d’une sauvegarde de site Web WordPress
Pour comprendre le fonctionnement d’une sauvegarde WordPress, il est important de comprendre les composants d’un site WordPress qui doivent être sauvegardés afin de récupérer.
- Base de données MySQL: Cette base de données principale contient le contenu des articles et les données de configuration de votre site. C’est la majeure partie du contenu de votre site Web.
- Installation principale de WordPress: Il s’agit de la plupart des fichiers et dossiers contenus dans le répertoire racine où votre site Web est stocké sur le serveur Web.
- Contenu du site Web: Le répertoire wp-content contient tous vos fichiers de thèmes et de plugins que vous avez utilisés pour personnaliser votre site WordPress.
- Configuration WordPress: Pour se connecter correctement à votre base de données, WordPress a besoin des informations de connexion à la base de données stockées dans le fichier wp-config.php stocké dans votre répertoire racine.
Tant que vous disposez d’une copie de la version de l’installation principale de WordPress qui correspond à la version de WordPress que vous utilisez actuellement sur votre site, vous n’avez pas besoin de sauvegarder les fichiers WordPress de base.
Dans ce scénario, il vous suffit de sauvegarder votre base de données MySQL, le contenu wp répertoire et le wp-config.php fichier.
Comment sauvegarder manuellement votre site WordPress
Si vous avez déjà votre fichier ZIP d’installation Core WordPress, vous pouvez effectuer le type de sauvegarde le plus rapide pour votre site WordPress.
- Pour sauvegarder votre base de données WordPress MySQL, connectez-vous à cPanel et sous le Des dossiers section, sélectionnez Sauvegardes.
- Faites défiler jusqu’à Sauvegardes partielles, et sous Télécharger une sauvegarde de base de données MySQL, sélectionnez le lien de la base de données WordPress que vous souhaitez sauvegarder.
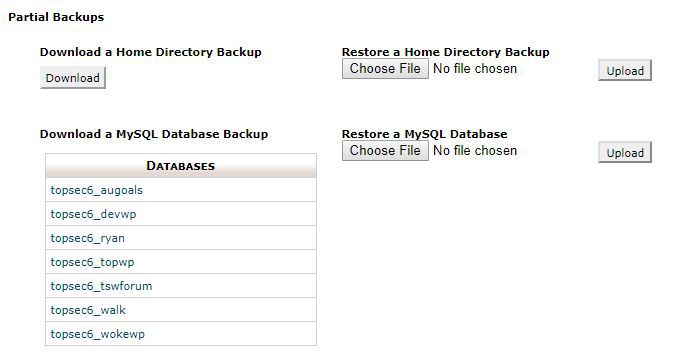
- Vous pouvez enregistrer le fichier * .gz n’importe où sur votre ordinateur. Plus tard, si jamais vous avez besoin de restaurer cette base de données, vous pouvez revenir à la même page sur cPanel. Sous Restaurer une base de données MySQL, sélectionnez simplement le Télécharger et sélectionnez le fichier * .gz que vous avez téléchargé précédemment.
- Pour télécharger uniquement le contenu wp répertoire et le wp-config.php , connectez-vous à votre compte d’hébergement Web à l’aide de votre outil FTP préféré. Utilisez l’ID de connexion FTP et le mot de passe fournis par votre hôte Web pour vous connecter.
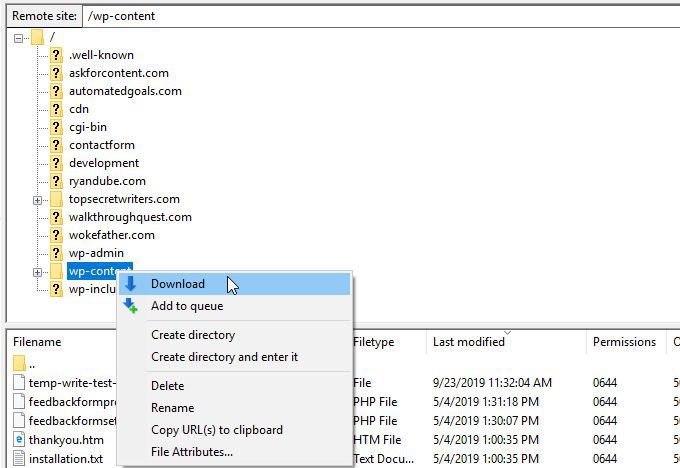
- Utilisez le client FTP pour télécharger l’intégralité contenu wp dossier et le wp-config.php fichier.
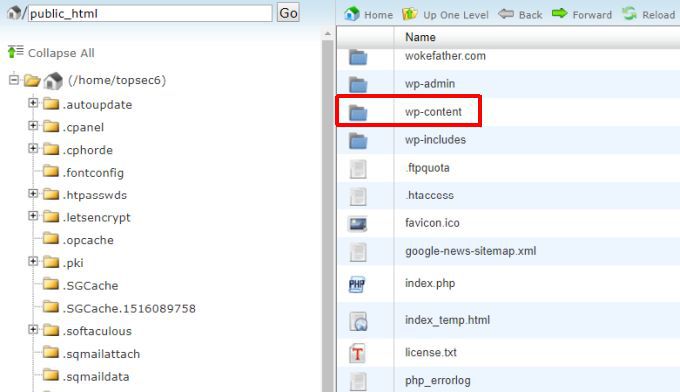
Remarque: Si vous souhaitez effectuer une sauvegarde complète de tout ce qui se trouve dans votre répertoire personnel, sur la même page Sauvegardes cPanel sous Sauvegardes partielles, vous pouvez sélectionner le Télécharger bouton sous Télécharger une sauvegarde du répertoire personnel et cela téléchargera tous les dossiers et fichiers dans le répertoire personnel de votre site.
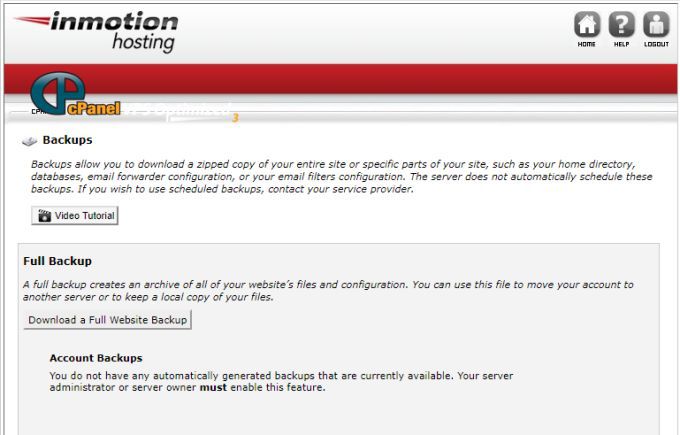
Effectuer des sauvegardes automatiques de WordPress avec des plugins
Les sauvegardes manuelles sont rapides et pratiques, mais vous devez vous rappeler de les faire à intervalles réguliers. Si vous oubliez de faire une sauvegarde et que vous avez créé beaucoup de nouveau contenu avant que votre site ne se bloque ou ne soit infecté par un virus, vous pourriez perdre tout ce nouveau contenu lorsque vous récupérerez votre dernière sauvegarde.
Une solution plus intelligente consiste à installer l’un des nombreux excellents plugins WordPress disponibles pour automatiser le processus de sauvegarde.
Il existe de nombreux plugins de sauvegarde WordPress parmi lesquels choisir (voir la liste au bas de cette section). L’exemple ci-dessous utilise le Plugin de sauvegarde WordPress UpdraftPlus.
UpdraftPlus vous permet de sauvegarder votre site WordPress sur tous les services cloud populaires tels que Dropbox, Google Drive, Rackspace Cloud ou même FTP ou e-mail.
- Pour installer UpdraftPlus, téléchargez simplement les fichiers du plugin et copiez-le (à l’aide du client FTP) sur le plugins dossier dans votre contenu wp annuaire.
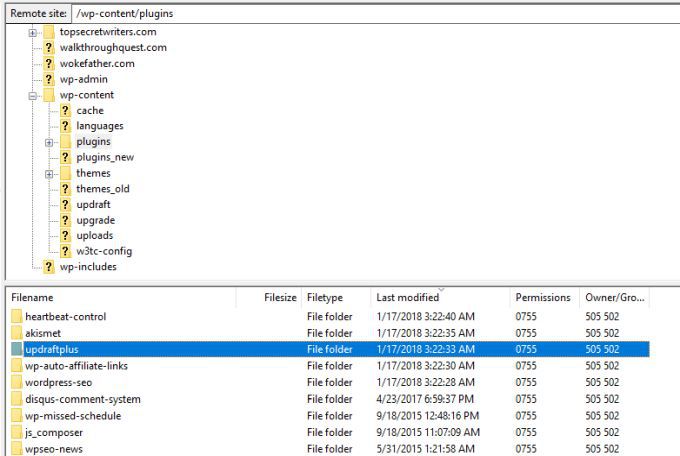
- Une fois que vous y avez copié le dossier, connectez-vous à votre tableau de bord d’administration WordPress, accédez à Plugins, et activez le plugin UpdraftPlus.
- Une fois activé, vous verrez Sauvegardes UpdraftPlus répertoriés dans le menu Paramètres. Sélectionnez-le pour visiter le tableau de bord UpdraftPlus.
- Pour configurer la fréquence de vos sauvegardes, sélectionnez le Réglages menu. Ici, vous pouvez sélectionner la fréquence de sauvegarde des fichiers WordPress (wp-content) et la fréquence de sauvegarde de la base de données WordPress.
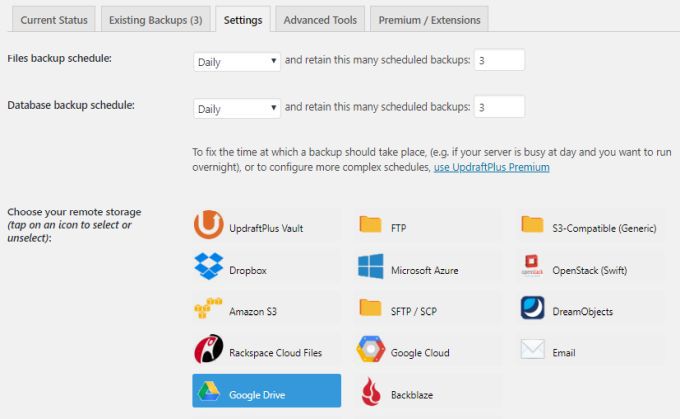
- C’est également là que vous sélectionnez le service cloud que vous souhaitez utiliser pour stocker vos sauvegardes. Une fois que vous avez sélectionné le service cloud sur lequel vous souhaitez effectuer la sauvegarde, les informations d’authentification que vous devez saisir apparaîtront ci-dessous sur la même page.
- Pour voir les trois dernières sauvegardes les plus récentes, sélectionnez simplement le Sauvegardes existantes menu.
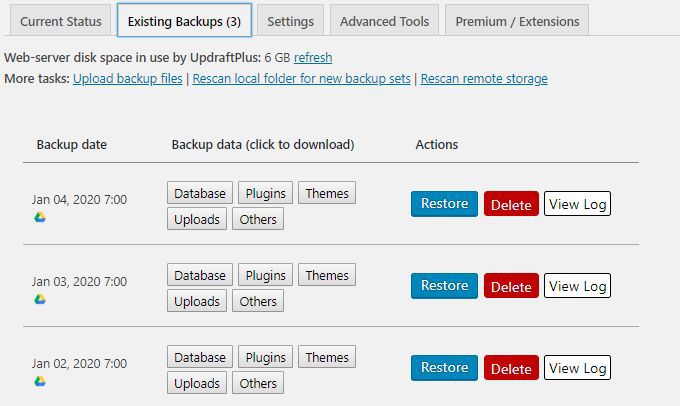
Sur cette page, vous pouvez sélectionner le bouton bleu Restaurer pour restaurer votre site à l’aide de la sauvegarde effectuée ce jour-là.
Remarque: Chaque fois que vous sauvegardez votre site WordPress, UpdraftPlus stocke les trois fichiers de sauvegarde dans votre compte Google Drive avec la date de la sauvegarde dans le nom. Cela signifie que trois nouveaux fichiers sont ajoutés à votre compte aussi souvent que vous effectuez des sauvegardes.
Surveillez donc votre dossier de sauvegarde Google Drive et assurez-vous de supprimer les très anciennes sauvegardes pour économiser de l’espace sur le compte.
En plus de UpdraftPlus, il existe un certain nombre d’excellents plugins de sauvegarde automatique WordPress parmi lesquels choisir.
- Vaultpress: Cette prise n’est pas gratuite, mais elle est abordable. En plus d’effectuer des sauvegardes automatiques de votre site (stockant jusqu’à 30 jours de sauvegardes), il fournit également une analyse de sécurité pour se protéger contre les pirates ou les logiciels malveillants.
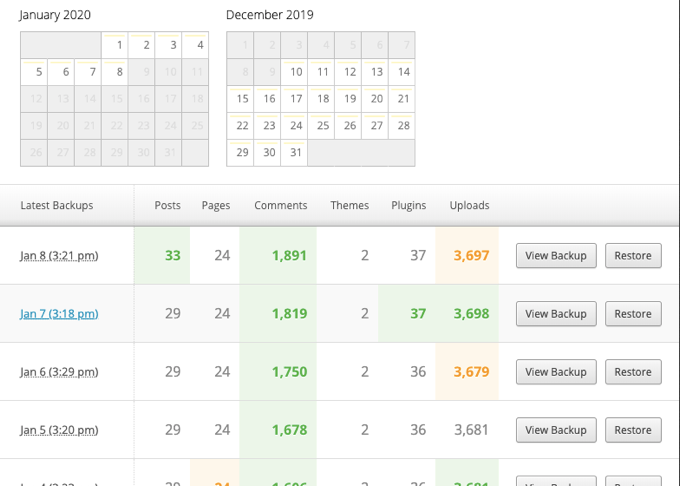
- BackupBuddy: Achetez BackupBuddy avec un achat unique et utilisez-le pour toujours sur votre site (ou vos sites). Il peut prendre des sauvegardes automatiques et les enregistrer dans n’importe quel compte de stockage cloud majeur. Il sauvegarde également les fichiers WordPress de base, de sorte que la réinstallation de WordPress n’est pas nécessaire après une perte complète de site Web.
- Sauvegarde BoldGrid: Ce plugin de sauvegarde WordPress est similaire aux autres, sauf qu’il possède également une fonctionnalité très utile qui ramène automatiquement votre site à la sauvegarde de travail précédente si une mise à jour WordPress échoue.
- BackWPup: Si vous aimez les plugins gratuits, celui-ci est une bonne alternative à UpdraftPlus. Ce plugin effectuera des sauvegardes automatisées à l’aide d’une tâche WordPress planifiée sur l’un de vos comptes cloud préférés. Il vérifiera, optimisera ou réparera également votre base de données WordPress.
Pratiquez votre solution de sauvegarde WordPress
Le pire moment pour découvrir que la solution de sauvegarde WordPress que vous avez choisie ne fonctionne pas vraiment comme vous vous y attendiez, c’est après que votre site s’est écrasé ou a été piraté.
Ainsi, une fois que vous avez choisi l’une des solutions ci-dessus, entraînez-vous à effectuer une sauvegarde complète de votre site WordPress à l’aide de cette solution. Ensuite, effectuez une récupération complète et assurez-vous que votre site fonctionne toujours comme requis.
Avant de tester l’une des solutions de plug-in WordPress automatisées, effectuez toujours une sauvegarde manuelle complète de WordPress en utilisant la procédure manuelle décrite ci-dessus. De cette façon, si le plugin ne fonctionne pas ou corrompt d’une manière ou d’une autre votre site, vous aurez une sauvegarde alternative que vous pouvez utiliser pour récupérer manuellement votre site.