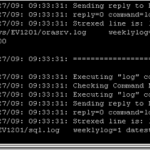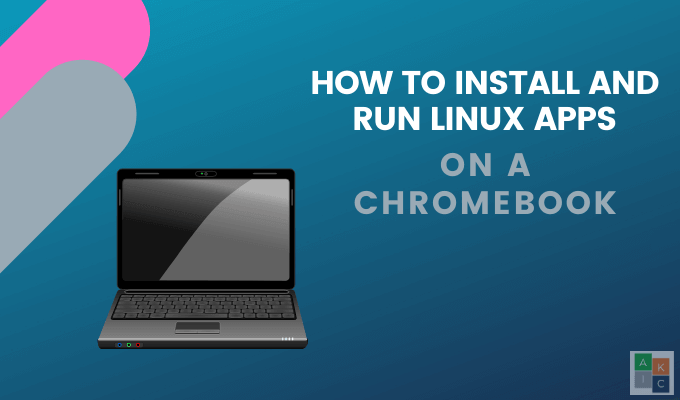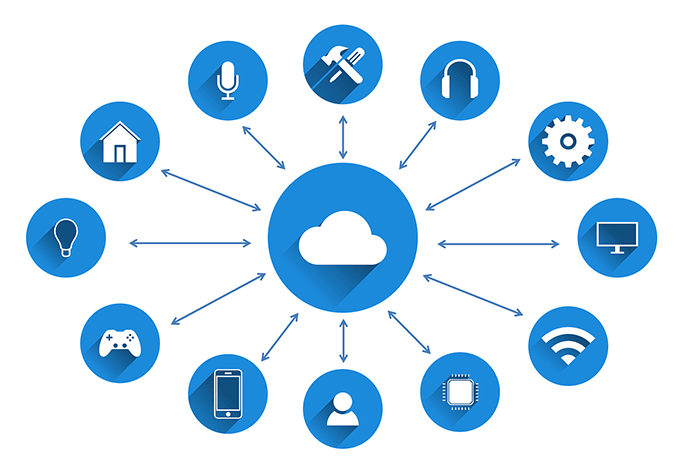Comment synchroniser Ubuntu sur votre Google Drive
Utilisez-vous Google Drive pour stocker vos fichiers mais ne savez pas comment les synchroniser avec Ubuntu?
Google ne fournit pas de client de fichiers non basé sur un navigateur pour les utilisateurs Linux. Mais il existe plusieurs outils gratuits et peu coûteux pour vous aider. Voici trois méthodes que vous pouvez choisir de suivre.
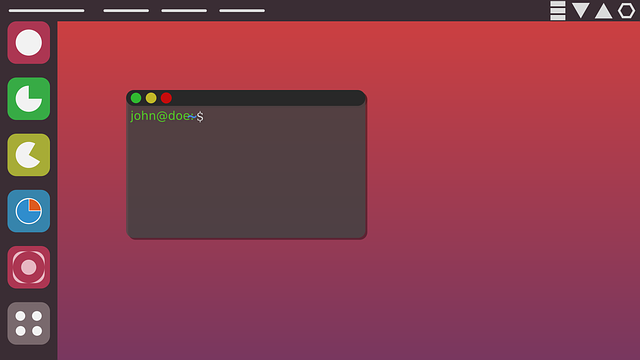
ODrive (Ouvrir le lecteur)
ODrive est un client d’interface utilisateur graphique open source pour synchroniser ou sauvegarder Ubuntu sur votre Google Drive.
Il n’est pas nécessaire d’ouvrir un navigateur Web ou d’utiliser des outils de terminal. C’est simple, car il n’y a pas d’options, de paramètres ou d’intégrations à comprendre et à maîtriser.
Installation et configuration
- Pour l’installer, accédez à ODrive et cliquez installer.
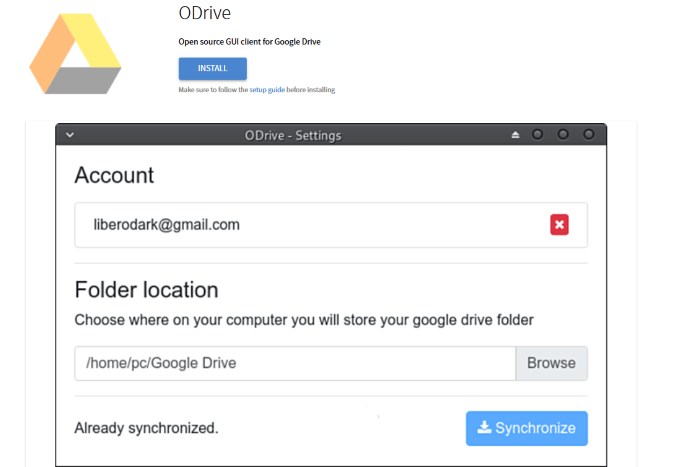
- Vous verrez maintenant une boîte de dialogue vous demandant si vous souhaitez installer l’application flatpack. Sélectionner D’accord.
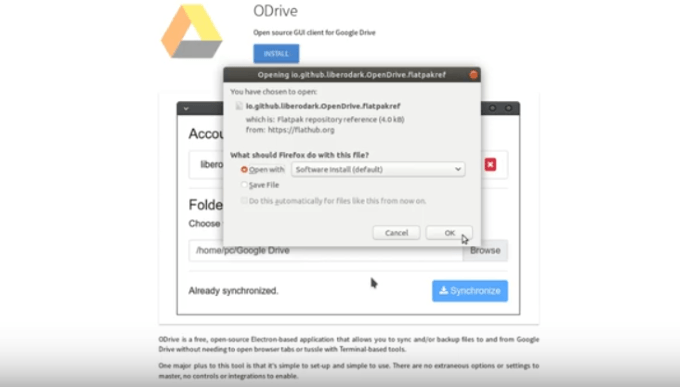
- Vous verrez maintenant que le référentiel de logiciels est inclus avec l’application flat-pack. Cliquez sur installer prochain.
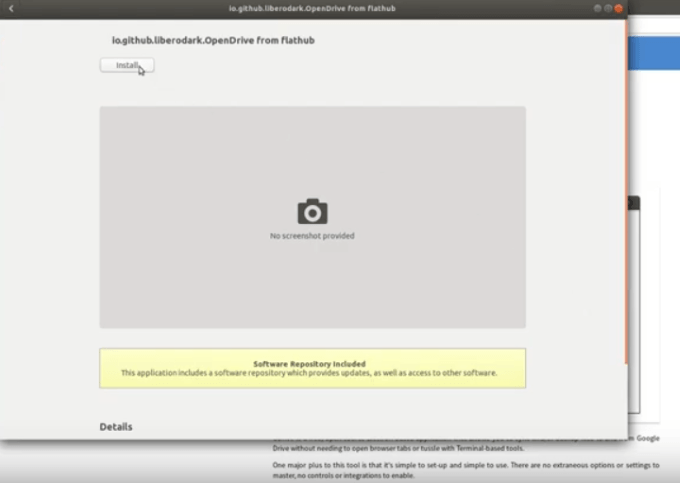
- L’étape suivante vous demandera d’authentifier votre compte à l’aide de votre Mot de passe sudo (votre mot de passe de compte root). Cliquez sur authentifier.
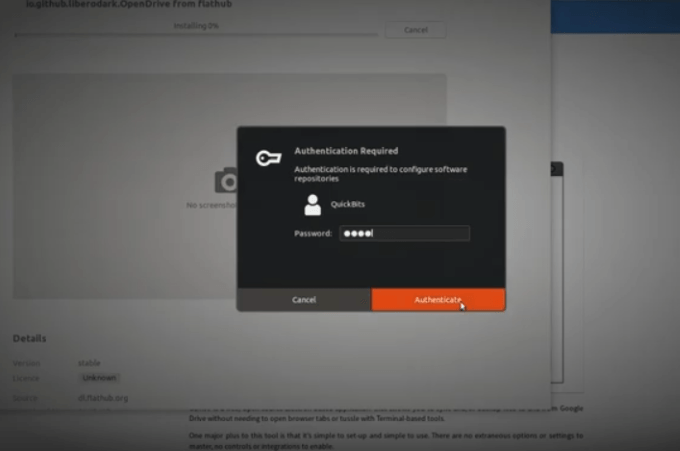
- Une fois le téléchargement et l’installation terminés, appuyez sur le bouton super clé ou la touche Windows de votre clavier.
- Type ODrive dans la zone de recherche.
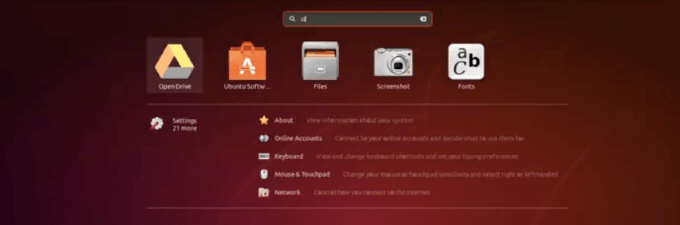
- Cliquer sur Ouvrez Drive. Vous verrez qu’ODrive est maintenant en cours d’exécution et doit être configuré.
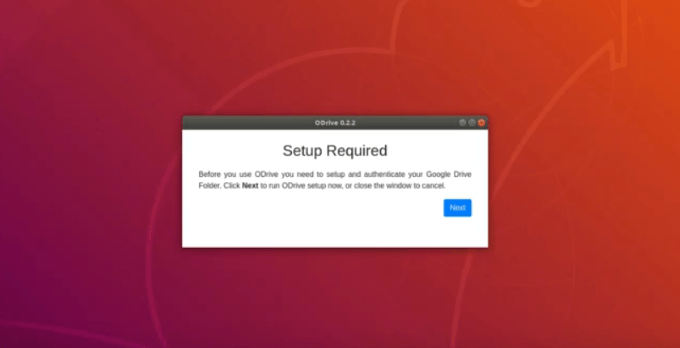
- Vous devez maintenant configurer et authentifier votre Google Drive. Cliquez sur prochain pour exécuter l’installation d’ODrive.
- Connectez votre compte et sélectionnez l’emplacement du dossier dans lequel vous souhaitez stocker vos données Google Drive.
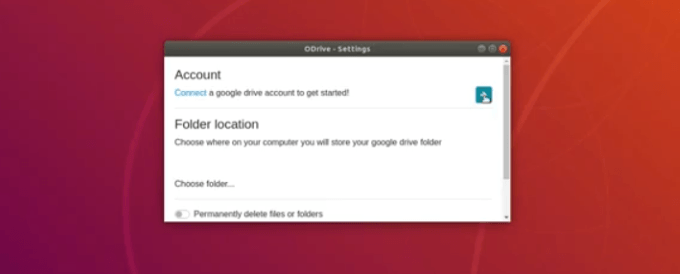
- Une fois que vous avez terminé vos paramètres ODrive, vous devrez vous connecter à votre compte Google Drive.
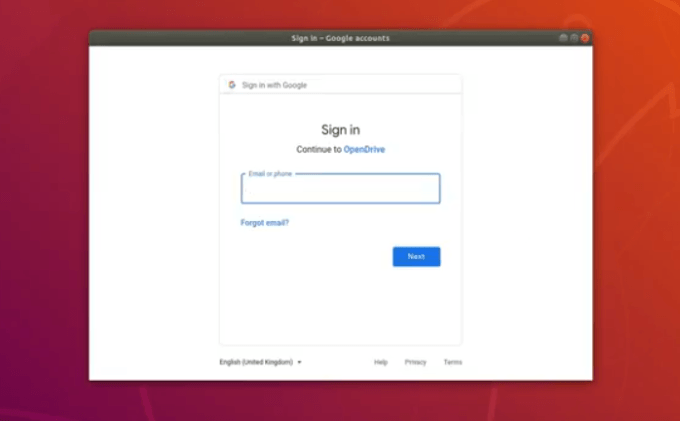
- ODrive vous demandera s’il peut avoir accès à votre compte Google. Tu veux Autoriser il.
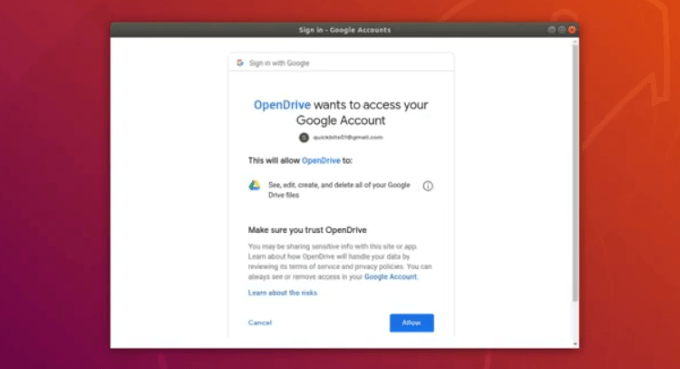
- Vous verrez maintenant que votre compte a été ajouté à votre Drive et a également créé un répertoire sur votre machine Linux.
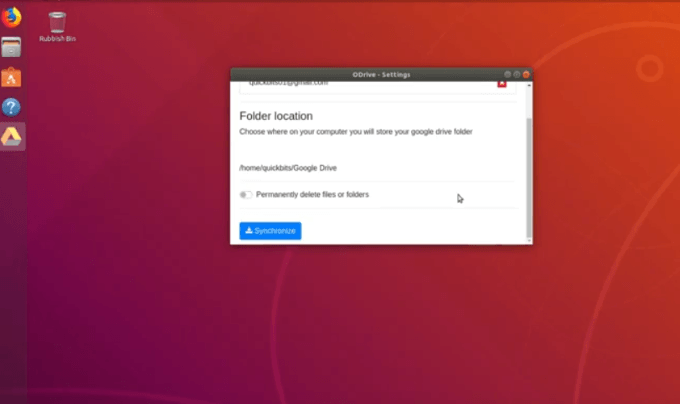
- Clique le synchroniser pour synchroniser vos données Google Drive avec votre machine Linux.
- Pour vérifier que votre synchronisation s’est terminée correctement, regardez dans votre dossier de départ. Vous verrez qu’il y a un dossier dans votre gestionnaire de fichiers qui dit Google Drive. Double-cliquez sur le dossier Google Drive pour voir vos fichiers à l’intérieur.
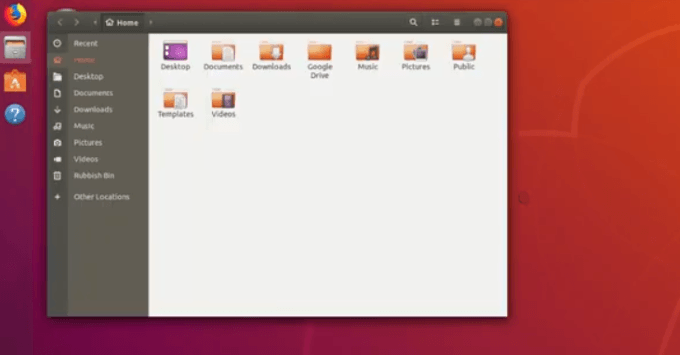
Cependant, il y a un inconvénient à cette simplicité. Comme il s’agit d’une option de base, vous ne pouvez pas utiliser la synchronisation sélective et ne pouvez pas exclure des fichiers spécifiques du téléchargement.
Vous ne pouvez synchroniser TOUS vos fichiers Google Drive que sur votre ordinateur. Vous avez une option tout ou rien – synchronisez tous ou aucun d’entre eux. Si vous avez besoin de la possibilité de personnaliser les fichiers que vous synchronisez, ce ne sera pas la meilleure solution pour vous.
Voici une option pour personnaliser les fichiers à synchroniser avec votre Google Drive. Les étapes ci-dessous décrivent comment utiliser Insync.
Insync
Insync est un outil pour les utilisateurs Linux nouveaux et plus avancés. Il offre à la fois une interface de ligne de commande (CLI) et une interface utilisateur graphique (GUI). Avec Insync, vous pouvez:
- Recevez des notifications sur le bureau.
- Utilisez-le avec plusieurs comptes.
- Synchronisez les fichiers partagés.
Le produit n’est pas gratuit mais est livré avec une période d’essai gratuite de 15 jours. le options de tarification (frais uniques) sont:
- Prime: 39,99 $ par compte Google.
- Équipes: 49,99 USD par compte Google (comprend Prime et la synchronisation des Drive partagés).
Suivez les étapes ci-dessous pour utiliser Insync afin de synchroniser votre installation Ubuntu avec votre Google Drive.
Installez Insync
- Commencez par installer Insync sur votre ordinateur en choisissant le programme d’installation DEB. Assurez-vous de désactiver tous les clients Google Drive avant d’exécuter le programme.
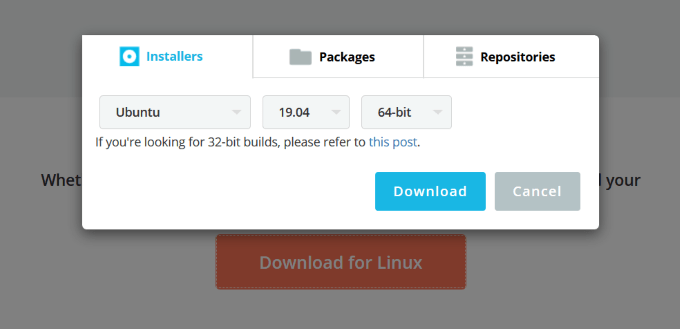
- Vous êtes maintenant prêt à installer le programme. Au cours du processus d’installation, vous serez invité à configurer un dossier Insync.
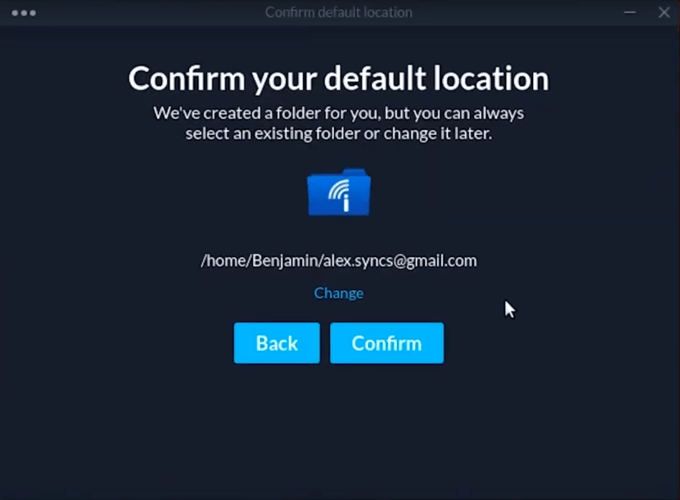
- Ce dossier Insync est l’emplacement de vos fichiers Google Drive. Ouvrez le programme. La première chose que vous verrez est votre répertoire Google Drive.
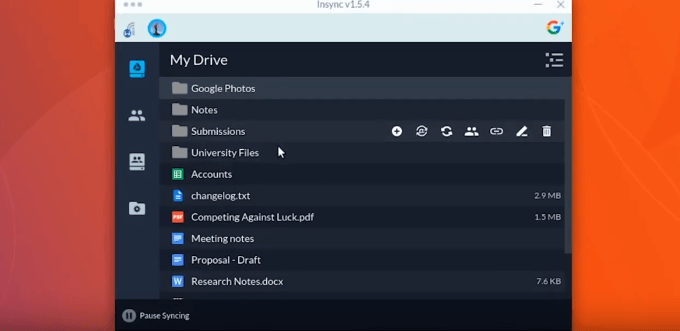
Insync ne synchronise pas automatiquement vos fichiers lorsque vous l’installez. Vous serez invité à identifier les fichiers spécifiques que vous souhaitez synchroniser.
Choisissez les fichiers
- Pour démarrer la synchronisation sélective de vos fichiers, cliquez sur l’icône de synchronisation sélective dans le coin supérieur droit de votre tableau de bord.
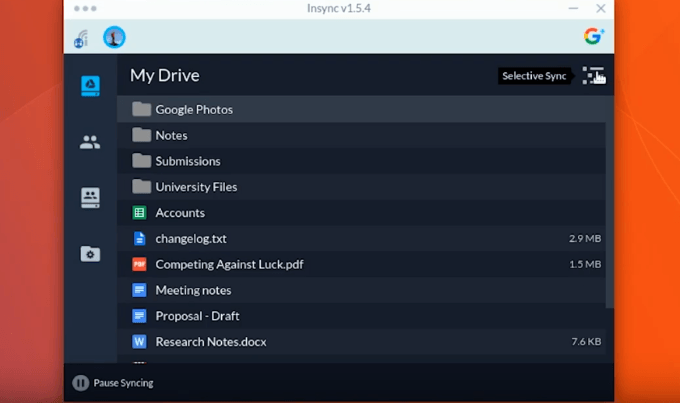
- L’écran suivant que vous verrez est le mode de synchronisation sélective. C’est l’écran où vous pouvez sélectionner les fichiers et dossiers que vous souhaitez synchroniser.
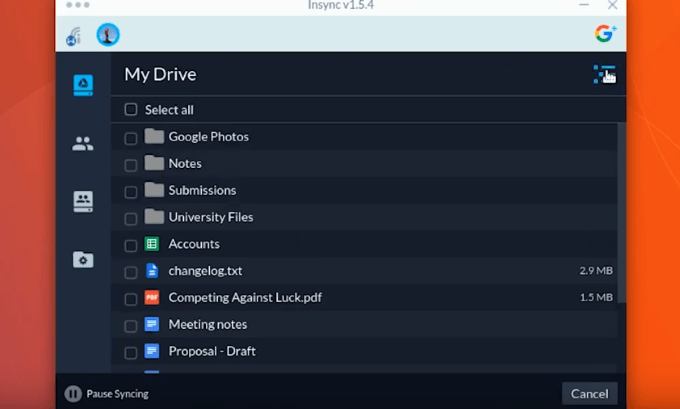
- Si vous souhaitez synchroniser des fichiers spécifiques dans un dossier et pas tous, vous pouvez le faire également. Lorsque vous cliquez sur le dossier, vous pourrez voir les sous-dossiers et fichiers de ce dossier.
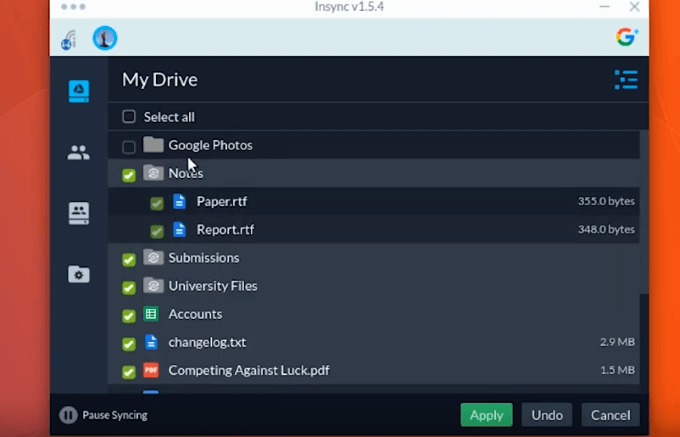
- Pour synchroniser l’intégralité de votre disque, cliquez sur tout sélectionner.
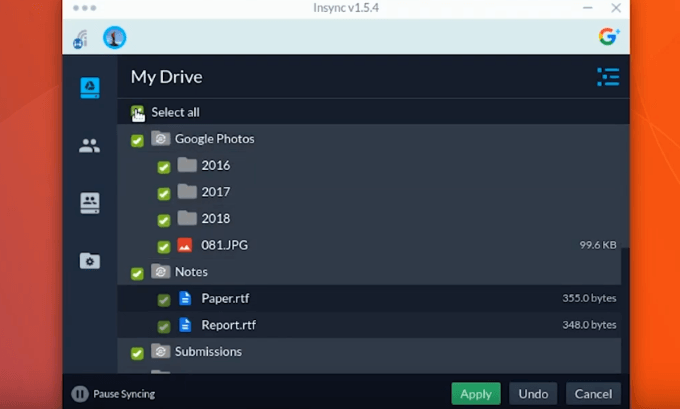
- Après avoir sélectionné les fichiers et les dossiers que vous souhaitez synchroniser avec votre Google Drive, cliquez sur appliquer pour passer à l’étape suivante.
- À ce stade, vous verrez un message contextuel vous demandant si vous êtes sûr de vouloir appliquer vos modifications de synchronisation sélective. Si vous êtes sûr, cliquez sur Oui.
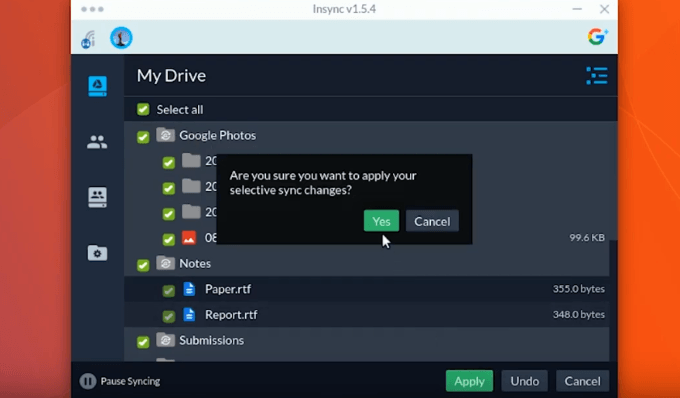
- Vous trouverez vos fichiers et dossiers synchronisés dans votre dossier de base.
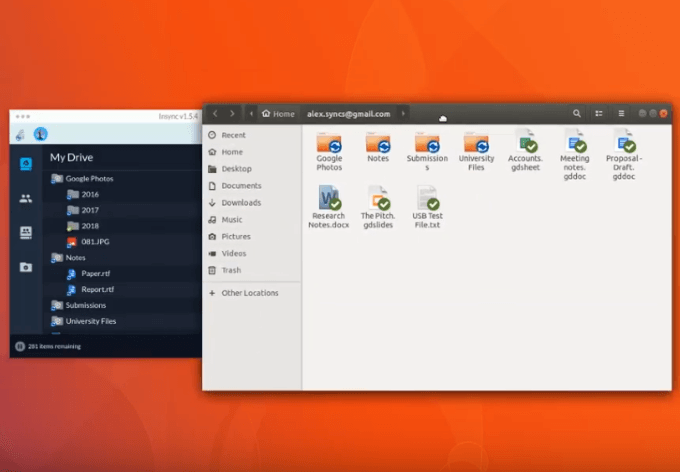
Enregistrement dans un emplacement en dehors d’Insync
Vous pouvez également enregistrer votre dossier Google Drive dans un emplacement différent en dehors d’Insync, mais uniquement pour les dossiers de niveau supérieur.
Revenez à votre Google Drive et passez votre souris sur le dossier que vous souhaitez synchroniser. Cliquez ensuite sur le synchroniser avec un emplacement personnalisé icône comme le montre la capture d’écran ci-dessous.
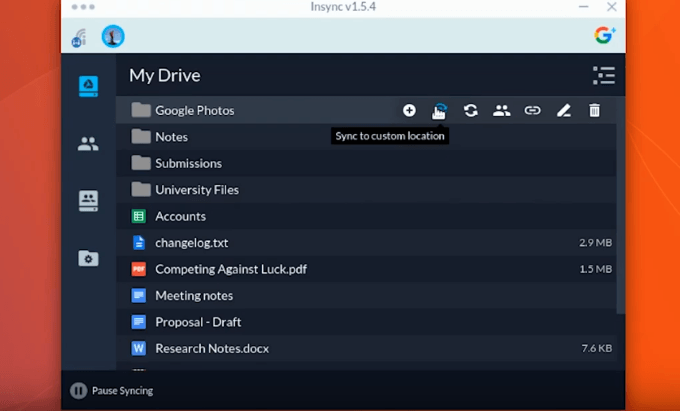
- Vous verrez alors un menu vous invitant à choisir l’emplacement.
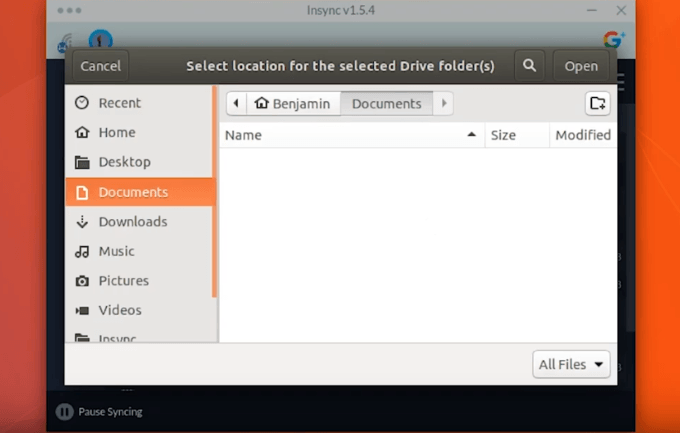
- Une fois que vous avez sélectionné votre dossier, cliquez sur ouvert dans la partie supérieure droite de votre tableau de bord. Ensuite, vous aurez deux choix. Vos options sont de le synchroniser en tant que sous-dossier ou de le fusionner avec un autre dossier existant.
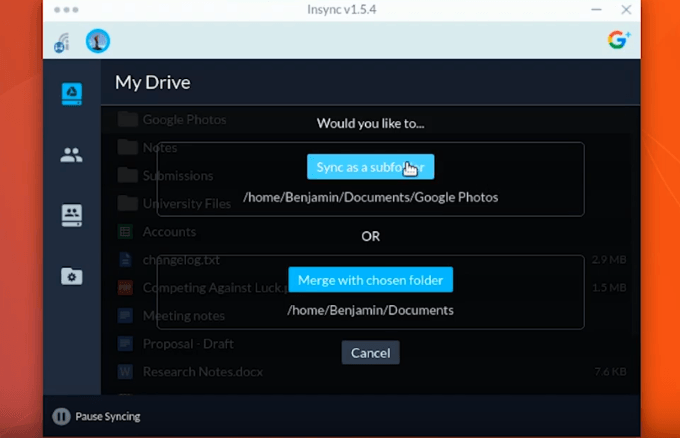
- Si vous souhaitez synchroniser le fichier en tant que sous-dossier, cliquez sur le bouton bleu qui dit: Synchroniser en tant que sous-dossier. Vous serez ensuite redirigé vers votre Google Drive. Ouvrez l’emplacement du dossier dans lequel vous souhaitez placer le sous-dossier synchronisé.
- Le nouveau dossier sera créé dans lequel se trouvent vos fichiers synchronisés.
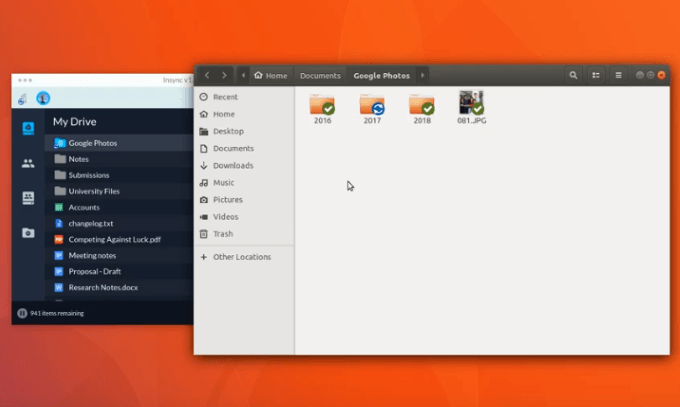
Méthode intégrée Ubuntu GNOME
Une autre option pour synchroniser tous vos fichiers est la méthode intégrée Ubuntu GNOME.
Suivez le processus ci-dessous pour synchroniser votre Google Drive avec Ubuntu. Vous allez ajouter votre compte Google à votre liste de comptes en ligne GNOME.
Tout d’abord, vous devrez monter votre compte Google Drive sur votre gestionnaire de fichiers Nautilus. Ensuite, vous pourrez accéder, ajouter et modifier vos fichiers.
Installer et ouvrir GNOME
- Vous accéderez à vos fichiers sur Google Drive via le Gestionnaire de fichiers Nautilus. Commencez par installer le Centre de contrôle GNOME et le Comptes en ligne GNOME paquets.
- Accédez à votre Tableau de bord Unity ou en ligne de commande pour ouvrir le centre de contrôle GNOME.
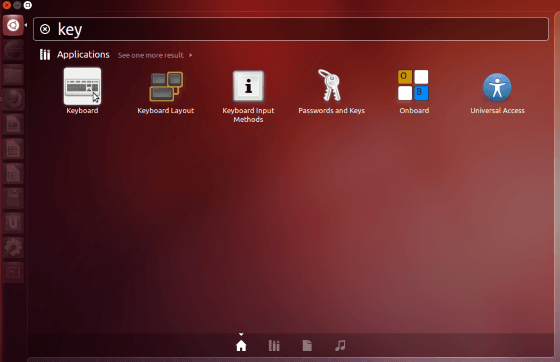
- Type Centre de contrôle GNOME dans la section de ligne de commande. Cliquez ensuite sur Comptes en ligne.
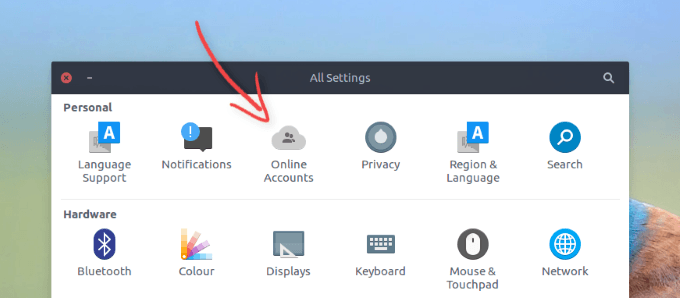
- Cliquer sur ajouter un compte. Puis sélectionnez Google et ajoutez les détails de votre compte Google.
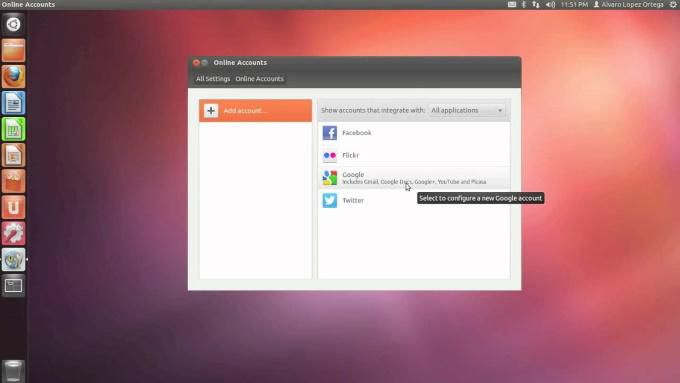
- Ensuite, vous serez invité à autoriser l’accès à partir de GNOME afin de pouvoir modifier et obtenir vos fichiers Google Drive.
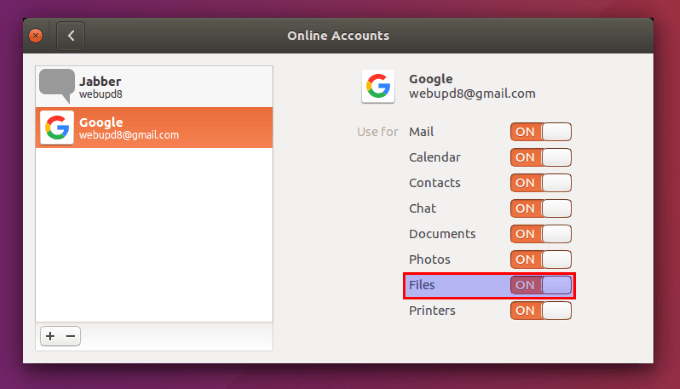
Notez que ce processus ne vous donne pas accès à votre Google Drive sauf si vous êtes sur Internet. Cependant, c’est un moyen simple et efficace de synchroniser votre Ubuntu dans le cloud avec votre Google Drive.
Si vous devez utiliser un fichier hors connexion, vous pouvez le faire glisser de votre Google Drive vers un dossier local sur votre ordinateur.
Même si Google n’a pas de client officiel pour les utilisateurs Linux sur Ubuntu pour synchroniser vos fichiers, comme vous pouvez le voir à partir des trois options ci-dessus, il existe des moyens simples d’accomplir la même chose.