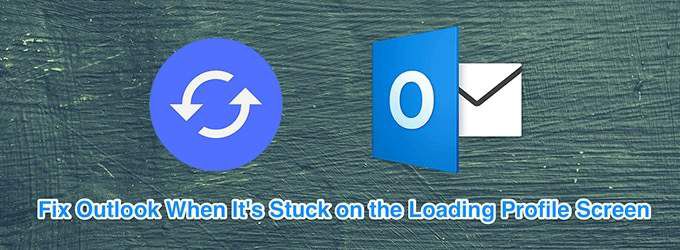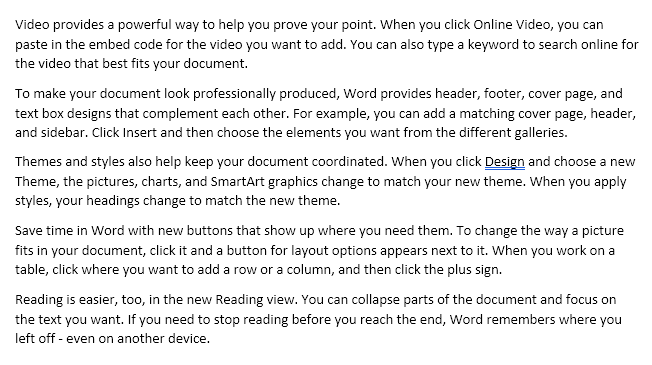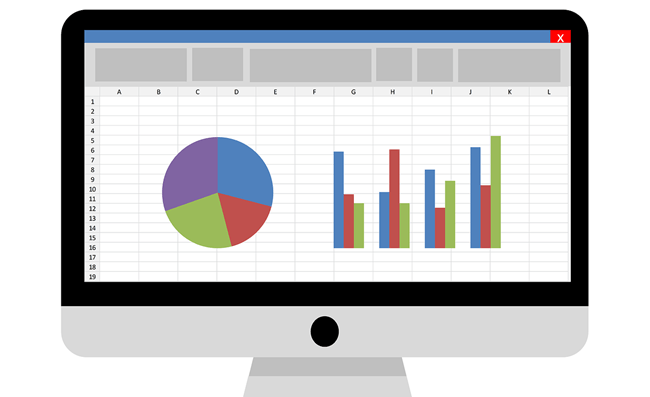Comment utiliser les instructions If et If imbriquées dans Excel
Une fonction Excel que j’utilise pas mal dans mes formules est la SI fonction. le SI La fonction est utilisée pour tester une condition logique et produire deux résultats différents selon que la condition logique renvoie ou non VRAI ou FAUX.
Prenons comme exemple le tableau des ventes de téléphones portables ci-dessous. Vous pouvez télécharger le fichier d’exemple ici.
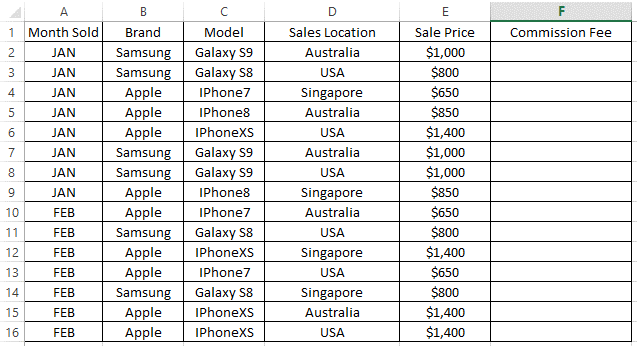
Fonction IF avec condition unique
Considérez un scénario où vous devez calculer le Frais de commission pour chaque ligne de vente, selon l’endroit où les ventes ont été effectuées (Colonne D). Si les ventes ont été effectuées dans le Etats-Unis, le Frais de commission est de 10%, sinon les emplacements restants auront Frais de commission de 5%.
La première formule que vous devez saisir Cellule F2 est comme indiqué ci-dessous:
=IF(D2="USA", E2*10%, E2*5%)
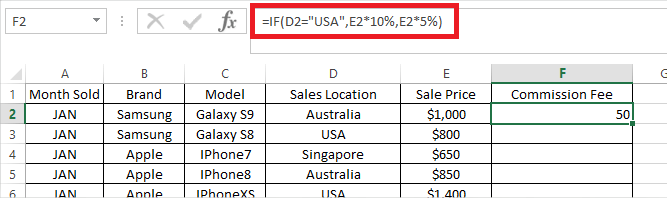
Répartition de la formule:
- = SI ( – Le “=” indique le début d’une formule dans la cellule et SI est la fonction Excel que nous utilisons.
- D2 = “USA” – Test logique que nous effectuons (c’est-à-dire si les données en colonne D2 est Etats-Unis).
- E2 * 10% – Résultat qui sera renvoyé par la formule si le test logique initial aboutit à VRAI (c.-à-d. valeur dans la colonne D2 est Etats-Unis).
- E2 * 5% – Résultat qui sera renvoyé par la formule si le test logique initial aboutit à FAUX (c.-à-d. valeur dans la colonne D2 est NE PAS Etats-Unis).
- ) – Crochet fermant indiquant la fin de la formule.
Ensuite, vous pouvez copier la formule de Cellule F2 au reste des lignes dans Colonne F et il calculera le Frais de commission pour chaque ligne, de 10% ou 5% selon que le SI retour de test logique VRAI ou FAUX sur chaque rangée.
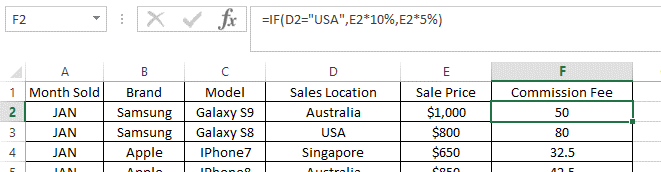
Fonction IF avec plusieurs conditions
Et si les règles étaient un peu plus compliquées et que vous deviez tester plus d’une condition logique avec des résultats différents renvoyés pour chaque condition?
Excel a une réponse à cela! Nous pouvons combiner plusieurs SI fonctionne dans la même cellule, parfois appelée IF imbriqué.
Prenons un scénario similaire où le Commissions sont différents pour chacun Lieu de vente comme ci-dessous:
- Etats-Unis dix%
- Australie 5%
- Singapour 2%
Dans Cellule F2 (qui plus tard sera copié dans le reste des lignes de la même colonne F), entrez la formule comme suit:
=IF(D2="USA",E2*10%,IF(D2="Australia",E2*5%,E2*2%))
Répartition de la formule:
- = SI ( – Début de la formule à l’aide d’une instruction IF
- D2 = “USA” – Premier test logique que nous effectuons (c’est-à-dire si les données en colonne D2 est Etats-Unis).
- E2 * 10% – Résultat qui sera renvoyé par la formule si le test logique initial aboutit à VRAI (c.-à-d. valeur dans la colonne D2 est Etats-Unis).
- IF (D2 = «Australie», E2 * 5%, E2 * 2%) – deuxième instruction Excel IF qui sera évaluée si le test logique initial a abouti FAUX (c’est-à-dire que la valeur de la colonne D2 est NE PAS Etats-Unis). Il s’agit d’une syntaxe similaire à “Fonction IF avec condition unique » discuté plus tôt dans cet article où si la valeur sur Cellule D2 est Australie, Le résultat de E2 * 5% sera retourné. Sinon, si la valeur n’est pas Australie, la fonction retournera le résultat de E2 * 2%.
- ) – Crochet fermant indiquant la fin de la formule pour le premier SI fonction.
Comme Excel évaluera la formule de gauche à droite, lorsqu’un test logique est satisfait (par exemple D2 = “USA”, la fonction s’arrêtera et retournera le résultat, ignorant tout autre test logique après (par exemple D2 = “Australie”.)
Donc si le premier test logique retourne FAUX (c’est-à-dire que l’emplacement n’est pas Etats-Unis), il continuera d’évaluer le deuxième test logique. Si le deuxième test logique revient FAUX ainsi (c’est-à-dire que l’emplacement n’est pas Australie), nous n’avons pas besoin de tester davantage car nous connaissons la seule valeur possible sur Cellule D2 est Singapour il devrait donc renvoyer un résultat de E2 * 2%.
Si vous préférez la clarté, vous pouvez ajouter le troisième test logique IF (D2 = «Singapour», «valeur si TRUE», «valeur si FALSE»). Par conséquent, la formule complète étendue est comme indiqué ci-dessous:
=IF(D2="USA",E2*10%,IF(D2="Australia",E2*5%,IF(D2="Singapore",E2*2%)))
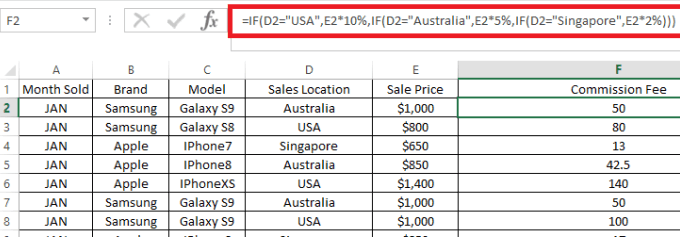
Comme mentionné précédemment, ce qui précède renverra le même résultat que la formule initiale que nous avions.
=IF(D2="USA",E2*10%,IF(D2="Australia",E2*5%,E2*2%))
Astuces rapides
- Pour chaque SI( fonction, il doit y avoir un support rond d’ouverture et de fermeture. Quand il y en a trois SI fonctions comme dans l’un des exemples ci-dessus, la formule aura besoin de trois crochets fermants “)))”, chacun marquant la fin d’une ouverture correspondante SI( déclaration.
- Si nous ne spécifions pas le deuxième résultat du test logique (lorsque le test logique a abouti à FAUX), la valeur par défaut attribuée par Excel sera le texte “FAUX”. Donc formule = IF (D2 = “USA”, E2 * 10%) renverra le texte “FAUX” si D2 n’est pas “ETATS-UNIS”.
- Si vous avez plusieurs tests logiques différents, chacun avec son propre résultat, vous pouvez combiner / imbriquer les SI fonction plusieurs fois, l’une après l’autre, similaire à l’exemple ci-dessus.