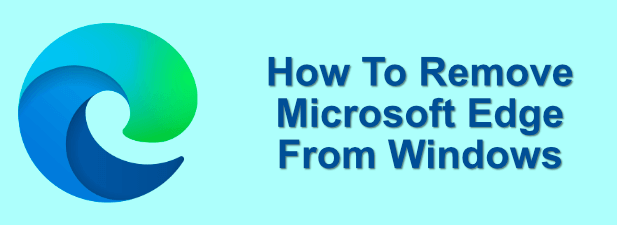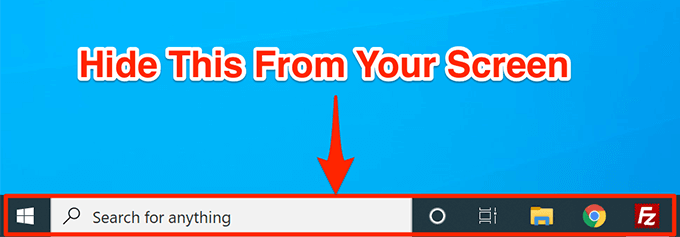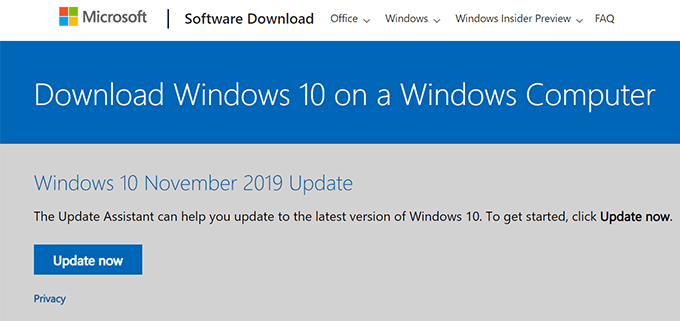Comment utiliser Windows sans mot de passe utilisateur
Si vous faites confiance aux gens autour de vous, il n’est pas nécessaire de protéger votre ordinateur Windows avec un mot de passe.
La saisie d’un mot de passe Windows sur votre écran de connexion peut prendre du temps. Vous ne pourrez peut-être pas non plus vous connecter à Windows car vous avez oublié votre mot de passe.

Alors aujourd’hui, apprenons à créer un nouveau (et vide) mot de passe – ou à le supprimer complètement.
Utilisation netplwiz.exe
Ce fichier exécutable est un outil caché qui vous permet de contrôler les comptes d’utilisateurs de votre ordinateur. Tant que vous êtes connecté sous un compte administrateur, vous pouvez y parvenir de plusieurs manières. Choisissez simplement la méthode la plus simple pour vous.
En haut de la liste des moyens les plus simples d’y parvenir, vous devez vous tourner vers l’invite de commande de votre ordinateur. Après tout, ce programme est conçu pour permettre des processus administratifs avancés. Cela, et résolvez différents problèmes liés à Windows.
- Pour commencer, appuyez sur la touche Windows pour ouvrir le menu Démarrer, recherchez le Invite de commandeset lancez le programme.
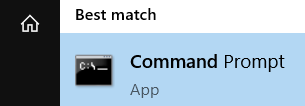
- Une fois que le programme est opérationnel, saisissez netplwiz.exe puis appuyez sur Entrée pour continuer.
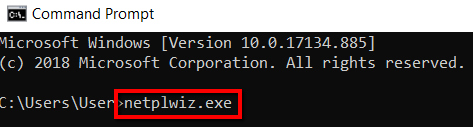
- Vous pouvez également vous tourner vers Run pour ça. Appuyez sur le bouton Windows, entrez Courir, puis ouvrez le programme.
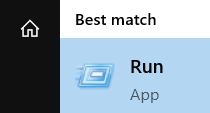
- Là, tapez netplwiz.exe puis clique D’accord.
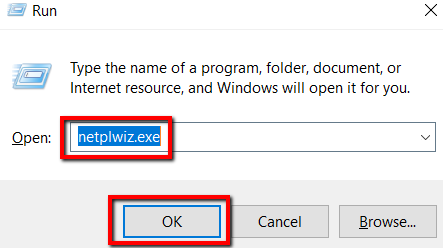
Choisissez votre compte utilisateur
- Depuis que vous avez dirigé le netplwiz.exe commande, le Comptes utilisateur la fenêtre va maintenant apparaître. Là, sélectionnez le nom de votre compte utilisateur.
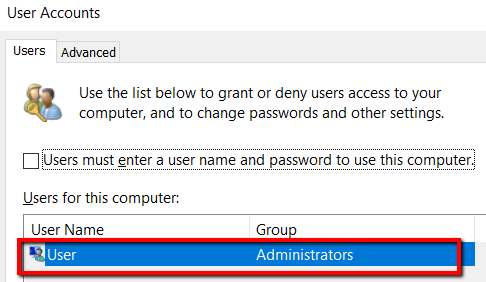
- Dans le cas de plusieurs comptes d’utilisateurs, sélectionnez celui que vous souhaitez saisir sans utiliser de mot de passe.
Si vous souhaitez configurer plusieurs comptes d’utilisateurs pour vous permettre d’entrer sans utiliser de mot de passe, cela ne posera pas de problème. Tout ce que vous avez à faire est de répéter ce processus pour chaque compte utilisateur.
Choisissez le bon réglage
- Une fois que vous êtes prêt avec votre compte utilisateur, appuyez simplement sur le bouton Utilisateurs languette.
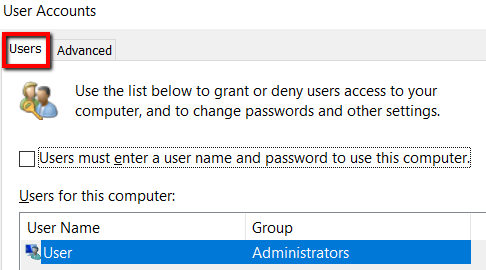
- Trouvez la section qui dit Les utilisateurs doivent entrer un nom d’utilisateur et un mot de passe pour utiliser cet ordinateur. Une fois que vous le voyez, décochez la case à côté.
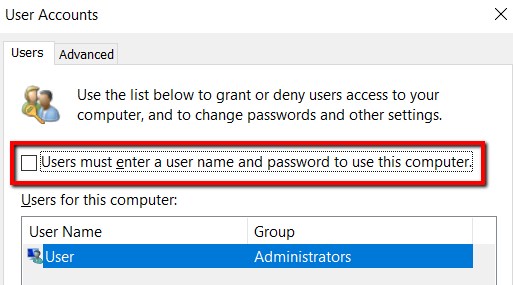
- Cliquez sur Appliquer pour confirmer le changement.

- Cela ouvrira une fenêtre. Il vous permet de configurer votre ordinateur pour que un utilisateur n’a pas à se connecter avec un nom d’utilisateur et un mot de passe.
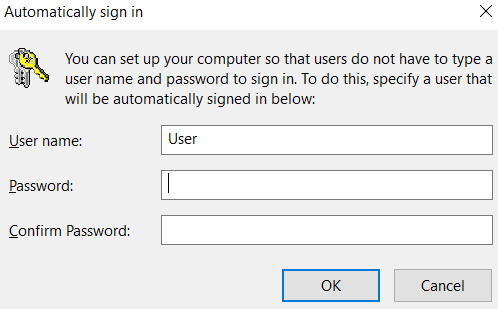
- Sélectionnez un compte d’utilisateur ou saisissez votre nom d’utilisateur. Assurez-vous ensuite de laisser le Mot de passe et Confirmez le mot de passe champs vides. Puis clique D’accord.
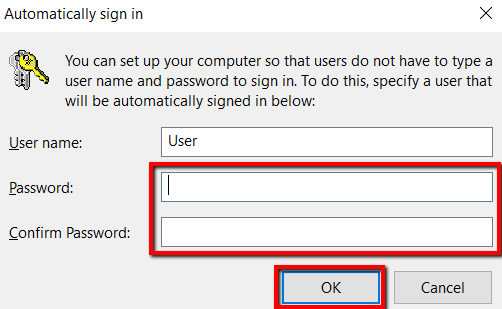
- Vous serez ensuite renvoyé au Comptes utilisateur la fenêtre. Il est maintenant temps de finaliser les modifications que vous avez apportées. Vous pouvez le faire en appuyant sur D’accord.
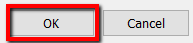
Utilisez le panneau de contrôle
Utilisation de l’invite de commande et exécution de programmes avec netplwiz.exe est facile. Mais il y a une alternative.
- Appuyez sur la touche Windows, tapez Panneau de configurationet lancez le programme.
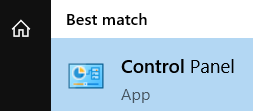
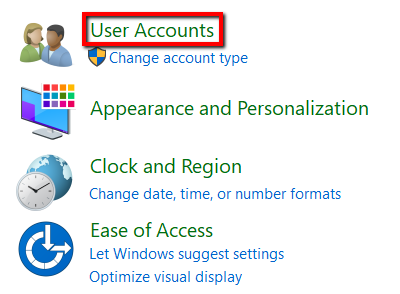
- Sélectionner Changer le type de compte.

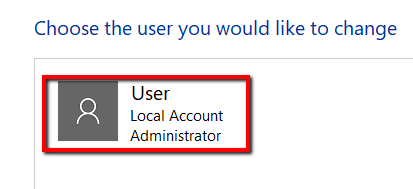
- Une fois que vous chargez ce compte utilisateur, vous arriverez dans une autre fenêtre. Là, sélectionnez Créer un mot de passe.
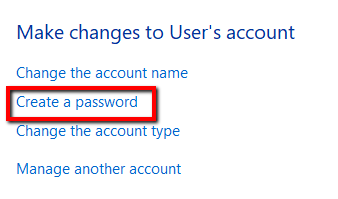
- Assurez-vous de partir tout champs vides une fois qu’une nouvelle fenêtre s’ouvre. Cela inclut le champ dans lequel vous êtes invité à Entrez un indice pour le mot de passe. Puis clique Créer un mot de passe.
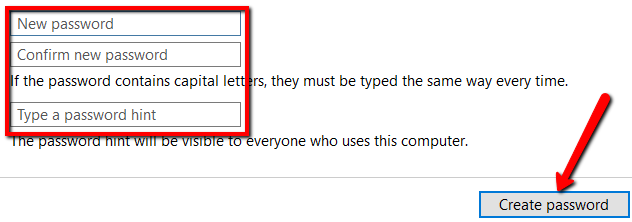
Créer un disque de réinitialisation de mot de passe
Si vous le souhaitez, vous pouvez également contourner ce problème en réinitialisant un ancien mot de passe à l’aide d’un disque de réinitialisation de mot de passe.
Cette méthode est très utile si vous complètement oublié votre ancien mot de passe. Si vous ne pouvez plus entrer dans votre ordinateur de la manière habituelle, alors c’est la solution.
Tant que votre clé USB ou votre disque est là avec vous, vous pouvez récupérer vos anciennes informations d’identification et entrer votre compte utilisateur. À partir de là, vous pouvez effacer votre mot de passe et configurer votre compte pour vous connecter automatiquement à Windows.
- Tout d’abord, branchez une clé USB.
- Appuyez sur la touche Windows, puis recherchez et lancez Panneau de configuration.
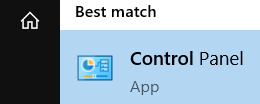
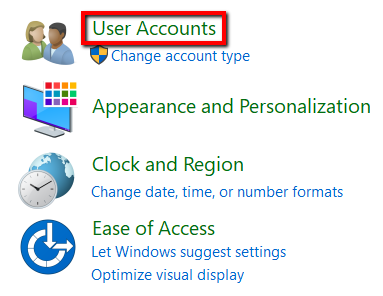
- Là, sélectionnez Comptes utilisateur une fois de plus.
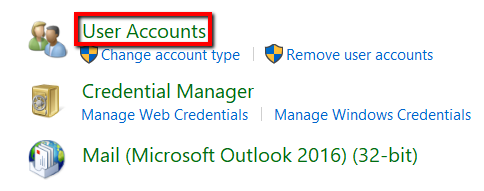
- Lorsqu’un nouvel écran s’ouvre, concentrez-vous sur le tableau de bord gauche sous Panneau de configuration Accueil. Là, choisissez Créer un disque de réinitialisation de mot de passe.
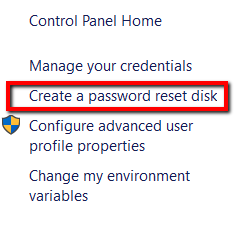
- Suivez ensuite les instructions. Une fois terminé, débranchez votre clé USB et rangez-la dans un endroit sûr.
Utiliser le mode sans échec
Lorsque vous utilisez votre clé USB pour récupérer votre ancien mot de passe et en créer un nouveau, cette méthode est également utile.
- Pour commencer, redémarrez votre ordinateur. Pendant le chargement de l’écran Windows, appuyez sur le F8 clé. Parmi les options du mode sans échec, sélectionnez Mode sans échec avec invite de commandes.
- Là, tapez internautes. Cela vous permet d’afficher les comptes d’utilisateurs sur votre ordinateur.
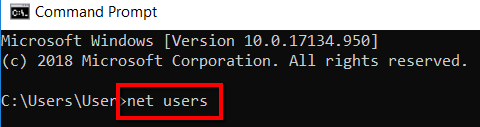
- Tapez ensuite votre compte avec votre nouveau mot de passe. Pour que les modifications prennent effet, assurez-vous de redémarrer votre ordinateur.