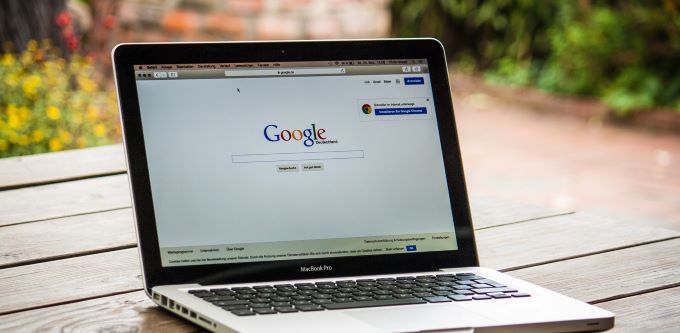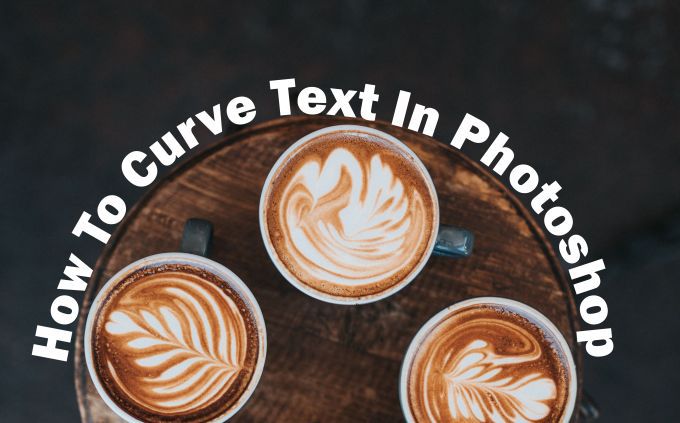Comment vérifier les performances de votre PC et l’accélérer
Votre PC fonctionne donc plus lentement que d’habitude. Que peux-tu y faire?
Vous seriez surpris par le nombre de facteurs qui contribuent à la lenteur d’un ordinateur. Pour vraiment identifier la cause, vous devrez exécuter des diagnostics. C’est le seul moyen de trouver la racine du problème.
Dans ce guide, vous apprendrez à effectuer un test de référence. Nous vous fournirons également quelques conseils pour améliorer les performances de votre ordinateur.

Analyseur de ressources et de performances Windows
Windows dispose d’un outil de diagnostic intégré appelé Moniteur de performances. Il peut revoir l’activité de votre ordinateur en temps réel ou via votre fichier journal. Vous pouvez utiliser sa fonction de rapport pour déterminer ce qui cause le ralentissement de votre PC.
Pour accéder à l’Analyseur de ressources et de performances, ouvrez Courir
et tapez PERFMON.
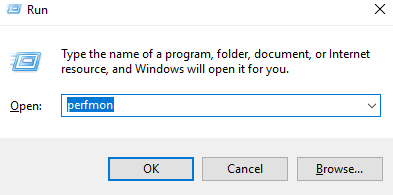
Cela ouvrira l’Analyseur de performances.
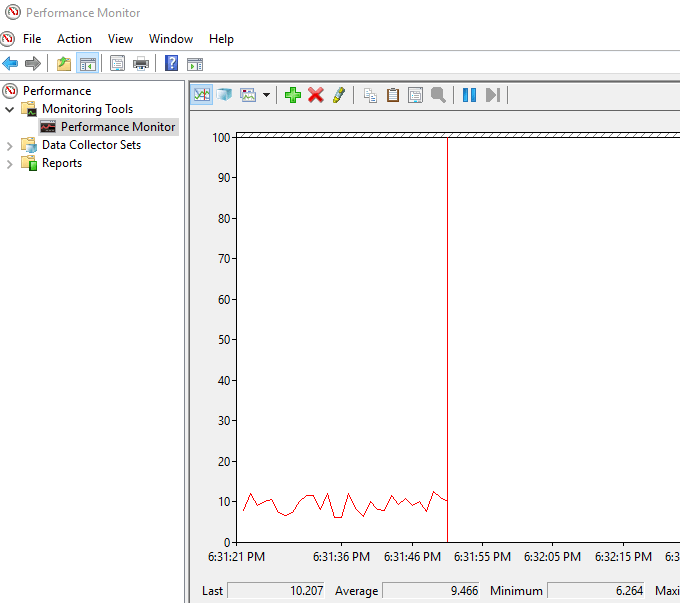
Aller à Ensembles de collecteurs de données > Système. Clic-droit La performance du système puis clique Début.
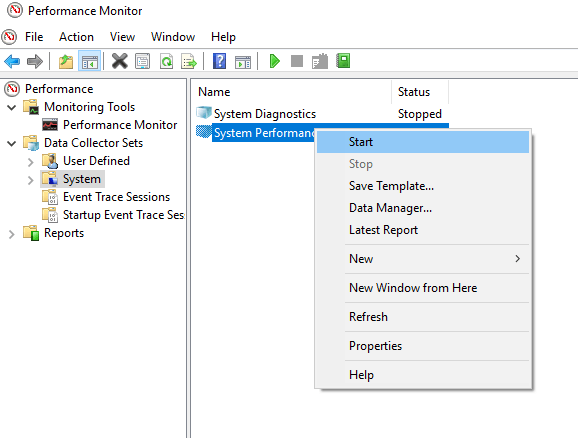
Cette action déclenchera un test de 60 secondes. Après le test, allez à Rapports > Système >
La performance du système pour voir les résultats.
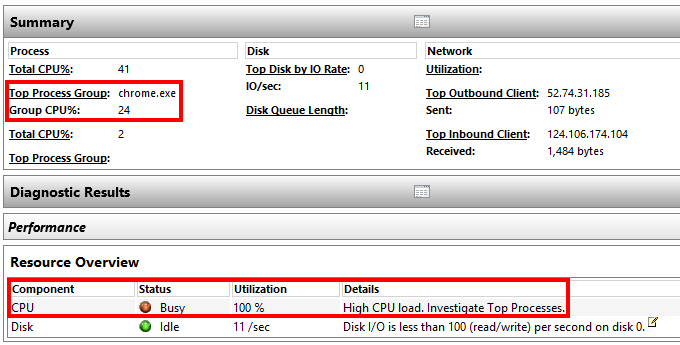
Dans le rapport ci-dessus, l’Analyseur de performances a remarqué une charge CPU élevée du processus principal en cours d’exécution, qui dans ce cas est Google Chrome.
Cela me permet de savoir que Chrome stresse le PC.
L’outil de diagnostic peut offrir des explications plus détaillées. Il vous suffit de plonger plus profondément dans les sous-sections si vous avez besoin d’en savoir plus.
Améliorez la vitesse de votre PC
Vous pouvez effectuer plusieurs actions en fonction des résultats de votre test de vitesse. Voici quelques-unes des actions que vous pourriez entreprendre.
Paramètres du PC
Parfois, les paramètres de votre PC peuvent nuire à des performances optimales. Prenez vos paramètres d’alimentation, par exemple. Le passage à des performances élevées peut donner à votre PC le coup de pouce dont il a besoin pour fonctionner plus rapidement.
Ouvert Panneau de configuration et passer à Afficher par: Catégorie.
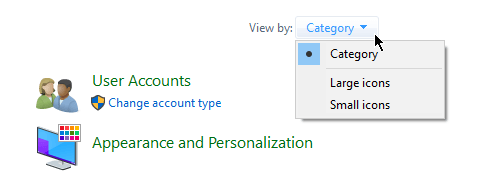
Aller à Matériel et son > Options d’alimentation. Sélectionner Haute performance.
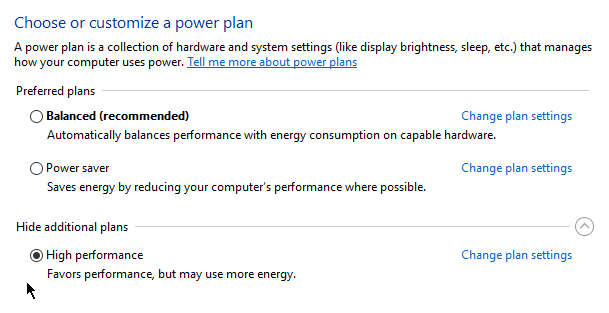
Démarrage lent
Si votre PC n’est lent qu’au démarrage, il est possible qu’il soit embourbé par des applications qui se lancent au démarrage.
Clic-droit Début et sélectionnez Gestionnaire des tâches. Aller au Commencez
languette. Vous trouverez ici une liste des programmes qui s’exécutent dès que vous démarrez votre ordinateur. Vous pouvez désactiver les applications que vous n’utilisez pas fréquemment.
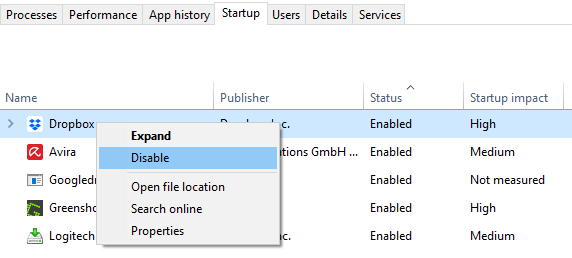
Cliquez avec le bouton droit sur une application inutile et sélectionnez Désactiver pour qu’elle ne s’exécute pas au démarrage.
Internet lent
Si vous constatez que seul Internet est lent, désactivez OneDrive pourrait réellement aider.
OneDrive fonctionne en synchronisant constamment vos fichiers avec le cloud, ce qui peut gêner votre vitesse Internet. Le même principe s’applique à d’autres services basés sur le cloud comme Dropbox.
Accédez à votre barre d’état système et cliquez avec le bouton droit sur l’icône OneDrive. Cliquez sur Réglages.
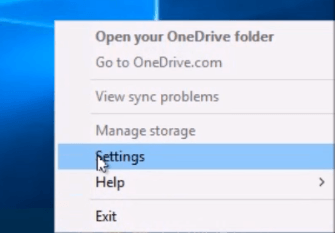
Sous l’onglet Paramètres, décochez la case Démarrer OneDrive automatiquement lorsque je me connecte à Windows option.
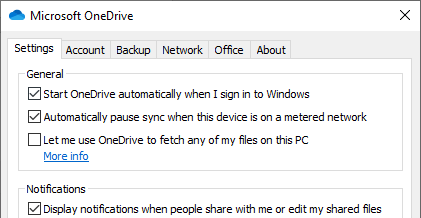
Vous pouvez également choisir de dissocier votre OneDrive en cliquant sur Dissocier OneDrive.
Disque dur complet
Windows 10 dispose d’une fonctionnalité appelée Storage Sense. Il supprime automatiquement les fichiers dont vous n’avez pas besoin afin que le stockage ne ralentisse jamais votre ordinateur.
Aller à Paramètres Windows > Espace de rangement. Allumer Sens du stockage pour activer la fonction.
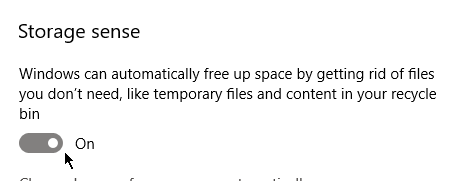
Cliquer sur Changer la façon dont nous libérons de l’espace automatiquement
vous donnera le contrôle sur la fréquence à laquelle il supprime les fichiers.
Dépannage Windows
Lorsque tout le reste échoue, vous pouvez utiliser l’utilitaire de résolution des problèmes Windows pour déterminer la cause du problème.
Ouvert Panneau de configuration et allez à Système et sécurité > Sécurité et maintenance. Élargir le Entretien section.
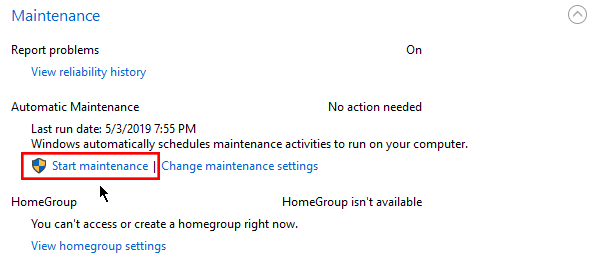
Cliquez sur Démarrer la maintenance sous Maintenance automatique sous-section.