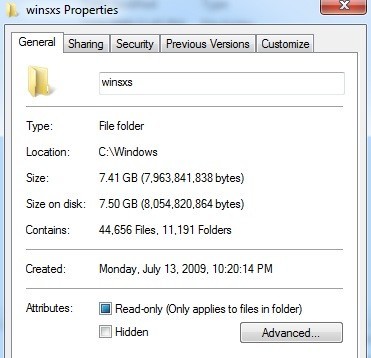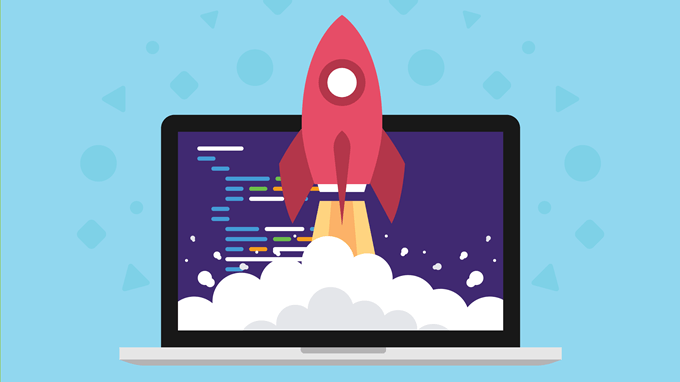Correction du service de transfert intelligent en arrière-plan ne démarrera pas d’erreur
Le service de transfert intelligent en arrière-plan de Windows (BITS) est un composant essentiel qui aide les programmes à télécharger des données et des fichiers à partir d’Internet.
De nos jours, les programmes ont besoin des dernières mises à jour, du nouveau contenu ou des configurations, et BITS gère intelligemment les interruptions du réseau même après un redémarrage en interrompant et en reprenant les transferts.
Le ‘intelligent’ dans BITS augmente ou diminue également le taux de transfert de fichiers en fonction de l’inactivité bande passante réseau disponible. Ses politiques de transfert spécifiées par l’application garantissent que si une application réseau consomme plus de bande passante, son taux de transfert est réduit pour empêcher le transfert des fichiers sur des réseaux coûteux.
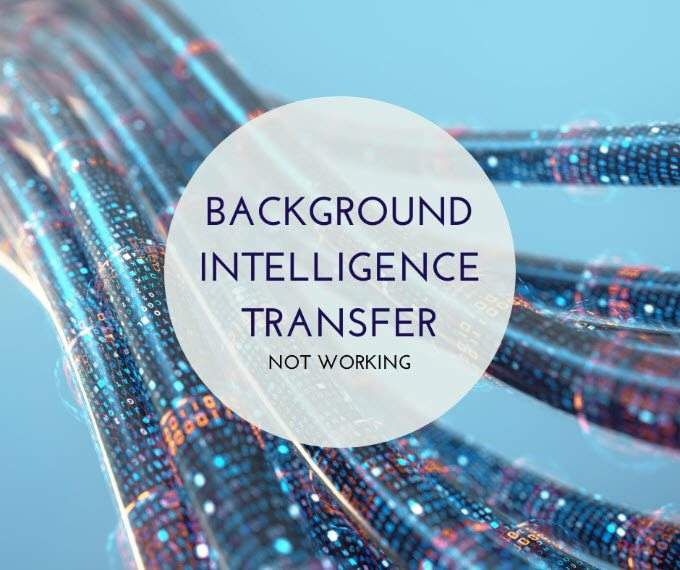
Il offre également un moyen simple de télécharger des fichiers pour installer des mises à jour sur Windows 10. De cette façon, même après avoir quitté une application, BITS continuera de transférer les fichiers à condition que vous soyez toujours connecté et que la connexion réseau soit maintenue. Si vous vous déconnectez et vous reconnectez, BITS reprendra les transferts une fois la connexion rétablie.
Mais ce n’est pas tout. À partir de la mise à jour de mai 2019, BITS s’occupera désormais de la consommation d’énergie et du transfert des fichiers lorsque la machine est branchée et lorsqu’elle est connectée. Mode veille moderne.
En bref, cela garantit que les téléchargements et les téléchargements entre votre appareil et le serveur distant se poursuivent sans aucun impact sur l’expérience réseau. Il est particulièrement utile pour les applications qui ont besoin de télécharger des fichiers vers ou de télécharger à partir d’un serveur Web HTTP ou REST ou de serveurs de fichiers SMB, de prendre en compte les coûts du réseau, de reprendre automatiquement les transferts de fichiers après un redémarrage ou une déconnexion, ou de préserver la réactivité d’autres applications réseau.
Même si BITS peut être un service intelligent, il peut parfois ne pas démarrer ou cesser soudainement de fonctionner. Le résultat est que d’autres services comme Microsoft Store ou Windows Update ne fonctionneront pas correctement.
Nous allons vous montrer différentes façons de dépanner et de réparer BITS lorsqu’il ne démarre pas.
Le service de transfert intelligent en arrière-plan ne fonctionne pas
- Redémarrez le service de transfert intelligent en arrière-plan
- Analysez votre appareil à la recherche de logiciels malveillants
- Utiliser l’utilitaire de résolution des problèmes BITS
- Utilisez l’outil de ligne de commande SFC et DISM
- Désactiver temporairement le logiciel de sécurité
- Installez la dernière mise à jour de qualité de Microsoft Update
- Activer les services Network Location Awareness et Network List
- Changer le paramètre de sélection de démarrage sur Démarrage normal
- Modifier le registre
- Réinitialisez votre ordinateur
Remarque: Les instructions de ce guide sont axées sur le système d’exploitation Windows 10.
Redémarrez le service de transfert intelligent en arrière-plan
Normalement, BITS démarre automatiquement avec votre ordinateur au démarrage, mais si ce n’est pas le cas, vous pouvez vérifier et redémarrer manuellement le service.
1. Cliquez avec le bouton droit de la souris Démarrer> Exécuter.
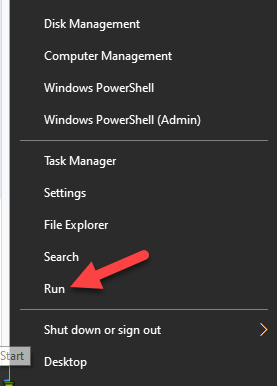
2. Tapez services.msc dans la zone Exécuter, puis appuyez sur Entrer ouvrir Services Windows.
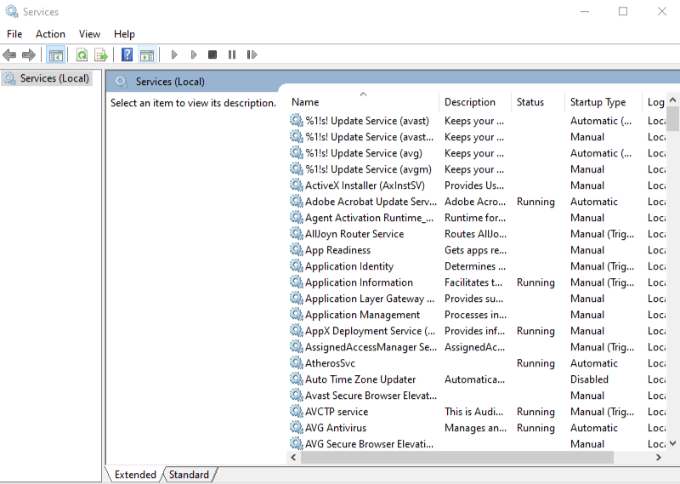
3. Trouvez Service de transfert intelligent en arrière-plan dans la liste des services à droite.
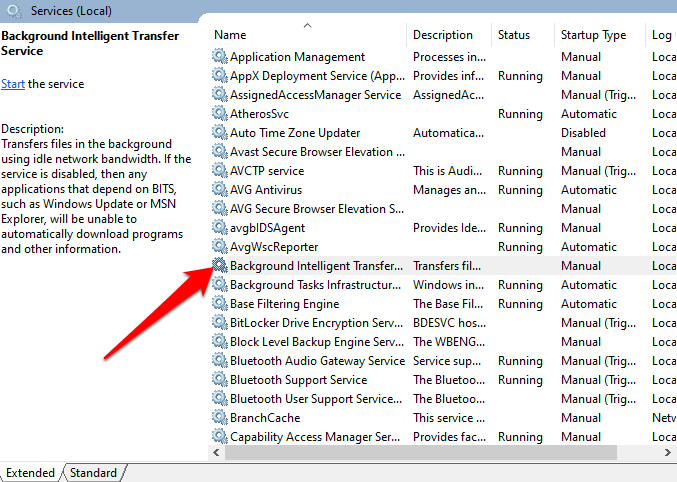
4. Si BITS est en cours d’exécution, cliquez avec le bouton droit de la souris et sélectionnez Redémarrer pour redémarrer le service et le réparer partout où il est resté bloqué pour une raison ou une autre.
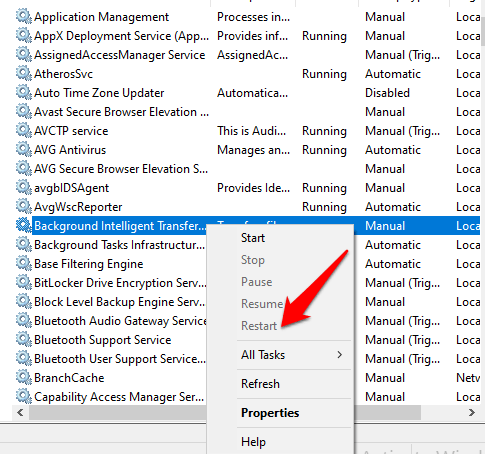
5. Si BITS ne démarre pas, double-cliquez sur l’entrée dans Services Windowset changez le type de démarrage dans la nouvelle fenêtre contextuelle en Automatique.
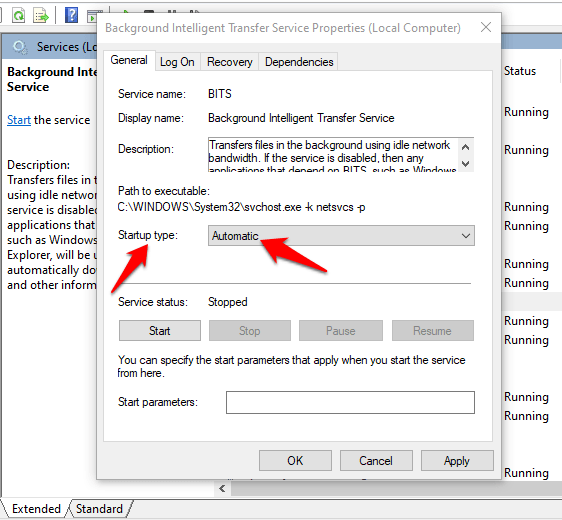
6. À côté de État du service, clique le Début et voyez si BITS fonctionne à nouveau normalement.
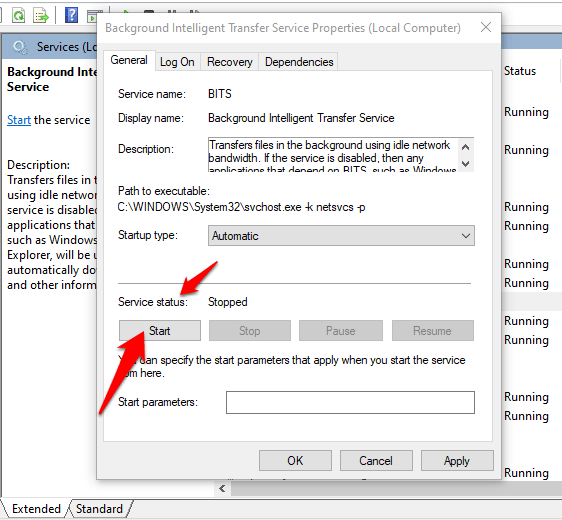
Analysez votre appareil à la recherche de logiciels malveillants
Les virus et les logiciels malveillants ciblent souvent BITS pour l’empêcher de démarrer normalement. S’il ne démarre pas, exécutez une analyse de logiciels malveillants ou de virus pour vous assurer que rien n’empêche BITS de fournir la bonne communication entre votre appareil et d’autres réseaux basés sur BITS.
Si vous avez installé un bon logiciel de sécurité antivirus, vous pouvez l’utiliser, sinon essayez certains des meilleurs logiciels anti-programme malveillant comme Malwarebytes pour exécuter l’analyse, puis redémarrez votre ordinateur pour voir si le problème BITS a disparu.

Utiliser l’utilitaire de résolution des problèmes BITS
L’utilitaire de résolution des problèmes BITS peut résoudre les problèmes les plus courants avec le service dans Windows 10.
1. Pour ce faire, ouvrez le Panneau de configuration et cliquez sur le Afficher par menu en haut à droite. Cliquez sur Grandes icônes.
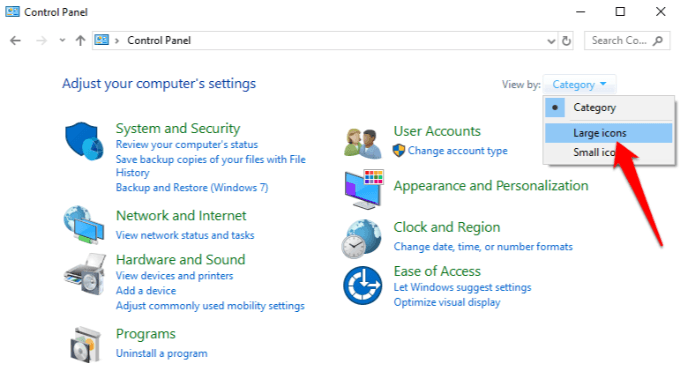
2. Cliquez sur Dépannage dans la liste des options.
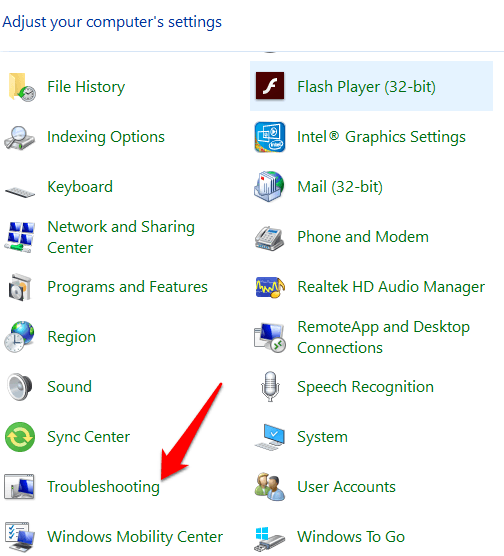
3. Cliquez sur Matériel et son.
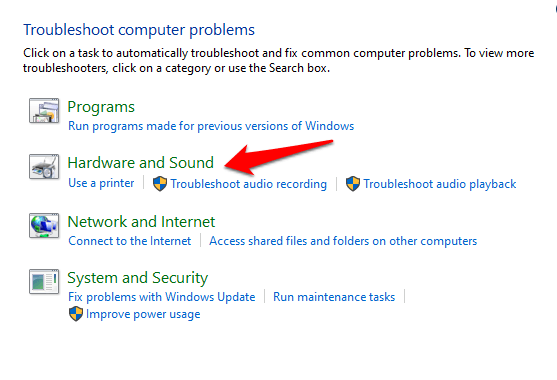
4. Ensuite, cliquez sur Outil de dépannage du service de transfert intelligent en arrière-plan sous le les fenêtres section.
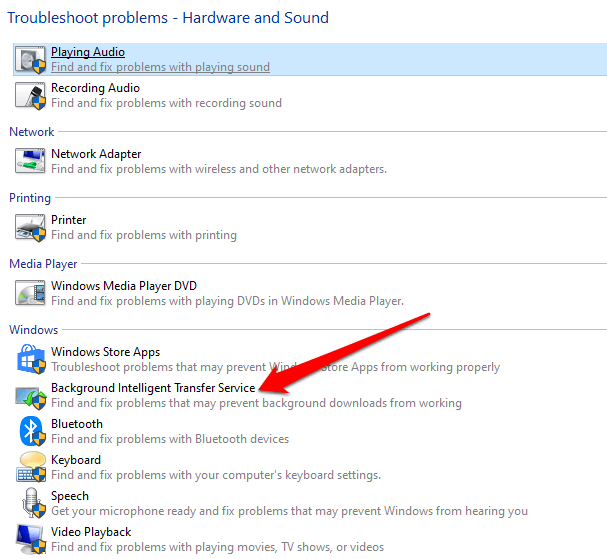
5. Cliquez sur Avancée.
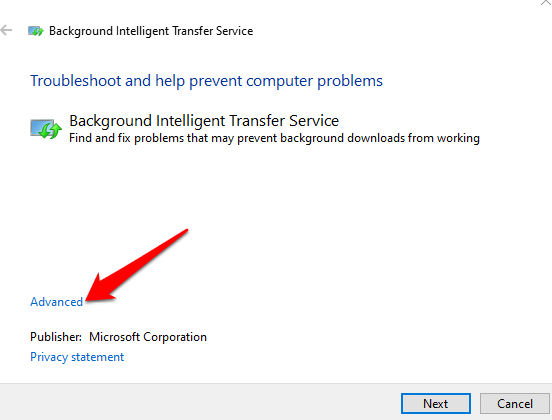
6. Sélectionnez Appliquer les réparations automatiquement> Suivant.
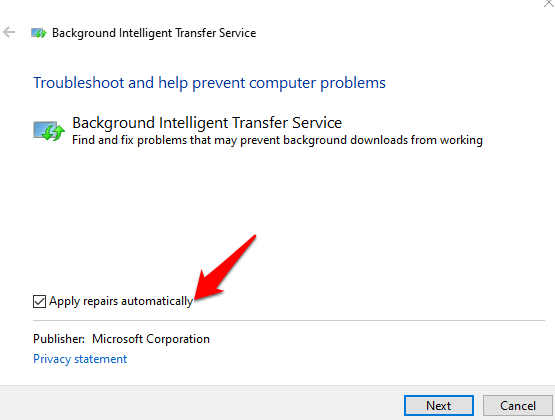
7. L’utilitaire de résolution des problèmes BITS commencera à analyser, détecter et résoudre tous les problèmes qui pourraient l’empêcher de démarrer ou de fonctionner correctement.
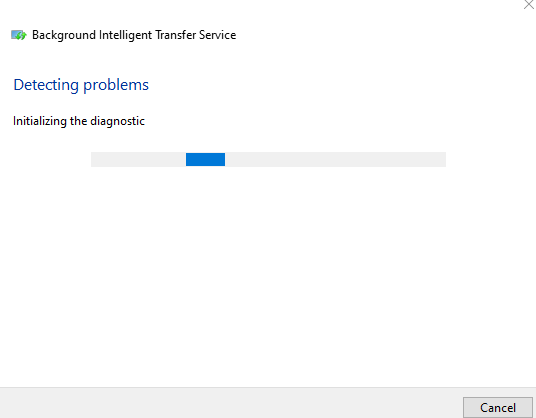
Utilisez l’outil de ligne de commande SFC & DISM
Si BITS ne démarre toujours pas, vous pouvez utiliser le vérificateur de fichiers système (SFC) et l’outil de ligne de commande DISM pour résoudre le problème.
1. Dans la barre de recherche, saisissez CMD pour ouvrir le menu Invite de commandes, puis cliquez sur Exécuter en tant qu’administrateur.
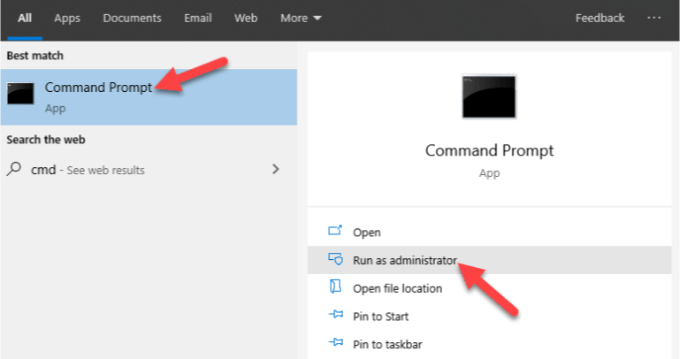
2. Dans la fenêtre d’invite de commandes, saisissez cette commande et appuyez sur Entrer: dism / En ligne / Cleanup-Image / RestoreHealth. Cela analysera et réparera toute corruption de fichier système.
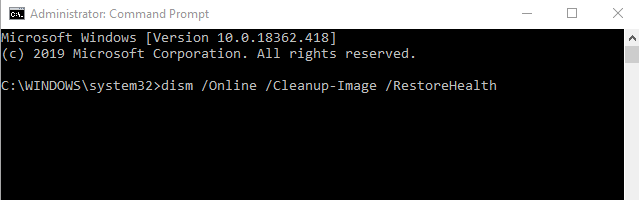
3. Ensuite, tapez cette commande et appuyez sur Entrée: sfc / scannow.
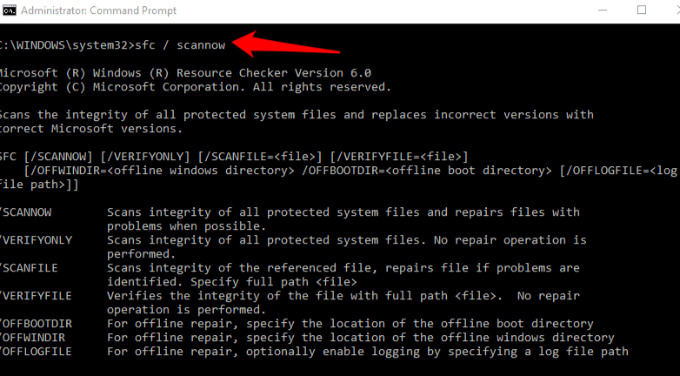
Vous pouvez également essayer la commande check disk pour voir si cela vous aide. Dans la même fenêtre d’invite de commandes, tapez chkdsk / r / f et appuyez sur Entrer.
4. Redémarrez votre appareil et il sera analysé pour les erreurs tout en corrigeant les erreurs sous-jacentes qui empêchent BITS de démarrer ou de fonctionner correctement.
Désactiver temporairement le logiciel de sécurité
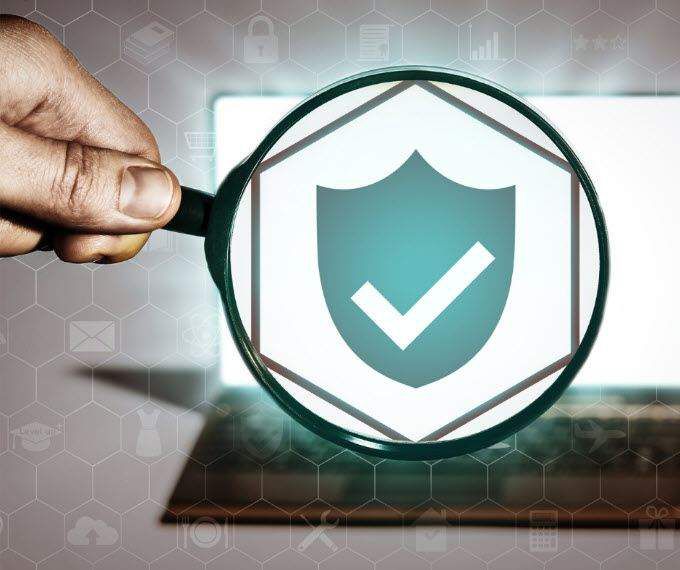
Il s’agit d’une mesure temporaire pour vous aider à vérifier si cela empêche le démarrage de BITS. Votre logiciel de sécurité protège votre appareil des menaces de sécurité telles que les virus et les logiciels malveillants et ne doit pas être désactivé.
Cependant, dans ce cas, désactivez-le temporairement et voyez si BITS démarre normalement. Si tel est le cas, votre antivirus peut en être la cause. Sinon, réactivez votre logiciel de sécurité dès que vous avez terminé.
Installez la dernière mise à jour de qualité de Microsoft Update
Si aucun des correctifs n’a fonctionné jusqu’à présent, le problème peut provenir du système d’exploitation, et cela peut être résolu en téléchargeant les dernières mises à jour de Microsoft.
1. Vous pouvez le faire manuellement, mais vérifiez le nom de la référence KB (base de connaissances) dans le Historique des mises à jour de Windows 10, puis confirmez si vous avez besoin d’une version de mise à jour 32 bits ou 64 bits en accédant à Paramètres> Système> À propos et vérification Type de système.
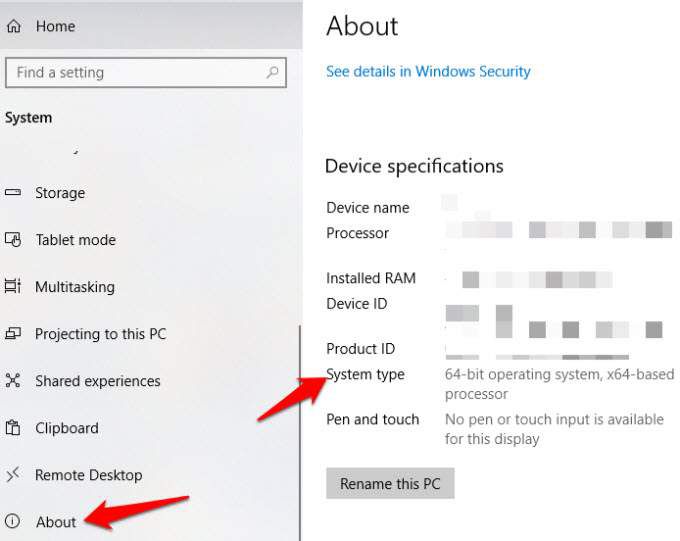
2. Téléchargez le Windows Update du Catalogue Microsoft Update. Ici, vous pouvez rechercher la référence KB pour la mise à jour et cliquer sur Télécharger pour la version 32 ou 64 bits.
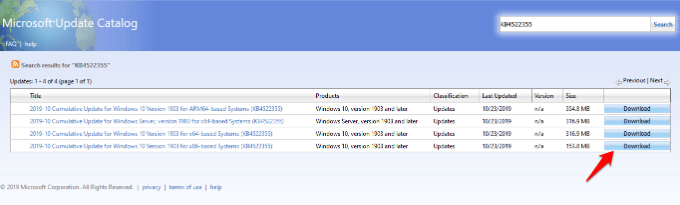
Cliquez sur le lien .msu pour télécharger le fichier.
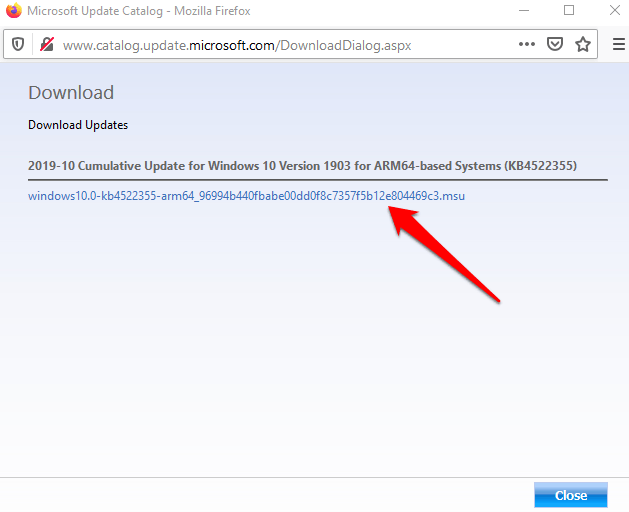
3. Double-cliquez sur le fichier .msu, ou allez à Invite de commandes> Exécuter en tant qu’administrateur et tapez la commande: wusa C: FOLDER-PATH UPDATE-NAME.msu / quiet / norestart et appuyez sur Entrer.
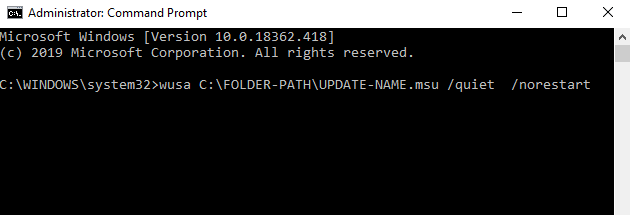
4. Redémarrez votre ordinateur et voyez si le service fonctionne à nouveau correctement.
Activer les services de détection d’emplacement réseau et de liste de réseau
Les services Windows dépendent les uns des autres, mais il existe deux services particuliers qui ne sont pas répertoriés dans les services Windows lorsque vous cliquez sur BITS, mais ils ne démarrent que lorsque ces deux services fonctionnent correctement – le Connaissance de l’emplacement du réseau et Liste des réseaux prestations de service.
1. Pour les activer, cliquez avec le bouton droit de la souris Démarrer> Exécuter et tapez services.msc puis appuyez sur Entrer.
2. Dans les services Windows, recherchez le Identification de l’emplacement du réseau et liste des réseaux services et faites un clic droit sur chacun pour les démarrer en utilisant les étapes de type de démarrage que nous avons décrites pour BITS ci-dessus.
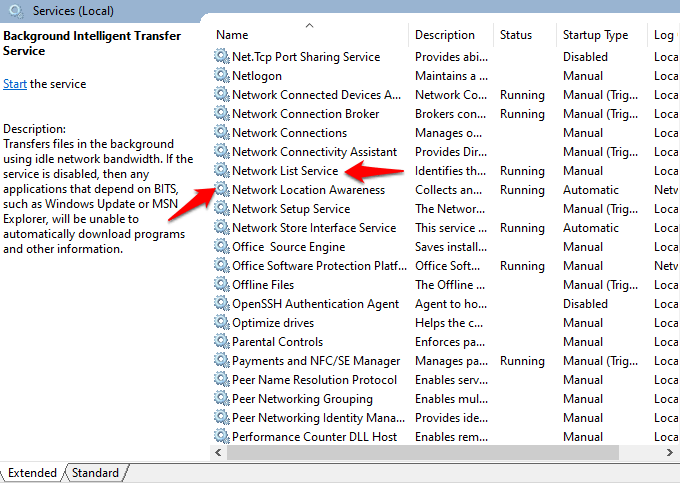
Si chaque service est démarré, laissez-le tel quel, mais si chacun indique «arrêté», cliquez sur le bouton Démarrer pour redémarrer le service. Configurez tous les paramètres de démarrage de chacun de ces services sur Automatique, y compris BITS.
Changer le paramètre de sélection de démarrage en démarrage normal
Le paramètre de sélection de démarrage par défaut doit être Démarrage normal ou sélectif selon votre ordinateur.
1. Pour le modifier, faites un clic droit Démarrer> Exécuter et tapez msconfig. Cliquez sur Configuration du système.
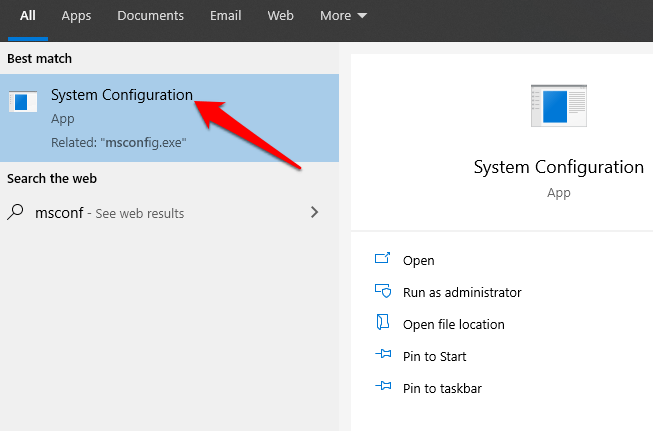
2. Sous le Général onglet, modifiez le Commencez sélection à Démarrage normal.
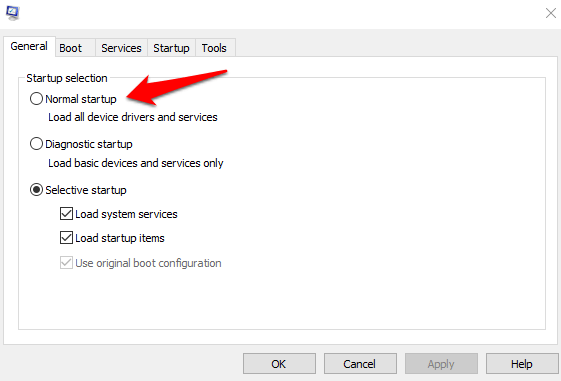
3. Cliquez sur Appliquer et redémarrez votre ordinateur pour vérifier si le service BITS redémarre normalement.
4. Revenez à la Général et cliquez sur le Startup selective option. Effacer le Charge les composants de démarrage case à cocher.
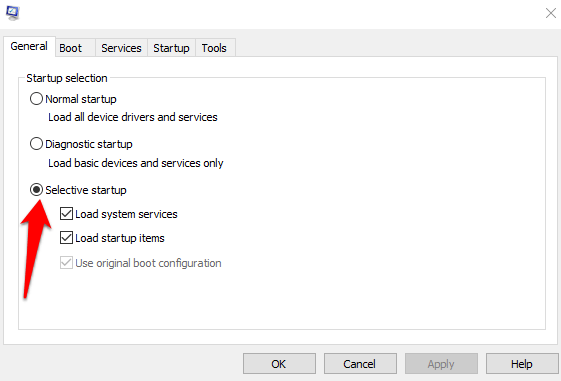
Modifier le registre
L’Éditeur du Registre exige que vous portiez une attention particulière à chaque étape afin d’éviter tout autre problème avec votre ordinateur. Cela implique d’apporter des modifications au registre, alors assurez-vous de sauvegarder votre registre avant de suivre les étapes ci-dessous.
1. Cliquez avec le bouton droit sur Démarrer et sélectionnez Exécuter. Tapez regedit dans la boîte de dialogue d’exécution pour ouvrir l’éditeur de registre. Dans l’éditeur de registre, accédez à cette clé: HKEY_LOCAL_MACHINE SYSTEM CurrentControlSet Control BackupRestore FilesNotToBackup
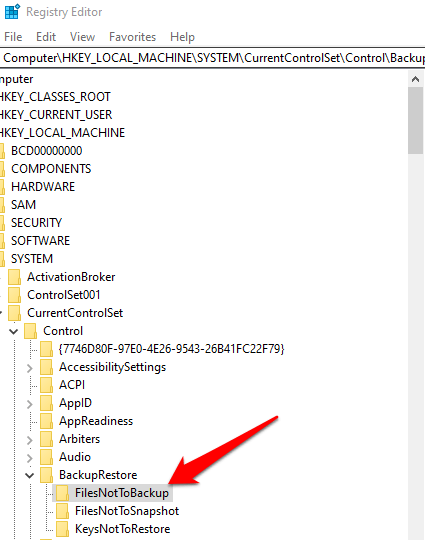
2. Vérifiez si le FichiersNotToBackup l’entrée existe dans le Restauration de sauvegarde clé. Sinon, créez-le en cliquant sur Edition> Nouveau> Clé dans la clé BackupRestore. Renommez la valeur en FichiersNotToBackup et appuyez sur Entrer. Laissez la clé vide.
3. Accédez à Services Windows (clic-droit Démarrer> Exécuter> tapez services.msc> Entrée) et trouve Service de transfert de renseignements en arrière-plan. Cliquez avec le bouton droit sur BITS et sélectionnez Propriétés.
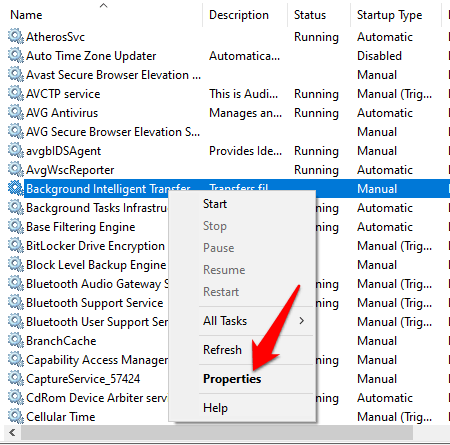
4. Si le service BITS est démarré, laissez-le tel quel; s’il est arrêté, cliquez sur Débutet assurez-vous que l’option Type de démarrage dans les propriétés BITS est définie sur Automatique.
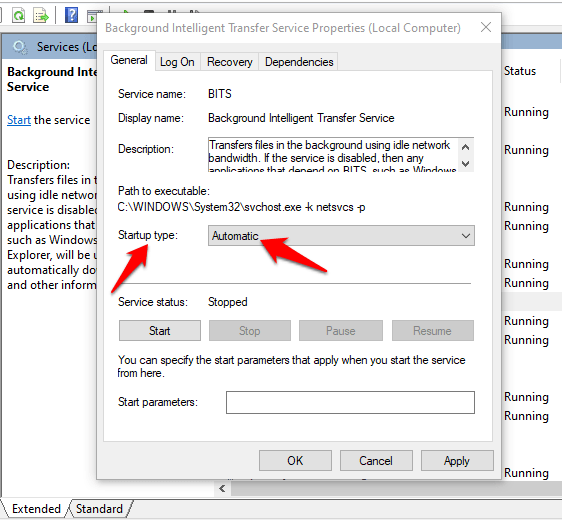
Réinitialisez votre ordinateur
Si rien d’autre ne fonctionne, réinitialisez votre ordinateur en dernier recours.
1. Ouvrir Paramètres> Mise à jour et sécurité.
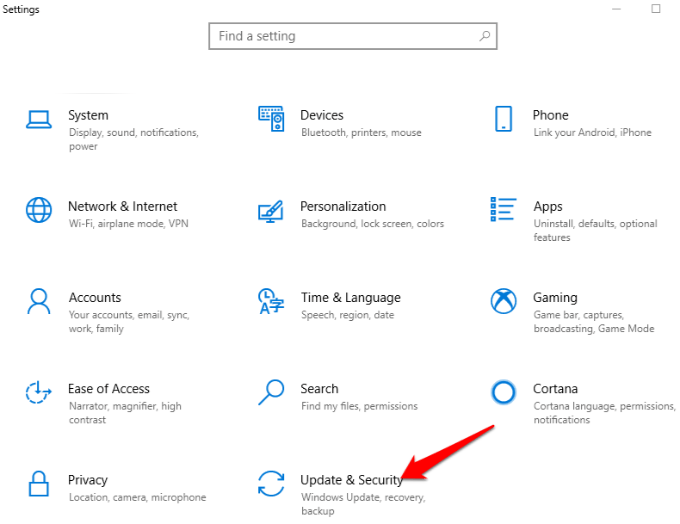
2. Cliquez sur Récupération> Réinitialiser ce PC.
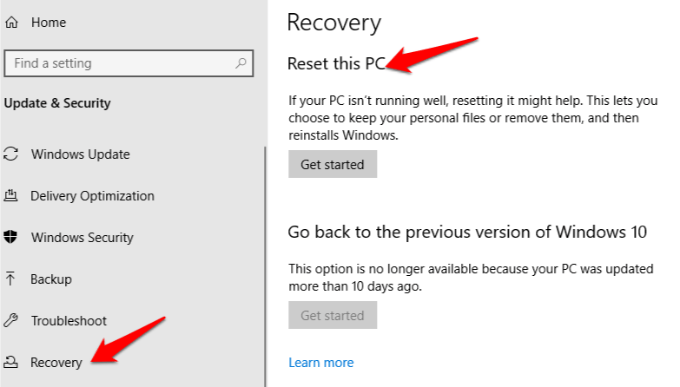
3. Cliquez sur Commencer, puis sélectionnez Gardez mes fichiers ou Tout supprimer. Tous les paramètres seront rétablis par défaut et les applications désinstallées, vous feriez donc mieux d’utiliser le Gardez mes fichiers option.
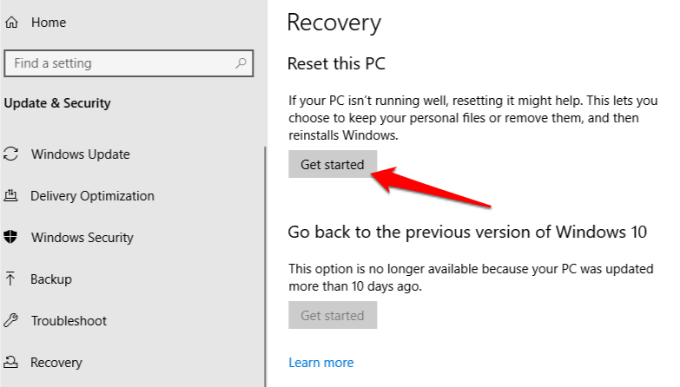
4. Cliquez sur Prochainet indiquez si vous souhaitez conserver vos fichiers ou tout supprimer. Cliquez sur Réinitialiser et attendez que Windows termine le processus. Une fois que c’est fait, cliquez sur Continuer, redémarrez l’ordinateur et voyez si BITS fonctionne à nouveau normalement.
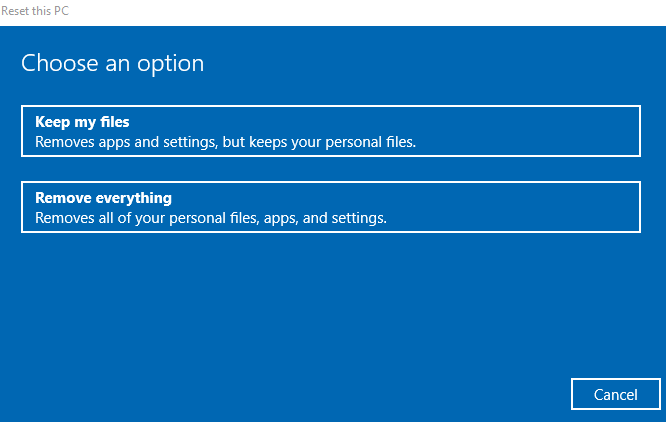
5. Redémarrez votre ordinateur et vérifiez si l’erreur BITS est résolue.