Malgré le boom massif des médias sociaux, que ce soit pour le travail ou les loisirs, le courrier électronique reste un moyen souvent utilisé pour rester en contact avec les autres et gérer votre journée bien remplie. Rien de plus que ceux qui se plantent devant un ordinateur toute la journée, que ce soit au travail ou à la maison.
Même si, lorsqu’il s’agit de lire des e-mails, vous êtes plus susceptible d’avoir les yeux rivés sur un appareil mobile, l’ordinateur joue toujours un rôle important. Cela est particulièrement vrai lorsqu’il s’agit de plusieurs comptes de messagerie.
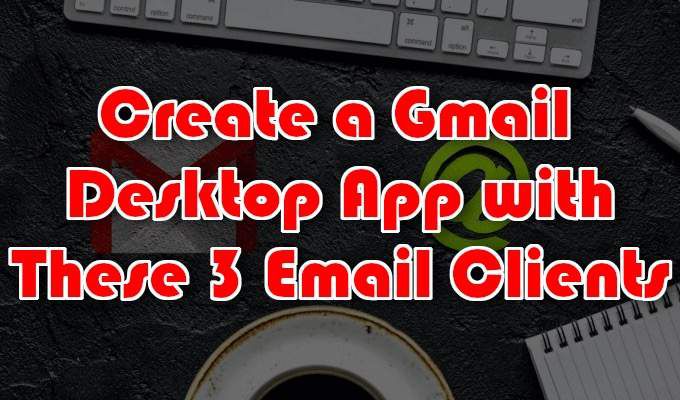
Un PC est en fait plus pratique pour le multitâche de messagerie qu’un téléphone mobile. Le problème avec un PC qui rend la dépendance à la messagerie électronique moins souhaitable est de devoir gérer les différentes interfaces de chaque service de messagerie.
L’interface Web Google intégrée de Gmail est certainement l’un de ces services qui pourrait bénéficier de certaines améliorations. Heureusement pour vous, Windows 10 offre de nombreuses alternatives viables pour une application de bureau Gmail.
Les trois clients de messagerie ci-dessous sont parmi les meilleurs que vous puissiez trouver pour une application de bureau Windows 10 Gmail. Nous avons décidé de ne pas ajouter le Application de messagerie Windows 10 à la liste car nous préférons de loin ces autres options. Chacun d’entre eux a été conçu principalement pour Gmail, même s’il fonctionnera également pour d’autres services de messagerie.
Mailbird est livré avec de nombreuses fonctionnalités, notamment une boîte de réception unifiée pour gérer tous les e-mails et contacts de plusieurs comptes, de nombreux thèmes de couleurs gratuits pour personnaliser votre mise en page, des intégrations d’applications avec les plates-formes de réseaux sociaux, et bien plus encore.
Il existe deux options pour un compte: Mailbird personnel qui coûte 14,50 $ par année ou un paiement unique de 59 $ et Entreprise Mailbird évalué à 24,50 $ par année. Il est également disponible gratuitement, connu sous le nom de Mailbird Lite, avec moins de fonctionnalités supplémentaires. Celui-ci est automatiquement choisi pour vous après la fin de la période d’essai gratuite sans sélectionner l’un des deux autres niveaux de paiement.
Une fois terminé, vous pouvez activer votre essai gratuit de Mailbird Business ou, s’il est déjà acheté, saisir le code d’activation reçu.
Un autre ajout riche en fonctionnalités à la liste devrait être eM Client. Il s’agit d’un client de messagerie bien établi qui existe depuis plus d’une décennie. L’interface utilisateur est propre et très familière à ceux qui ont utilisé Microsoft Outlook.
eM Client est livré avec une barre latérale unique qui vous aidera à gagner beaucoup de temps. Les fonctionnalités incluent l’historique des communications, l’historique des pièces jointes, la liste de l’agenda et le chat. L’intégration du bureau Gmail est relativement rapide et simple et la configuration prend très peu de temps.
L’utilisation à domicile est disponible gratuitement mais est limitée à deux comptes de messagerie max. La version gratuite est plutôt limitée, donc si vous avez besoin de fonctionnalités supplémentaires, elles offrent une version premium à un coût unique de 50 $.
Selon la quantité d’informations à déplacer, le processus de synchronisation peut prendre un certain temps. Vous pouvez toujours utiliser eM Client en attendant la fin du processus de synchronisation.
La troisième et dernière entrée de cette liste est un prétendant définitif à la meilleure application de bureau Gmail pour Windows 10. Thunderbird est en développement constant car il est le seul de cette liste à être open source. Bien qu’il appartienne à Mozilla, la communauté des fans de Thunderbird ajoute toujours de nouvelles fonctionnalités ou des détails dans le but de faire de Thunderbird le meilleur possible.
Le multitâche et la gestion de plusieurs comptes Gmail sont incroyablement simples avec Thunderbird. Il prend en charge de nombreux modules complémentaires et extensions pour vous aider dans ces tâches. Si vous recherchez un client de messagerie qui continue d’évoluer et qui ferait une excellente application de bureau Gmail, Thunderbird devrait être un nom à retenir.
Ensuite, vous devrez choisir les informations à intégrer dans Thunderbird à partir de votre compte Gmail. Vous pouvez choisir de tout synchroniser à chaque fois que vous vous connectez. Ensuite, vous pouvez commencer à profiter de Thunderbird.
Faites-nous savoir dans les commentaires quel client de messagerie de bureau vous utilisez pour Gmail et pourquoi vous l’aimez.