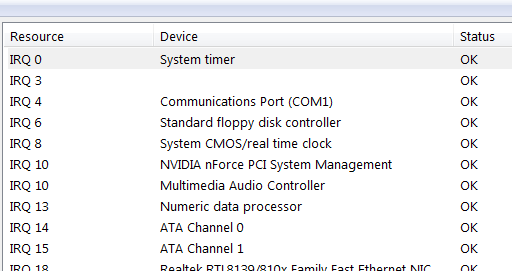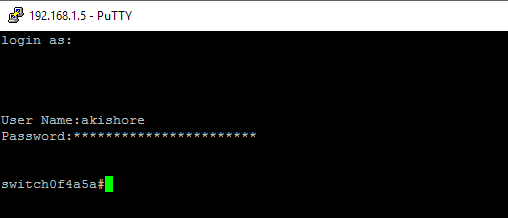Déplacer une fenêtre avec le clavier sous Windows 7/8/10
Donc, pour ceux d’entre vous qui n’aiment pas utiliser une souris, ce serait plutôt cool si vous pouviez déplacer une fenêtre en utilisant uniquement le clavier dans Windows 7, n’est-ce pas? Eh bien, il existe plusieurs façons de le faire et même si vous n’avez pas besoin de le faire très souvent, cela s’avère utile dans de rares cas!
Dans cet article, je vais vous dire comment déplacer une fenêtre par petits incréments à la position exacte que vous voulez, comment accrocher une fenêtre à gauche ou à droite et comment déplacer une fenêtre entre les moniteurs sur une configuration multi-moniteurs, tout en utilisant simplement le clavier!
Méthode 1 – Déplacement incrémentiel
Pour un positionnement exact, vous devez d’abord cliquer sur la fenêtre. Maintenant, cela ne fonctionnera évidemment que pour les fenêtres qui ne sont pas entièrement maximisées. S’il est entièrement maximisé, il n’y a vraiment aucun endroit où déplacer la fenêtre.
Étape 1: Cliquez sur la fenêtre ou si vous souhaitez utiliser le clavier, appuyez sur ALT + TAB et rendez la fenêtre que vous souhaitez déplacer active.
Étape 2: Maintenant, allez-y et appuyez sur ALT + ESPACE et vous verrez un petit menu apparaître dans la fenêtre.
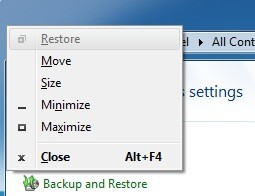
Étape 3: Appuyez maintenant sur M, qui choisira essentiellement le Bouge toi option dans le menu.
Étape 4: Utilisez maintenant les touches fléchées de votre clavier pour déplacer la fenêtre vers la nouvelle position souhaitée.
Étape 5: Appuie sur le Entrer pour sortir du mode déplacement. De plus, si vous souhaitez que la fenêtre revienne à sa position d’origine avant de commencer le déplacement, appuyez sur la touche Esc clé à la place.
Méthode 2 – Windows Snap
Windows a une fonctionnalité astucieuse qui vous permet d’aligner les fenêtres sur le côté gauche ou droit de l’écran. Si vous faites glisser une fenêtre vers la droite ou la gauche, elle se redimensionnera automatiquement et s’alignera sur le côté.
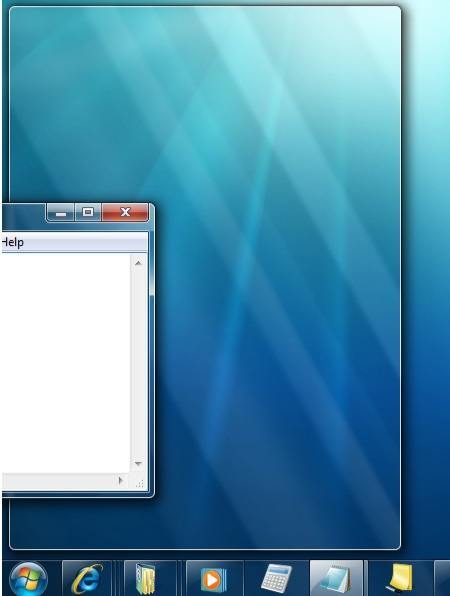
Pour ce faire à l’aide du clavier, appuyez sur la touche Touche Windows + la flèche droite ou gauche. Assurez-vous de maintenir la touche Windows enfoncée tout en appuyant sur les touches fléchées gauche et droite. C’est en fait assez soigné et beaucoup plus rapide que de faire glisser la fenêtre sur l’écran.
Méthode 3 – Configurations multi-moniteurs
Enfin, pour vous déplacer entre plusieurs moniteurs, tout ce que vous avez à faire est d’ajouter SHIFT à la combinaison de touches ci-dessus, donc ce serait simplement Touche Windows + Maj + flèche droite ou gauche.
Pour les utilisateurs expérimentés qui veulent vraiment contrôler leurs fenêtres, bouger peut ne pas suffire. Voici donc quelques autres raccourcis qui pourraient être utiles si vous ne disposez que d’un clavier et de Windows:
Fin – Affiche le bas de la fenêtre active (au cas où vous auriez besoin de faire défiler à l’aide du clavier)
Accueil – Affiche le haut de la fenêtre active
F11 – maximisera ou minimisera la fenêtre active
Ctrl + Tab – Si vous avez une fenêtre avec des onglets, cela vous fera avancer dans les onglets
Ctrl + Maj + Tab – Vous ramènera à travers les onglets
Touche Windows + Maj + Flèche vers le haut – Cela étendra une fenêtre en haut et en bas de l’écran.