Désactiver Aero (définitivement ou temporairement) dans Windows 7
Dans Windows Vista et Windows 7, l’ancienne interface Luna a été remplacée par un nouveau thème / interface par défaut, appelé Aero. Aero utilise un certain nombre de fonctionnalités, telles que des fenêtres et des barres de titre translucides, des miniatures en direct et d’autres plaisirs pour les yeux pour créer une expérience plus agréable pour les utilisateurs.

Le problème avec Aero (et d’autres gestionnaires de fenêtres de composition), c’est qu’il est assez lourd en ressources. Cela signifie que les utilisateurs d’ordinateurs dotés de cartes graphiques moins puissantes, ou ceux qui souhaitent extraire chaque image de performances de leur système (important lors de la lecture de jeux, par exemple), peuvent vouloir désactiver Aero, temporairement sinon définitivement.
Heureusement, il n’est pas trop difficile de se débarrasser de nombreuses fonctionnalités de monopolisation des ressources. Vous trouverez ci-dessous deux moyens de se débarrasser d’Aero, l’un qui le désactive complètement et l’autre qui le désactive application par application.
Désactivez complètement Aero
Pour utiliser Windows 7 au quotidien sans Aero du tout, ouvrez d’abord votre panneau de configuration de personnalisation. Pour ce faire, cliquez avec le bouton droit quelque part sur le bureau, puis choisissez le Personnaliser option, située en bas du menu contextuel.
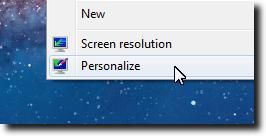
Une fois le panneau de configuration de personnalisation chargé, cliquez sur le bouton bleu Couleur de la fenêtre option située en bas de la fenêtre.

Maintenant, assurez-vous simplement que le Activer la transparence la case n’est pas cochée.
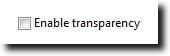
Une fois que vous avez fait cela, cliquez sur le Sauvegarder les modifications pour vous assurer que vos modifications ne sont pas perdues.
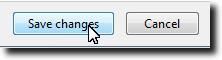
Vous devriez maintenant avoir des fenêtres opaques, ainsi que des aperçus de fenêtre et une barre des tâches non transparente, comme indiqué ci-dessous. Comparez avec la première capture d’écran pour voir les changements.
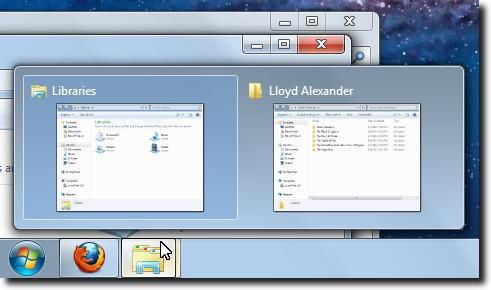
Bien sûr, vous ne voulez pas nécessairement désactiver ces fonctionnalités tout le temps. Parfois, vous voulez simplement les désactiver lorsque vous avez besoin de puissance supplémentaire pour autre chose, comme le jeu. Dans ce cas, nous montrerons comment désactiver temporairement les effets Aero gourmands en processeur.
Désactiver temporairement Aero
C’est en fait un processus un peu plus rapide, car nous ajustons uniquement les applications que nous voulons exécuter sans Aero. Sauf si vous apportez les modifications ci-dessous, votre ordinateur fonctionnera normalement. Cependant, lorsque vous lancez une application modifiée avec ce processus, Aero sera désactivé jusqu’à ce que le programme soit fermé.
La première étape consiste à trouver le lanceur de votre programme. Puis faites un clic droit dessus et choisissez le Propriétés option en bas du menu.
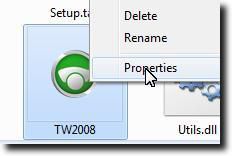
Lorsque la fenêtre Propriétés se charge, cliquez pour afficher le Compatibilité languette.
![]()
Cliquez maintenant sur le Désactiver la composition du bureau case à cocher. Cela désactivera Aero, mais encore une fois, uniquement lorsque cette application particulière sera lancée.
![]()
Enfin, cliquez sur le Appliquer pour enregistrer les modifications dans votre lanceur.
![]()
Rien ne changera lorsque vous ferez cela, mais lors du prochain lancement de cette application, Aero sera temporairement désactivé, exactement comme vous le vouliez.



