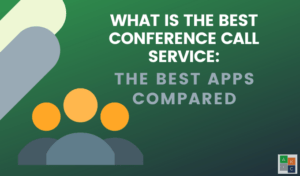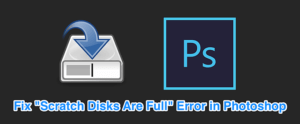Les applications de partage d’écran sont très utiles pour aider les personnes ayant des problèmes informatiques, peu importe où vous ou elles se trouvent. Cela peut inclure d’aider les membres de la famille à résoudre des problèmes informatiques ou d’aider les collègues de travail à résoudre des problèmes de n’importe où dans le monde.
Certaines applications de partage d’écran sont de simples applications basées sur le cloud qui vous permettent de lancer une visioconférence où vous ou l’autre personne pouvez partager son écran, puis offrir le contrôle à l’autre personne participant à la conférence. D’autres applications de partage d’écran sont des applications d’assistance à distance entièrement fonctionnelles qui vous permettent également d’accéder au système de fichiers de l’autre ordinateur auquel vous êtes connecté.

L’application de partage d’écran que vous choisissez dépend de ce que vous devez faire et de ce à quoi vous devez accéder sur le système distant.
1. TeamViewer
Il n’y a pas de liste d’applications de partage d’écran qui n’auraient pas TeamViewer tout en haut de la liste. C’est une application très populaire et couramment utilisée pour l’assistance à distance.
La raison pour laquelle il est si populaire est qu’il existe une version gratuite que tout le monde peut utiliser à des fins non commerciales. Il est également extrêmement facile à utiliser.
Quand tu pour la première fois télécharger et exécuter le programme d’installation de TeamViewer, vous aurez la possibilité de configurer une version complète (installation de base) ou simplement de la configurer en tant que service (sans surveillance) pour un accès à distance depuis un autre ordinateur.
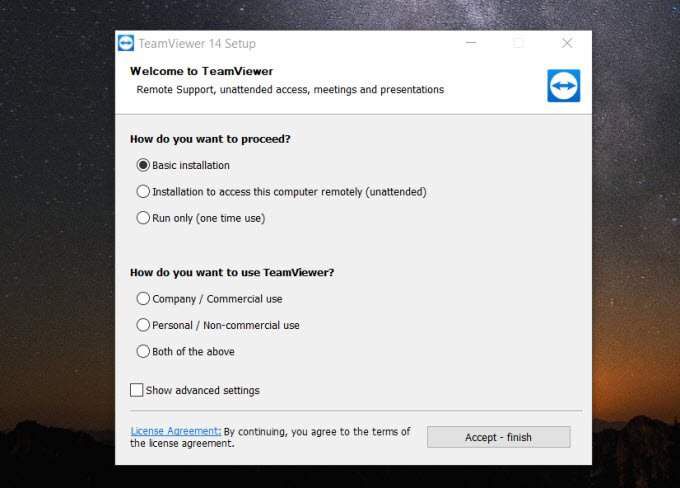
Idéalement, vous installerez l’installation de base sur l’ordinateur sur lequel vous essayez d’accéder à l’ordinateur distant. Ensuite, sur l’ordinateur distant, demandez à l’utilisateur distant de télécharger et d’installer TeamViewer à l’aide de l’option «sans assistance».
Si vous avez sélectionné Réglages avancés dans l’écran de configuration précédent, vous aurez la possibilité d’activer certaines des fonctionnalités avancées fournies avec TeamViewer. Ceux-ci incluent notamment un pilote d’imprimante pour imprimer à distance, une fonctionnalité VPN ou un complément pour activer les sessions TeamViewer depuis Outlook.
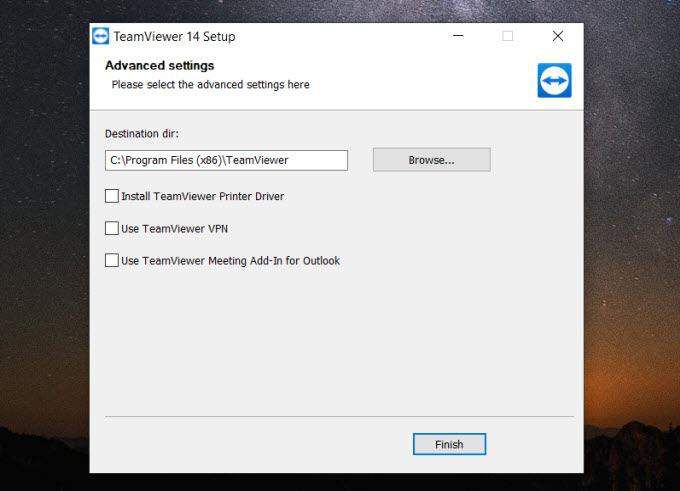
Le moyen le plus simple de se connecter à un autre ordinateur à l’aide de TeamViewer est si vous êtes sur le même réseau. Si tel est le cas, sélectionnez simplement le menu déroulant sous ID partenaire.
Dans la liste, vous verrez des ordinateurs distants qui sont également connectés sous votre compte TeamViewer. Vous pouvez sélectionner cet ordinateur pour se connecter instantanément et afficher l’écran distant.
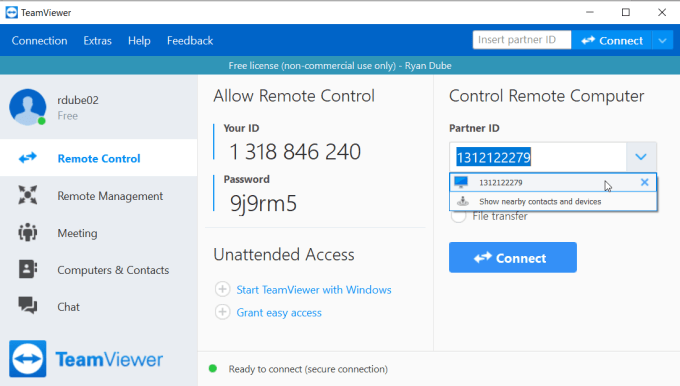
Sur l’ordinateur distant, l’utilisateur devra confirmer que vous avez l’autorisation de vous connecter à distance.
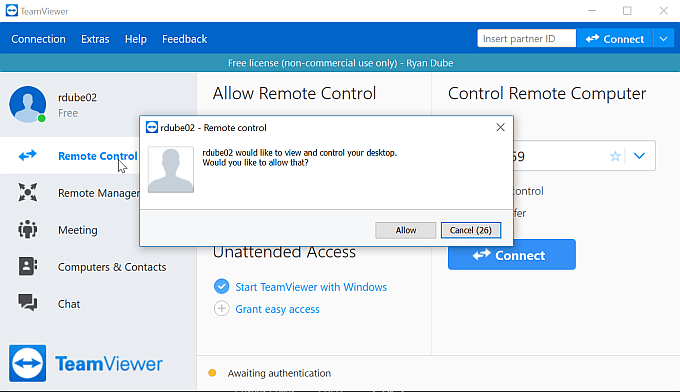
Une fois qu’ils cliquent Autoriser, vous pouvez voir et contrôler leur écran distant.
Si vous vous connectez à l’installation à distance de TeamViewer avec votre compte TeamViewer, tout ce que vous aurez à faire pour accéder à distance à cet ordinateur distant est de taper le mot de passe dans le cadre du processus de connexion.
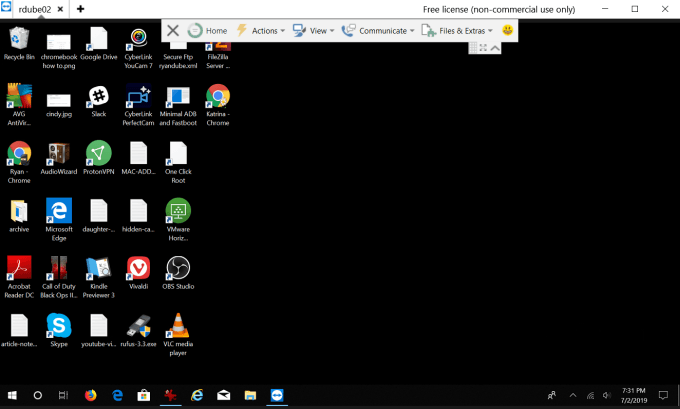
Vous remarquerez un panneau de contrôle en haut de la fenêtre que vous pouvez utiliser pour diverses fonctions qui vous aideront à utiliser l’ordinateur distant ainsi qu’à communiquer avec l’utilisateur distant.
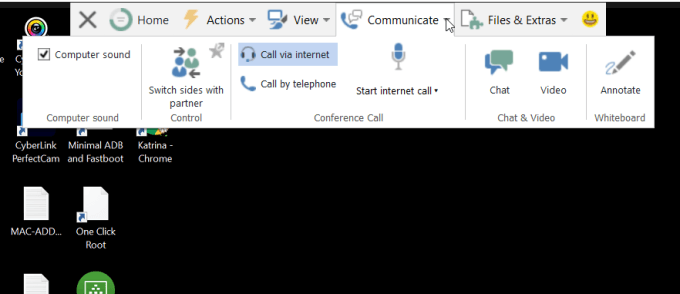
Certaines de ces fonctionnalités incluent:
- Laisser une note à l’écran pour que l’utilisateur distant la trouve plus tard
- Verrouiller, se déconnecter ou redémarrer l’ordinateur
- Envoyer Cntrl-Alt-Delete ou d’autres combinaisons de touches
- Modifier l’échelle de la vue ou la résolution de l’écran
- Ajuster les paramètres de qualité d’affichage
- Ajouter un panneau latéral pour communiquer avec l’utilisateur
- Lancer un appel par téléphone ou Internet
- Lancer un appel vidéo
- Annotez sur l’écran pour que l’utilisateur distant puisse le voir
- Transférer des fichiers
- Enregistrer la session
- Imprimer à partir de l’ordinateur distant
Comme vous pouvez le voir, TeamViewer est complet et un outil très puissant pour se connecter et contrôler à distance un ordinateur distant.
2. Assistance rapide Windows
Un autre outil utile pour le partage d’écran à distance, non seulement gratuit, mais également pré-installé avec Windows, est l’outil Windows Quick Assist.
Si vous aidez une autre personne qui utilise la dernière version de Windows, vous devez simplement vous assurer que vous exécutez tous les deux l’outil Quick Assist.
Pour ouvrir l’outil, sélectionnez le Début menu, tapez Rapide Aideret sélectionnez l’outil Assistance rapide pour l’ouvrir.
Une fois ouvert, sélectionnez Aider une autre personne pour commencer.
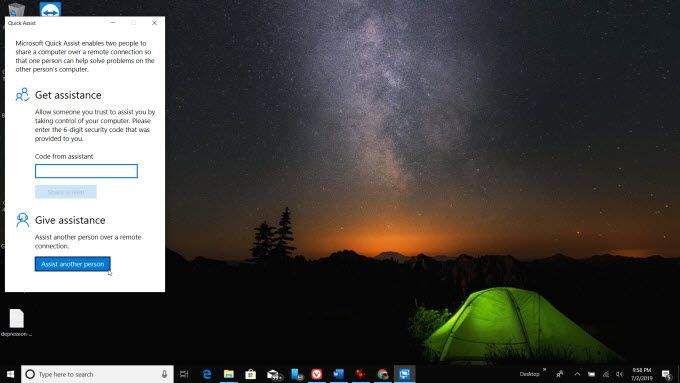
Vous devrez vous connecter à votre compte Microsoft pour continuer. Lors de la première configuration de votre ordinateur, vous deviez probablement créer un compte Microsoft. C’est celui que vous devrez utiliser ici.
Une fois que vous avez terminé, vous verrez un code de sécurité que vous pouvez fournir à l’utilisateur distant.
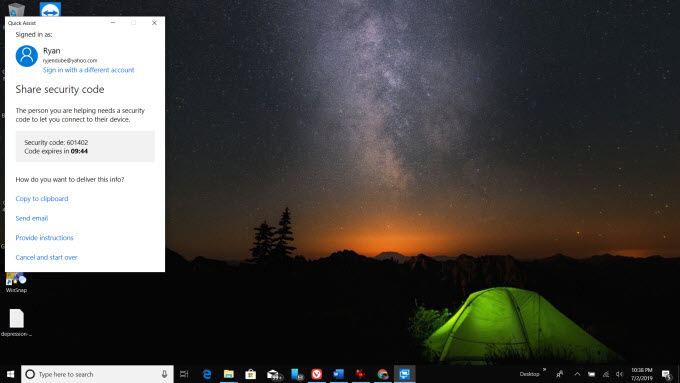
L’utilisateur distant a juste besoin de taper le code et de sélectionner Partager l’écran.
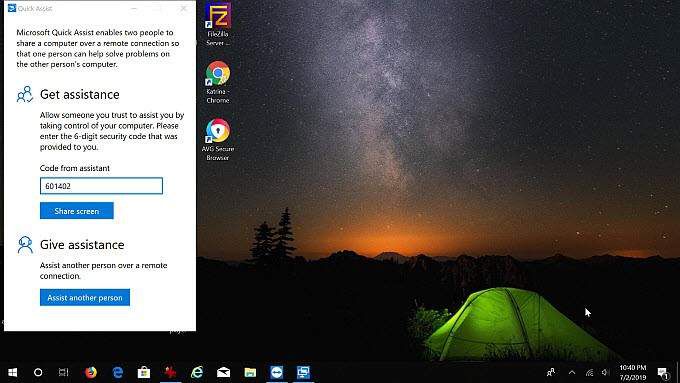
Ensuite, ils doivent sélectionner Autoriser pour vous donner la permission de vous connecter.
Sur votre ordinateur, sélectionnez Continuer pour terminer la connexion.
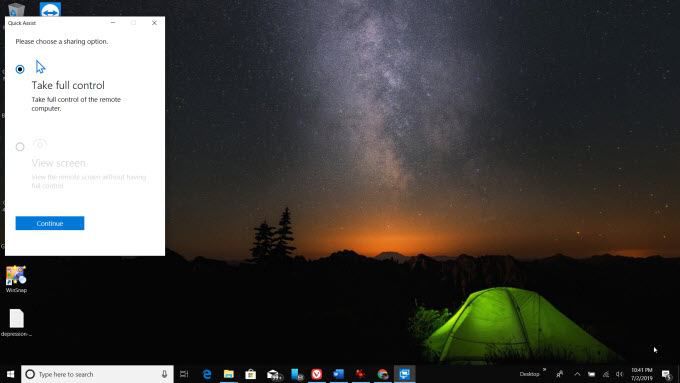
Enfin, les deux ordinateurs seront liés et vous verrez une vue en plein écran de ce que voit l’utilisateur.
Vous pouvez maintenant prendre le contrôle, déplacer la souris et aider l’utilisateur distant à résoudre les problèmes qu’il rencontre.
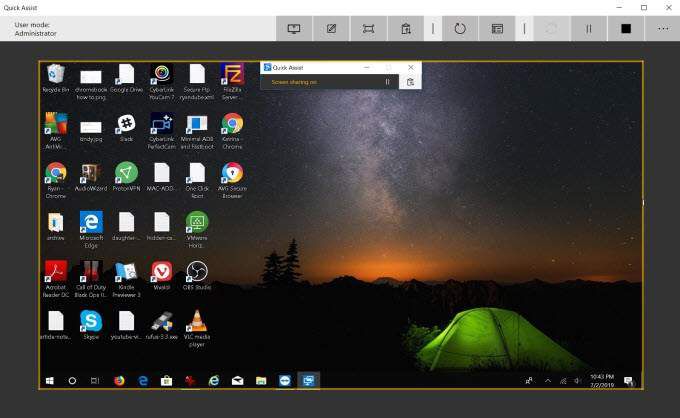
Le menu supérieur de l’écran partagé comprend un panneau de commandes que vous pouvez utiliser sur l’ordinateur distant.
- Sélectionnez n’importe quel moniteur
- Ajouter des annotations à l’écran
- Utilisez un «canal d’instructions» pour transmettre des messages à l’utilisateur distant
- Redémarrer le PC
- Lancer le gestionnaire de tâches
Windows Quick Assist est l’une des méthodes de partage d’écran les plus simples (et gratuites!) Disponibles. C’est rapide, facile et presque tout le monde possède un ordinateur Windows.
3. Skype
Skype a toujours été roi en matière de visioconférence. Et bien sûr, tout logiciel de visioconférence que vous pouvez utiliser pour afficher le bureau de quelqu’un constitue un outil d’assistance à distance idéal.
La version gratuite de Skype est idéale pour se connecter au bureau distant en appelant l’utilisateur et en lui faisant partager son écran avec vous. Vous pouvez lancer une visioconférence en sélectionnant l’icône de caméra vidéo au-dessus de leur profil.
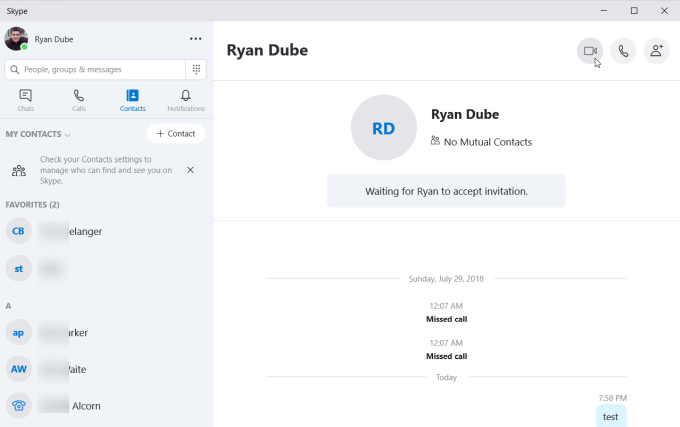
Une fois que vous êtes dans la visioconférence, l’un ou l’autre des participants (plus de deux sont possibles), peut sélectionner l’icône Partager l’écran en bas de l’écran pour partager immédiatement son bureau avec tous les autres participants à la réunion.
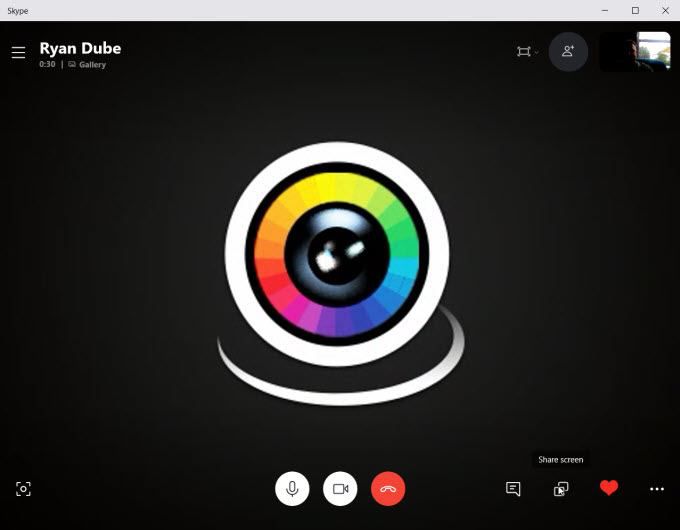
Une fois que l’écran à distance s’affiche, vous devrez peut-être sélectionner le bouton Partager l’écran en bas de l’écran pour terminer le partage avec toutes les autres personnes de la conférence.
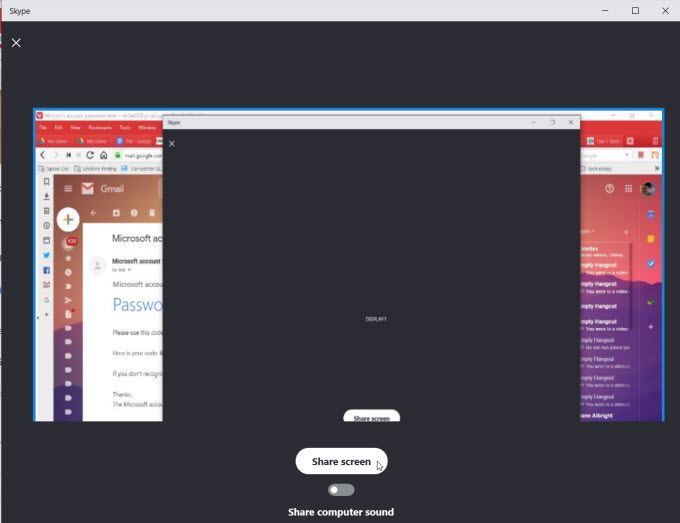
Une fois l’écran partagé, les autres participants à la conférence peuvent guider la personne partageant l’écran à travers des conseils de dépannage pour résoudre leur problème informatique.
La qualité de partage d’écran Skype est excellente et les mises à jour d’écran sont rapides.
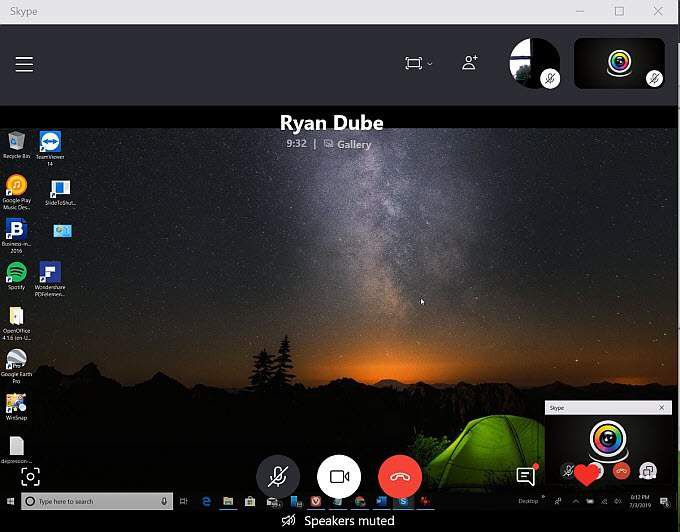
Avec la version gratuite de Skype, offrir une assistance à distance doit impliquer le chat vocal combiné avec la personne partageant son écran contrôlant la souris.
Cependant, avec la version premium ou professionnelle de Skype, vous verrez une option pendant que vous partagez votre écran pour donner le contrôle à d’autres personnes lors de la conférence téléphonique.
4. Rejoignez-moi
Si vous souhaitez avoir une session de partage d’écran à l’aide d’une application facile à utiliser, vous ne pouvez pas vous tromper avec Join.Me.
Lorsque vous vous inscrivez à Join.Me, vous pouvez créer un lien Web à utiliser pour vos sessions de partage d’écran. Vous pouvez cliquer Début en dessous de Démarrer une réunion pour lancer votre session.
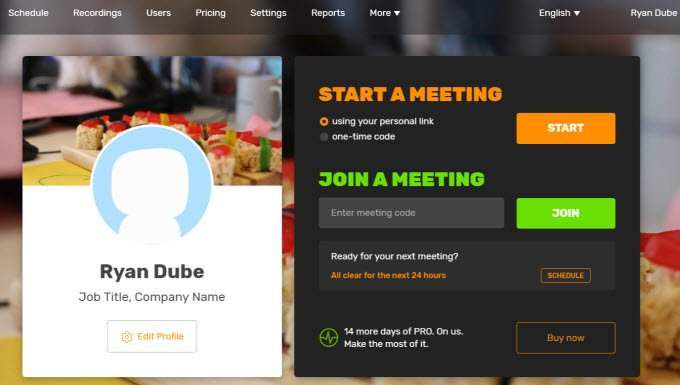
Vous pouvez envoyer à n’importe quel nombre d’utilisateurs votre lien join.me personnalisé afin qu’ils puissent rejoindre la session avec vous.
Vous pouvez leur envoyer vous-même le lien dans un message instantané ou sélectionner le envoyer un e-mail
lien pour envoyer à l’utilisateur un e-mail avec le code de connexion.
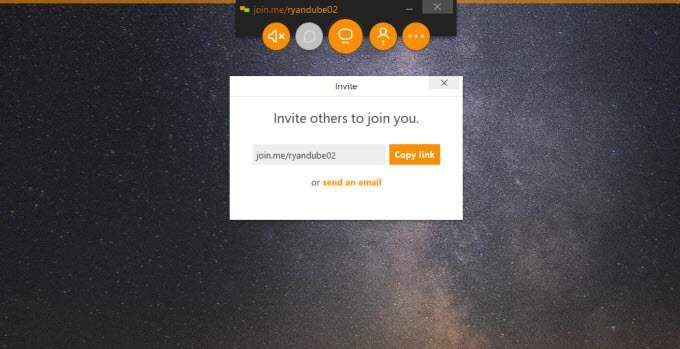
Lorsqu’ils rejoindront votre session, vous devrez sélectionner Autoriser pour les laisser rejoindre la vidéoconférence.
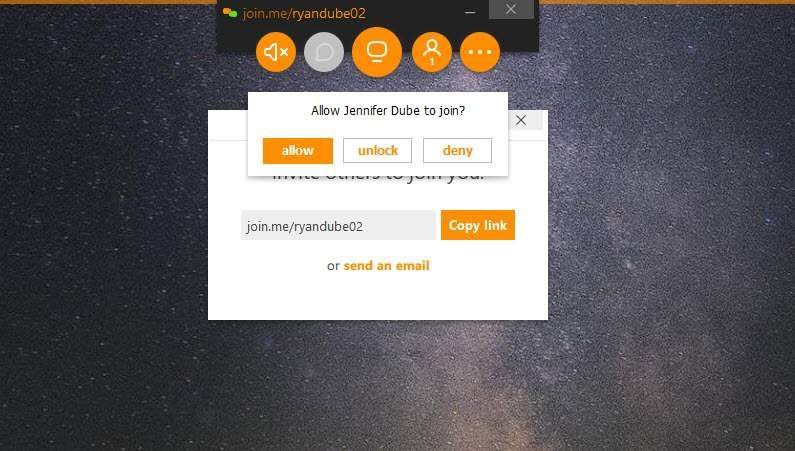
Tout comme Skype, la version gratuite de Join.Me vous permet de partager votre écran et de discuter avec d’autres utilisateurs de la session. Cela signifie que la personne qui a besoin d’une aide au dépannage informatique doit configurer la session et inviter des utilisateurs.
Cependant, la version premium de Join.Me permet de passer le contrôle de la souris à n’importe qui dans la session, ce qui en fait un outil de partage d’écran et de dépannage à distance.

Les autres fonctionnalités Pro incluent l’annotation à l’écran et l’enregistrement de la session de dépannage.
5. Screenleap
Si vous ne voulez vraiment pas installer une application à part entière sur votre ordinateur uniquement à des fins de partage d’écran, Screenleap est une bonne solution. Il s’installe comme une extension Google et vous permet de partager rapidement votre écran avec n’importe qui sur Internet en quelques secondes.
La première fois que vous exécutez l’application, vous devrez sélectionner Ouvrez l’application de démarrage Screenleap et activer Ouvrez toujours ces types de liens dans l’application associée.
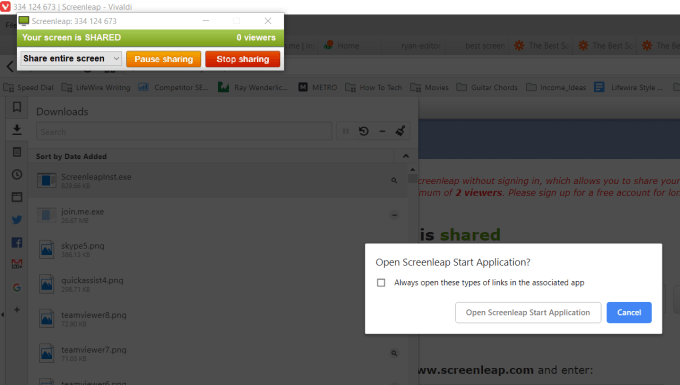
Une fois l’application lancée, vous pouvez modifier ce que vous partagez à l’aide de la liste déroulante. Partagez l’ensemble de votre bureau ou partagez juste une partie que vous dessinez dans un rectangle.
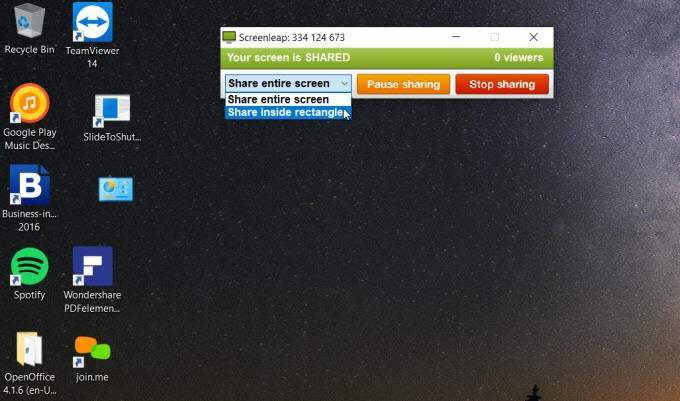
Vous verrez que votre session Screenleap a un code répertorié en haut. Vous pouvez demander à n’importe qui de visiter screenleap.com, saisir le code spécial et sélectionner Afficher l’écran
pour voir votre session d’écran partagé.
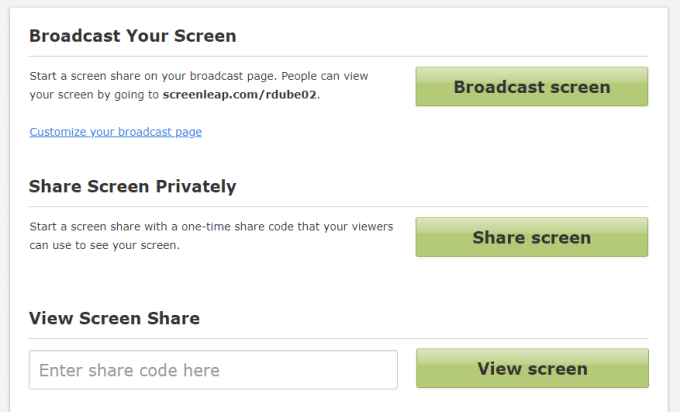
Pour partager votre écran en utilisant cette application, vous avez deux options de Screenleap.com. Vous pouvez sélectionner Écran de diffusion et partager votre bureau avec toute personne disposant de votre lien URL (vous devez vous inscrire à un compte avec votre e-mail). Ou, vous pouvez sélectionner Partager l’écran pour partager immédiatement votre écran et obtenir le code à envoyer à la personne avec laquelle vous souhaitez partager votre écran.
Le partage d’écran fonctionne bien, mais il y a un certain décalage puisque la transmission est envoyée et reçue de votre navigateur au navigateur de l’utilisateur distant.
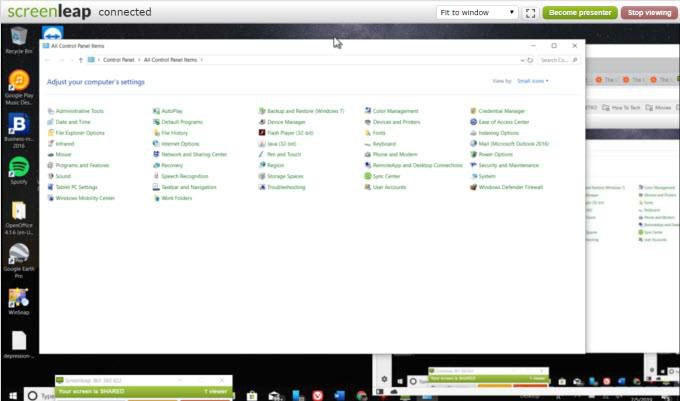
De plus, comme il s’agit d’un module complémentaire de partage d’écran simple, vous ne pourrez pas contrôler à distance un autre PC à l’aide de cette application. Vous devrez parler au téléphone pendant que vous visualisez l’écran à distance et parlez à l’autre utilisateur à travers les étapes de dépannage.
La version gratuite de Screenleap permet jusqu’à 40 minutes de partage d’écran chaque jour, ce qui est un peu pour le logiciel libre.
6. CrankWheel
CrankWheel est un autre module complémentaire Chrome qui vous permet de partager votre écran à distance. Une chose qui distingue CrankWheel est qu’il est extrêmement léger. La configuration prend quelques secondes.
En outre, il propose trois méthodes principales pour partager votre écran.
- Partagez un seul onglet de navigateur
- Partager une seule fenêtre de programme
- Partagez tout l’écran de votre bureau
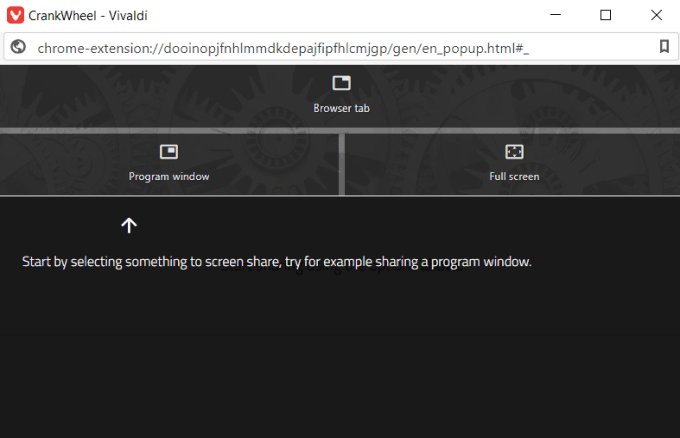
Lorsque vous sélectionnez l’une de ces options, une fenêtre contextuelle s’affiche qui vous permet de sélectionner l’onglet ou l’application que vous souhaitez partager avec l’utilisateur distant.
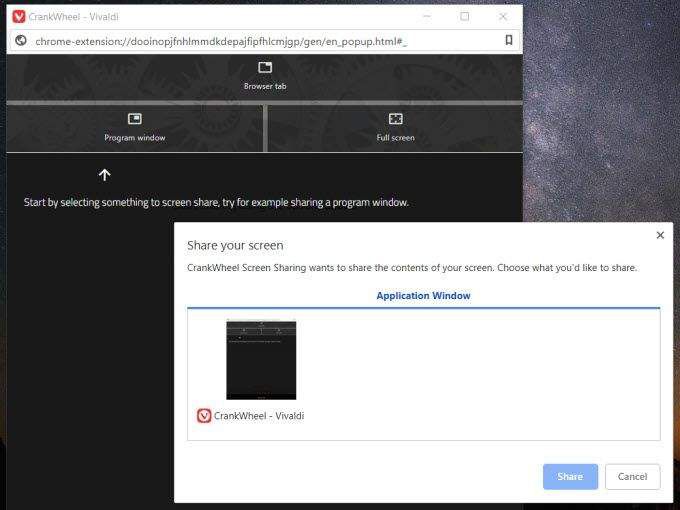
Il existe deux façons de partager l’écran. Vous pouvez saisir le numéro de téléphone de l’autre utilisateur et envoyer un SMS avec le lien de partage, ou vous pouvez copier le lien de partage et l’envoyer par e-mail ou par messagerie instantanée à l’utilisateur distant vous-même.
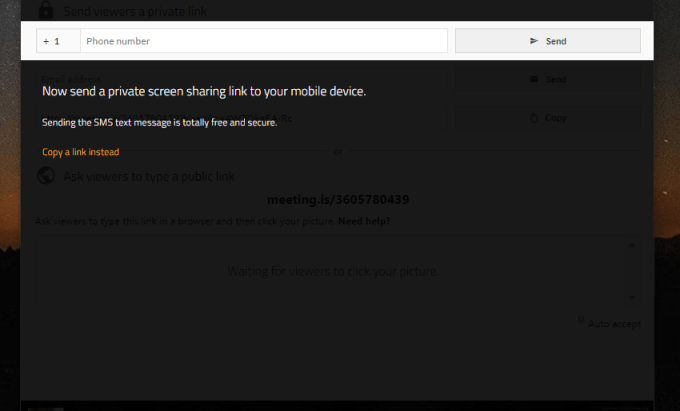
Une fois que l’autre utilisateur entre le lien dans son navigateur, il verra immédiatement l’écran que vous partagez.
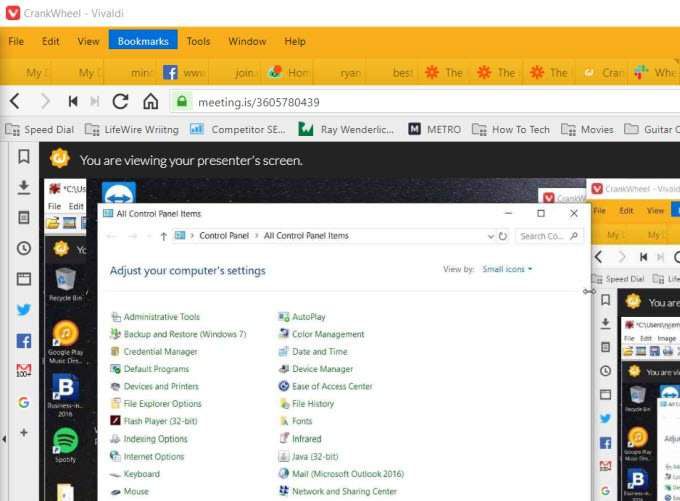
C’est probablement l’un des moyens les plus rapides et les plus simples de partager votre écran et de permettre aux utilisateurs de se connecter à distance à votre PC – ou de se connecter à distance au PC de quelqu’un d’autre.
La version gratuite de CrankWheel permet 25 sessions gratuites de partage d’écran à distance par mois, ce qui devrait être plus que suffisant pour une aide générale au dépannage avec la famille et les amis.