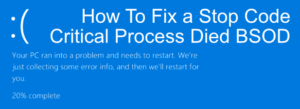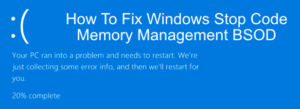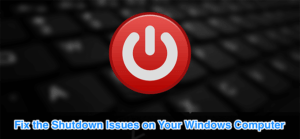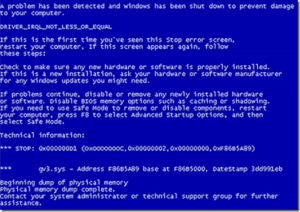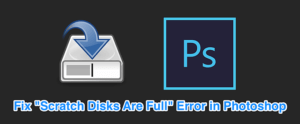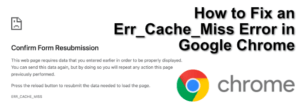Avez-vous déjà été en train de travailler sur une mission urgente ou de jouer ton jeu préféré et soudainement obtenir un écran bleu avec le code d’erreur Clock_Watchdog_Timeout?
Ce guide définit le code d’erreur windows 10 clock_watchdog_timeout, ses causes et comment le corriger.
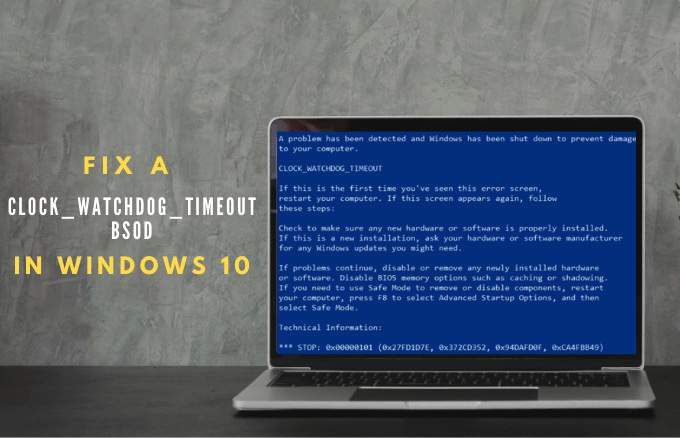
Qu’est-ce qu’un BSOD Clock Watchdog Timeout dans Windows 10?
Le clock_watchdog_timeout est un code d’arrêt d’écran bleu avec une valeur de contrôle de 0x00000101, et indique généralement un problème avec le processeur de votre PC.
L’erreur indique qu’une interruption d’horloge sur un processeur secondaire n’a pas été reçue dans l’intervalle de temps alloué dans un système multiprocesseur. Par conséquent, cette erreur indique que le processeur secondaire ne répond pas et ne peut pas traiter les interruptions.
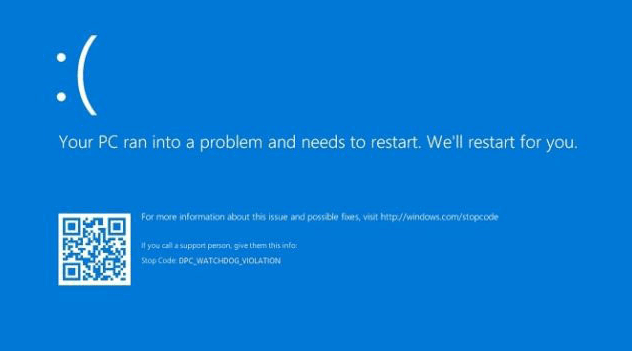
Causes du BSOD du délai de surveillance de l’horloge dans Windows 10
Le code d’erreur clock_watchdog_timeout peut se produire avant ou après le démarrage de votre PC, mais il existe plusieurs raisons pour lesquelles vous pourriez obtenir l’erreur. Ceux-ci inclus:

Comment réparer une erreur BSOD Clock_Watchdog_Timeout
Avant de dépanner votre PC pour corriger une erreur clock_watchdog_timeout, vous devez sauvegarder vos fichiers sur un stockage cloud ou un lecteur externe. De cette façon, vous pouvez récupérer et restaurer vos fichiers en cas de problème.
Essayez les correctifs suivants pour résoudre l’erreur clock_watchdog_timeout.
Réparations rapides
- Analysez votre PC à la recherche de logiciels malveillants à l’aide du Windows Defender natif ou essayez l’un de nos meilleurs scanners de logiciels malveillants et de viruset supprimez tous les virus détectés.
- Désactivez temporairement votre antivirus ou votre logiciel de sécurité et vérifiez si l’erreur persiste. Si l’erreur persiste, désinstallez et réinstallez votre antivirus ou remplacez-le par une suite de sécurité renforcée.
- Annulez tout pilote récemment mis à jour.
- Réinstallez le pilote de votre carte graphique.
- Effectuer un Restauration du système pour ramener votre PC à l’état dans lequel il se trouvait avant d’obtenir l’erreur clock_watchdog_timeout.
- Mettez à jour Windows pour vous assurer que votre PC dispose des derniers correctifs de bogues pour Windows 10.
- Désinstallez toutes les mises à jour système récentes qui ont été installées avant que l’erreur clock_watchdog_timeout ne commence à se produire.

- Débranchez tout matériel externe que vous avez peut-être connecté à votre PC et redémarrez-le pour vérifier si le matériel est le coupable. Installez les derniers pilotes pour le matériel avant d’utiliser à nouveau votre PC.
- Si l’erreur clock_watchdog_timeout s’est produite après l’installation d’un programme particulier, essayez de désinstaller le logiciel pour vérifier si c’est le coupable.
- Si tu as un disque dur (SSD), vérifiez que son firmware est à jour. Sinon, visitez le site Web officiel du fabricant du SSD pour télécharger et installer la dernière mise à jour du micrologiciel.
- Nettoyez votre PC et remplacez tous les anciens composants matériels tels que la carte vidéo, le processeur ou la carte mère.
- Réinitialisez et mettez à jour le BIOS: le BIOS de votre système peut vous aider à résoudre les problèmes matériels responsables de l’erreur Clock_Watchdog_Timeout. Réinitialiser et mettre à jour le BIOS restaurera chaque composant de votre PC à son état d’origine avant que l’erreur ne se produise.
Exécutez l’utilitaire de diagnostic de la mémoire Windows
L’erreur clock_watchdog_timeout peut être causée par des problèmes de mémoire. Dans ce cas, vous pouvez exécuter l’utilitaire de diagnostic de la mémoire Windows qui effectue une vérification de la mémoire pour trouver les erreurs et les résoudre automatiquement.
- Pour ce faire, faites un clic droit Démarrer> Exécuter, tapez mdsched et appuyez sur Entrer.
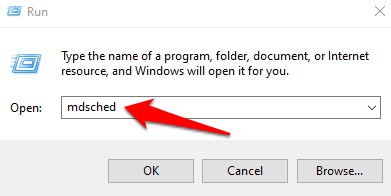
- Sélectionner Redémarrez maintenant et recherchez les problèmes (recommandé) dans la fenêtre contextuelle Diagnostics de la mémoire Windows.
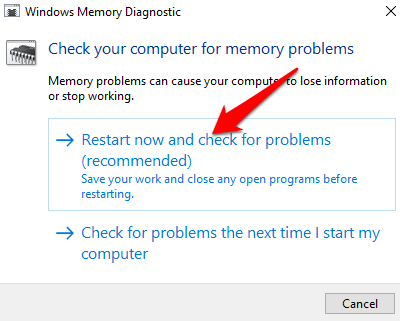
- Votre PC redémarrera et l’outil de diagnostic de la mémoire Windows résoudra automatiquement tous les problèmes détectés.
Si le problème ne peut pas être résolu, remplacez votre carte mémoire. Si l’outil Diagnostics de la mémoire Windows ne détecte aucun problème, la cause de clock_watchdog_timeout n’est peut-être pas un problème de mémoire.
Restaurer les pilotes PC
Si l’erreur Clock_Watchdog_Timeout est apparue après la mise à jour des pilotes matériels, vous pouvez restaurer les pilotes et voir si cela aide.
- Pour ce faire, faites un clic droit Démarrer> Gestionnaire de périphériques. dans le Gestionnaire de périphériques fenêtre, cliquez avec le bouton droit sur le périphérique dont vous souhaitez restaurer le pilote et sélectionnez Propriétés.
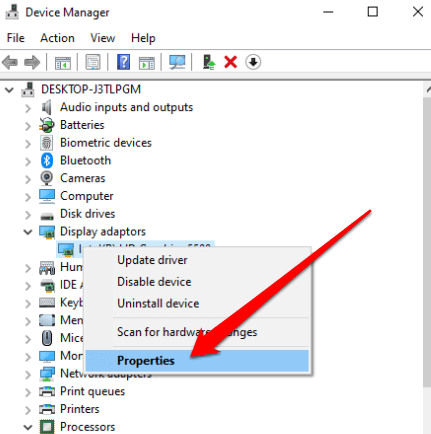
- Sélectionnez le Chauffeur puis sélectionnez l’onglet Roll Back Driver option. Si l’option est grisée, il n’y a pas de pilote précédent vers lequel revenir.
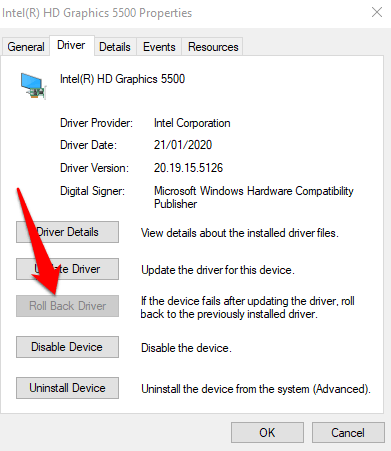
- Sélectionner Oui une fois le pilote restauré et redémarrez votre PC pour que les modifications prennent effet.
Démarrez votre PC en mode sans échec
Le mode sans échec démarre Windows 10 avec un ensemble limité de pilotes et de fichiers afin que vous puissiez affiner la source de l’erreur clock_watchdog_timeout. Si vous n’obtenez pas l’erreur en mode sans échec, cela signifie que les paramètres par défaut de votre PC et les pilotes de périphérique de base ne causent pas le problème.
Vous pouvez démarrer votre PC en mode sans échec via les paramètres ou depuis l’écran de connexion Windows.
- Pour entrer en mode sans échec via les paramètres, sélectionnez Démarrer> Paramètres> Mise à jour et sécurité puis sélectionnez Récupération.
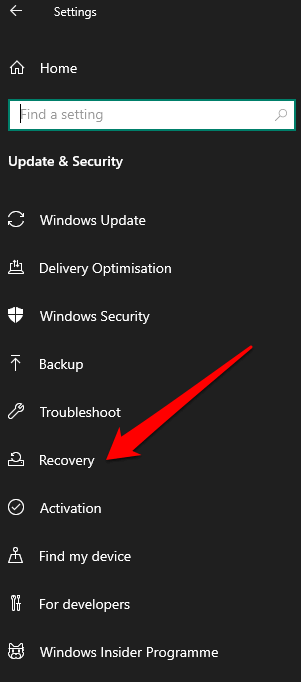
- Sélectionner Redémarrer maintenant sous le Démarrage avancé section.
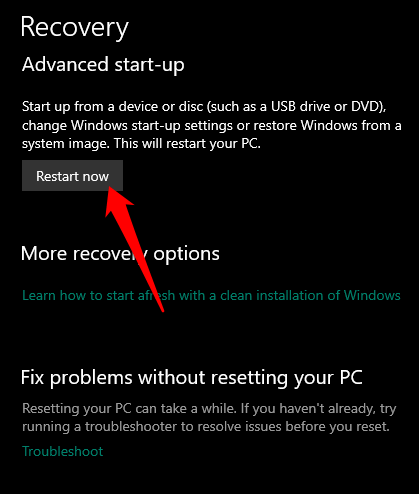
- Votre PC redémarrera dans le Choisis une option écran. Sélectionner Dépanner.
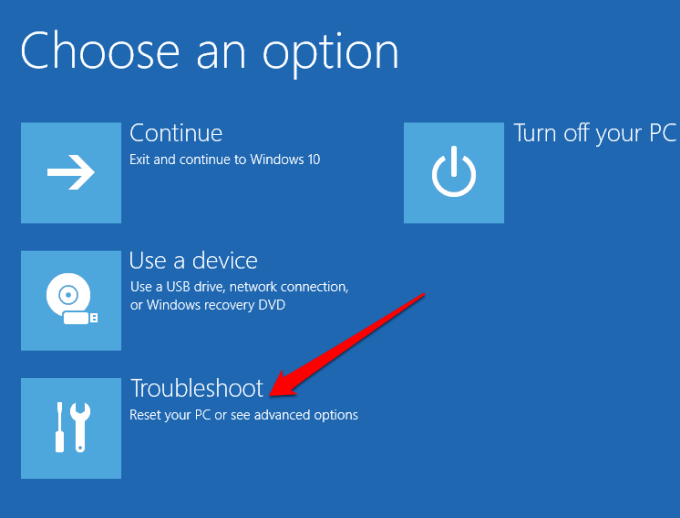
- Ensuite, sélectionnez Options avancées> Paramètres de démarrage et sélectionnez Redémarrer.
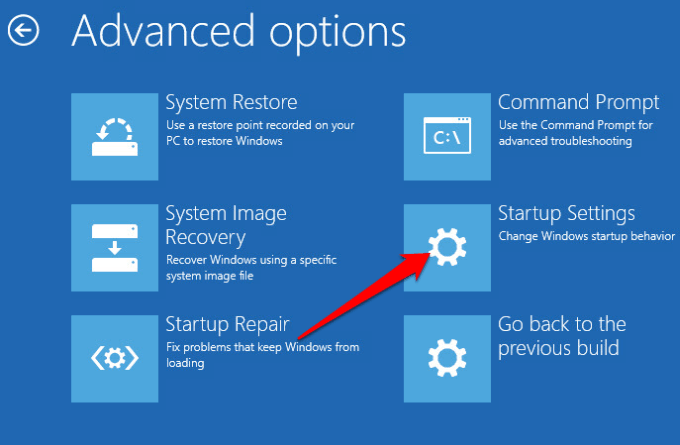
- Une fois votre PC redémarré, sélectionnez 4 dans la liste des options pour démarrer en mode sans échec.
Si vous ne parvenez pas à ouvrir les paramètres sur votre PC, vous pouvez le redémarrer à l’aide de l’écran de connexion. Pour ce faire, appuyez sur le Décalage touchez et sélectionnez Alimentation> Redémarrer. Suivez les mêmes étapes pour entrer Mode sans échec du Choisis une option écran.
Effectuer un démarrage propre
Comme le mode sans échec, un démarrage propre démarre Windows avec un ensemble limité de programmes de démarrage et de pilotes, mais il vous donne plus de contrôle sur les programmes et services exécutés au démarrage. De cette façon, vous pouvez isoler quel programme d’arrière-plan est à l’origine de l’erreur clock_watchdog_timeout.
- Pour ce faire, tapez msconfig dans la zone de recherche et sélectionnez Configuration du système.
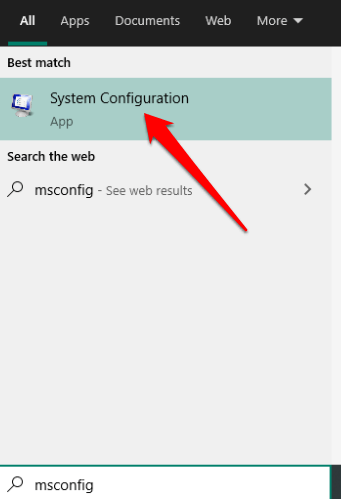
- Ensuite, sélectionnez Prestations de service puis sélectionnez Cacher tous les services Microsoft.
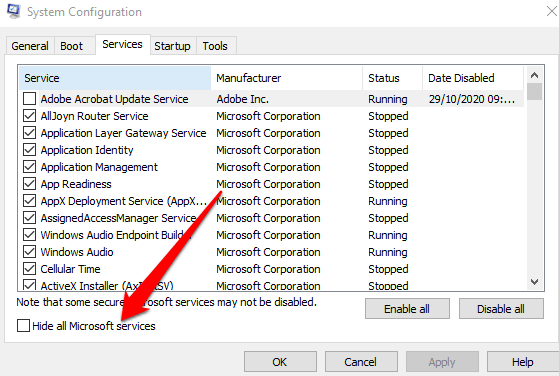
- Sélectionner Désactiver tous les.
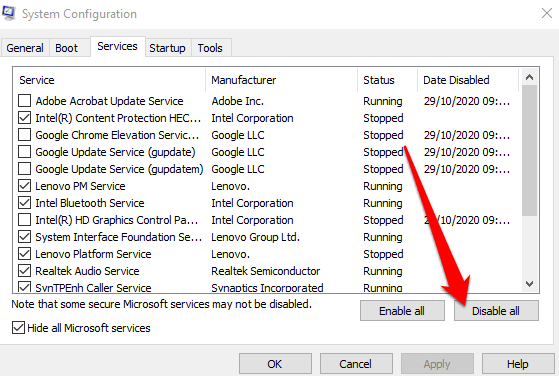
- Sous le Commencez onglet, sélectionnez Ouvrir le gestionnaire de tâches.
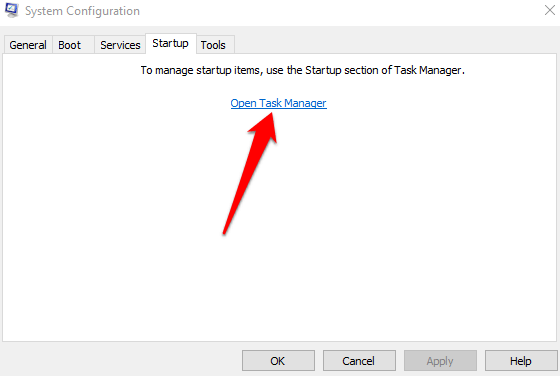
- Ensuite, sélectionnez chaque élément de démarrage dans le Gestionnaire des tâches et sélectionnez Désactiver.
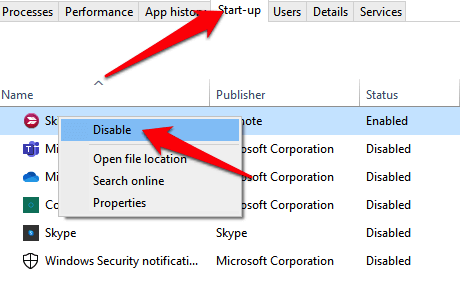
- proche Gestionnaire des tâches, puis sélectionnez D’accord dans le Commencez l’onglet de la fenêtre de configuration du système. Redémarrez votre PC et vous entrerez dans un environnement de démarrage propre à partir duquel vous pourrez désactiver des processus individuels jusqu’à ce que l’erreur clock_watchdog_timeout disparaisse.
Remarque: Si aucun des correctifs ci-dessus ne fonctionne, vous devrez peut-être remplacer complètement votre processeur.
Nous espérons que vous avez pu vous débarrasser de l’erreur clock_watchdog_timeout en utilisant les solutions ci-dessus. Partagez avec nous le correctif qui a fonctionné pour vous dans les commentaires.