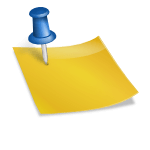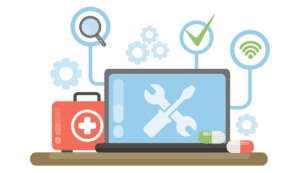Quel que soit le type de site Web que vous possédez, il est essentiel de savoir comment vos visiteurs interagissent avec votre site. Google Analytics (GA) est traditionnellement l’outil utilisé par les webmasters pour obtenir des informations sur le trafic du site Web. GA fournit aux utilisateurs des statistiques et des rapports sur:
- Le nombre de visiteurs de votre site
- De quel pays ils viennent
- Combien de pages ils ont visitées par session
- Les pages les plus populaires de votre site
- Combien de visiteurs du site ont rebondi (laissés sans effectuer aucune action)
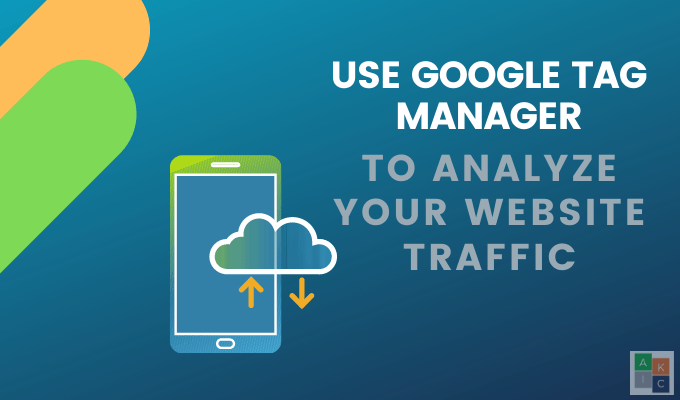
Le suivi des statistiques essentielles telles que les pages vues, la durée des sessions et le taux de rebond avec GA nécessite le placement d’un code de suivi GA ou d’un extrait de code JavaScript GA sur chaque page Web. C’est idéal pour garder une trace des informations générales.
Cependant, pour des métriques plus spécifiques ou des interactions multiples, il devient plus difficile de suivre chaque action. Par exemple, il faudrait beaucoup de temps au propriétaire d’un site Web qui souhaite suivre plusieurs formulaires différents et diverses fonctionnalités pour configurer et exécuter toutes les balises nécessaires.
Google Tag Manager (GTM) est un outil gratuit de gestion des balises qui facilite le suivi de toutes vos balises.
Qu’est-ce que Google Tag Manager?
Plutôt que de remplacer GA, GTM fonctionne avec GA (qui est une balise elle-même) pour aider les utilisateurs à ajouter du code de suivi (balises), à définir des règles et à déployer des extraits de code.
Les données collectées par GTM sont envoyées et stockées dans GA et d’autres outils tels que Google Ads, PayPal et Facebook.
Voici quelques exemples de balises que les propriétaires de sites Web pourraient souhaiter suivre:
- Google Ads
- Événements
- Code pixel Facebook
- Remarketing
- Code HTML / JavaScript personnalisé
Les propriétaires de sites Web doivent décider des comportements qui leur fourniront les informations dont ils ont besoin pour prendre de meilleures décisions marketing stratégiques. Utilisez ensuite Google Tag Manager pour collecter des données et analyser les résultats.
Dans cet article, nous expliquerons comment commencer à utiliser GTM pour votre site Web.
Configurez votre site Web
- Si vous ne possédez pas encore de compte Google Tag Manager, en créer un.
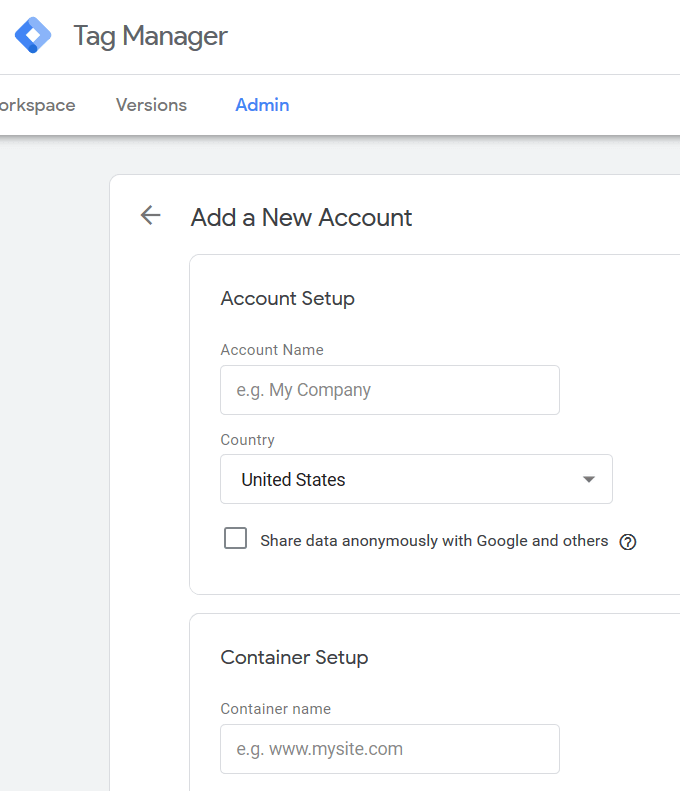
- Ajoutez votre nom de compte, votre pays, la configuration du conteneur (votre domaine) et votre plate-forme cible (choisissez Web). Puis clique Créer.
- Une fois que vous avez accepté les conditions d’utilisation de Google, vous verrez votre identifiant de conteneur avec deux extraits de code.
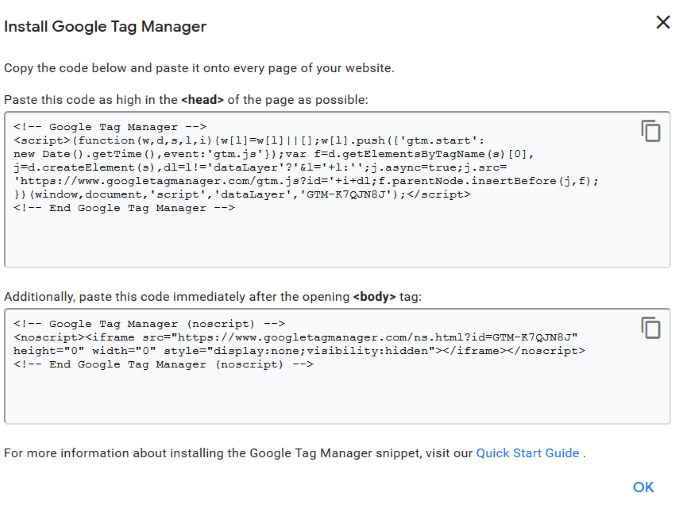
- Vous devez ajouter les deux extraits à chaque page de votre site pour terminer le processus de configuration. Assurez-vous de les ajouter au bon endroit. L’un appartient au de votre page. le l’autre va après l’ouverture marque.
- Si vous avez besoin d’aide supplémentaire pour installer les extraits de code, lisez Google Guide de démarrage rapide. Ou, si vous utilisez WordPress, il existe plusieurs plugins vous pouvez utiliser.
- Une fois que vous avez créé votre conteneur, vous pouvez commencer à ajouter des balises et des déclencheurs pour obtenir des informations sur les visiteurs de votre site.
Vous trouverez ci-dessous un exemple d’action sur un site Web pour vous aider à mesurer vos efforts de marketing.
Suivi des clics sur les boutons
Les clics sur les boutons font référence au nombre de clics sur l’appel à l’action (CTA) de votre site Web. De nombreux sites ont plusieurs CTA, tels que:
- Télécharger.
- Ajouter au chariot.
- Cliquez pour appeler.
- Souscrire.
- S’inscrire.
- Commencer.
- Prenez votre rapport gratuit.
- Apprendre encore plus.
- Joindre.
Configurer certaines variables
- Cliquer sur Variables et alors Configurer depuis la navigation à gauche.
- Faites défiler vers le bas et cliquez Élément, classes, ID, cible, URL et Texte.
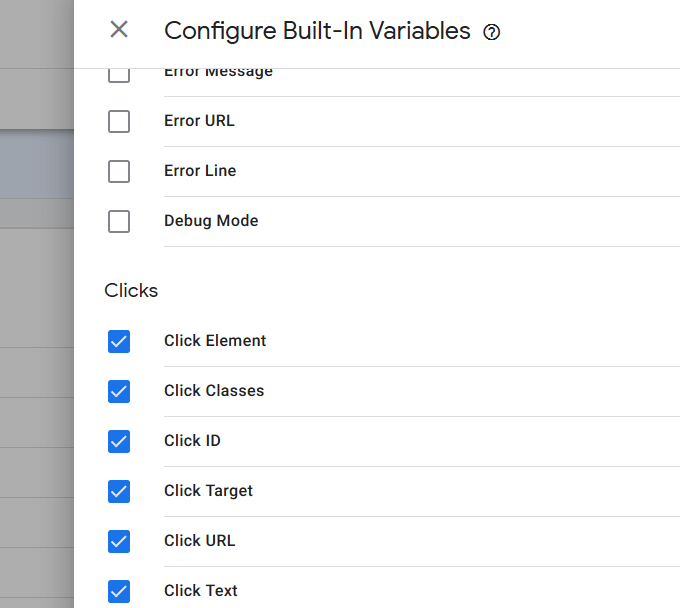
- L’étape suivante consiste à activer un déclencheur qui se déclenchera à tous les clics. Cliquer sur Déclencheurs depuis la navigation à gauche et appuyez sur NOUVEAU.
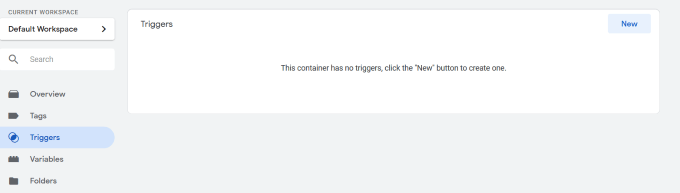
- Donnez ensuite un nom à votre déclencheur. Appelons ça Clic de bouton.
- Pour sélectionner un type de déclencheur, cliquez dans la fenêtre de déclenchement, faites défiler vers le bas de la page contextuelle et cliquez sur Tous les éléments.
- Assurez-vous de définir Ce déclencheur se déclenche sur Tous les clics et cliquez sauver.
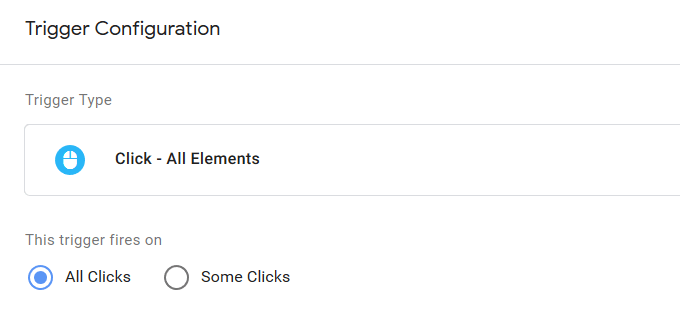
- Pour vous assurer que la balise fonctionne correctement, cliquez sur le bouton Aperçu bouton. Une barre orange apparaîtra pour que vous sachiez que vous êtes en mode aperçu.
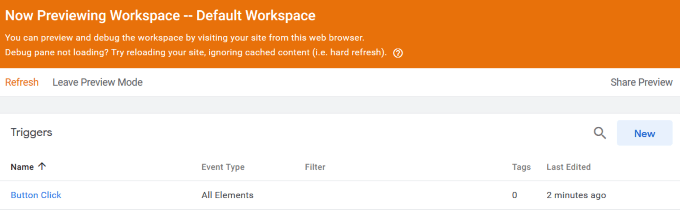
- Ouvrez votre site Web dans un nouvel onglet de navigateur et actualisez la page. Vous verrez des éléments récapitulatifs en mode aperçu rapide. Parce que dans cet exemple, nous configurons le déclencheur pour qu’il se déclenche chaque fois que quelqu’un clique n’importe où sur votre site, il s’enregistrera en tant que clic GTM.
- Si vous souhaitez identifier un bouton spécifique sur une page, sélectionnez l’un des clics dans le panneau d’aperçu de Google Tag Manager. Puis clique Variables.
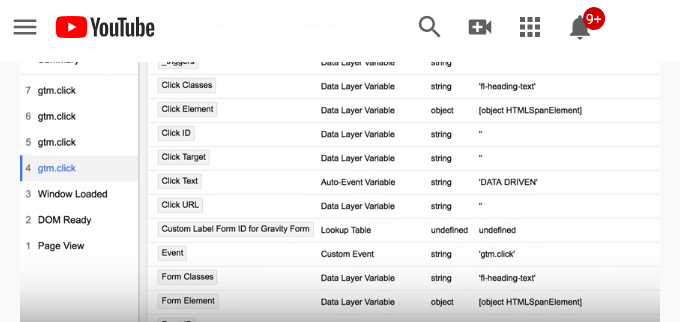
Vous verrez des classes de clic, des éléments de clic et des textes de clic. Tous les différents clics et classes de clics sont notés. Une fois que vous avez localisé les variables, déterminez les éléments à filtrer pour le bouton que vous souhaitez suivre.
Cliquez sur ce bouton de site Web, et il mettra en évidence la section de résumé sur l’aperçu GTM sous votre site Web.
Examinez les variables liées au bouton sélectionné, telles que les classes Click, Click Element et Click ID. Utilisez ces informations pour configurer votre clic sur le bouton. Revenez à votre gestionnaire de balises Google. Aller vers Clic de bouton.
Aux fins de cet article, configurons un bouton pour Prenez votre rapport gratuit, alors renommez le bouton en Saisissez votre CTA de rapport gratuit.
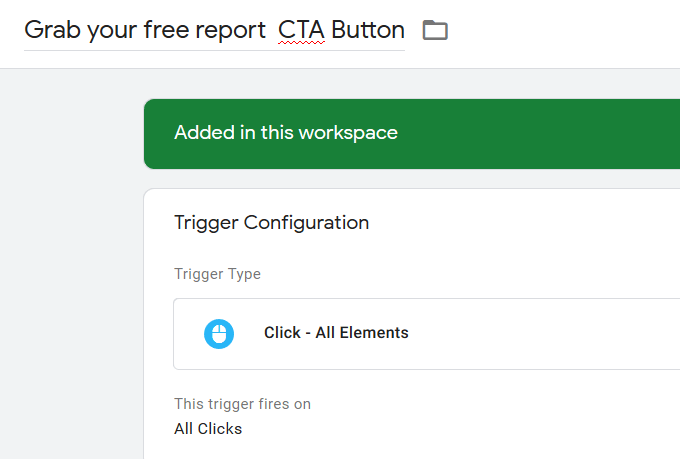
- Aller vers Ce déclencheur se déclenche et choisissez Quelques clics.
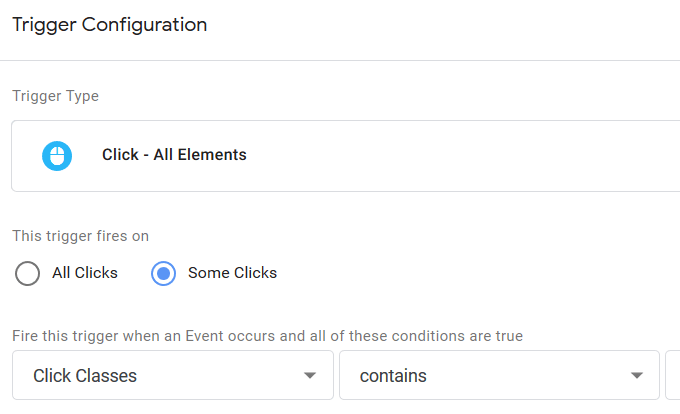
C’est ici que vous pourrez filtrer par les variables que vous avez trouvées en mode aperçu.
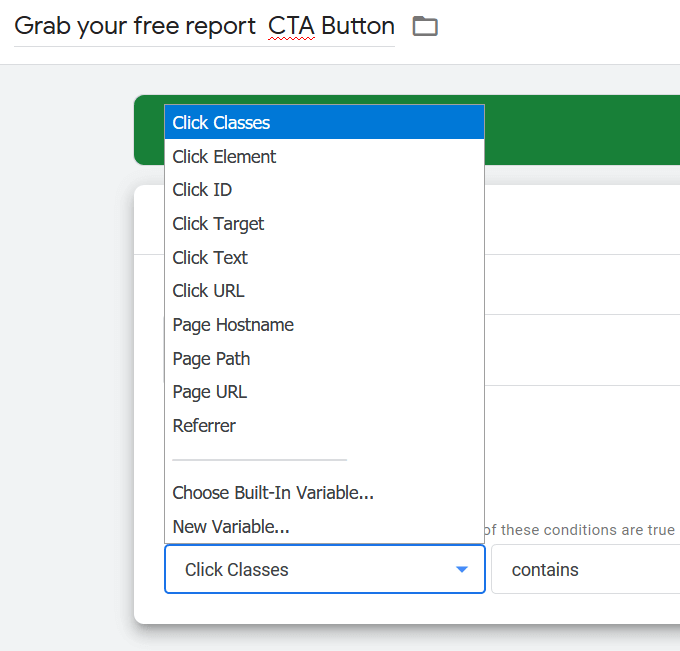
Revenez à l’aperçu de votre site Web et notez les variables du bouton que vous souhaitez suivre. Différentes parties d’un bouton peuvent avoir des classes différentes selon l’endroit où vous cliquez.
La meilleure solution pour cela est de basculer votre suivi sur Cliquez sur le lien car les classes sont les mêmes, peu importe où vous cliquez. Un clic sur un lien est un lien hypertexte qui reste constant.
- Pour changer cela à l’intérieur de GTM, sélectionnez Cliquez – Tous les éléments et changez-le en Juste des liens.
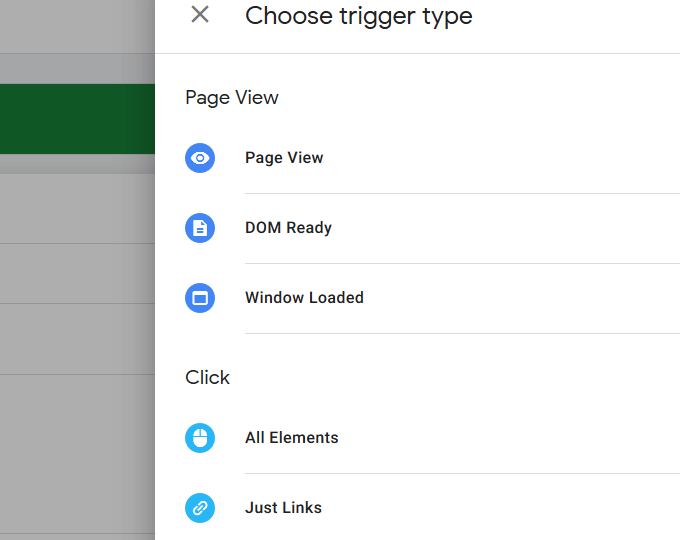
- Utilisez la classe que vous avez notée en mode aperçu et ajoutez-la dans la zone vide à droite de Cliquez sur Classes et cliquez sauver.
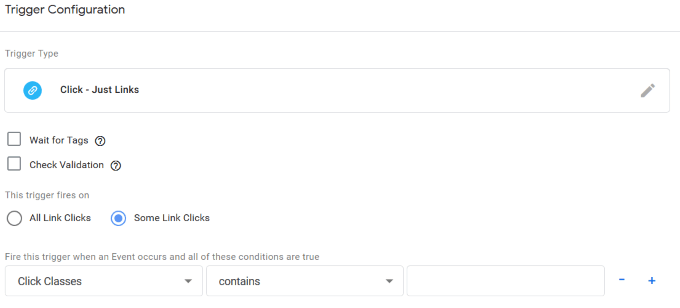
Créer un tag
- Cliquer sur Mots clés à partir de la navigation de gauche et appuyez sur Nouveau.
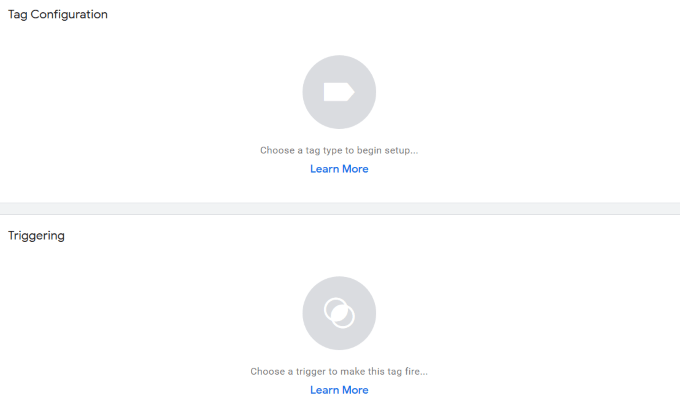
- Cliquez à l’intérieur du Configuration des balises pour ouvrir les types de balises. Faites défiler vers le bas et sélectionnez HTML personnalisé.
- Vous pouvez utiliser des variables dans cette section HTML personnalisée en les tapant entre ces crochets {}.
- Lorsque vous commencez à taper les crochets, vous verrez un menu de sélection de recherche rapide dans lequel vous pouvez choisir vos variables existantes définies.
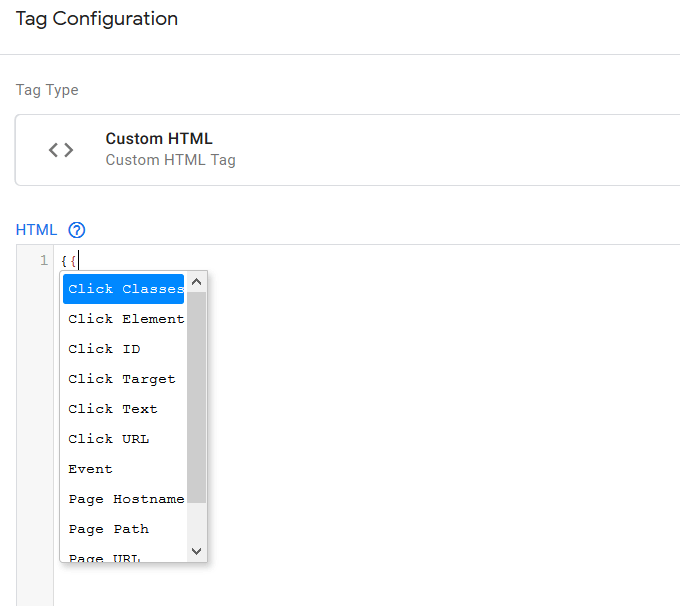
- Vous devez maintenant le connecter au déclencheur que vous venez de créer. Cliquez à l’intérieur de la case Déclenchement, sélectionnez le déclencheur et cliquez sur sauver.
- Actualisez à nouveau votre page d’aperçu pour tester votre bouton. Cliquez sur votre bouton pour voir si la balise est déclenchée. Si cela ne fonctionne pas, revenez en arrière et vérifiez tous vos paramètres.
- Quand ils sont corrects, vous verrez Balises déclenchées lors de cet événement. Vous suivez maintenant le moment où votre bouton est cliqué.
Faire du tag un événement
- Revenez à GTM et sélectionnez le tag que vous venez de créer. Assurez-vous de lui donner un nom identifiable.
- Changer le type de balise de HTML personnalisé à Google Analytics: Google Analytique: Analyse universelle.
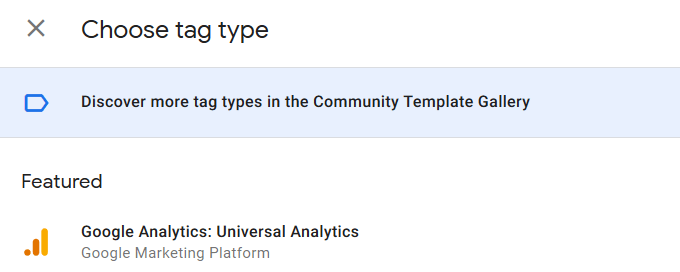
- Sélectionner un événement pour Type de piste, Bouton CTA pour Paramètres de suivi des événements, Cliquez sur pour action et ajoutez un nom d’identification pour Étiquette.
- Faites défiler jusqu’à Paramètres Google Analytics, sélectionnez {{Google Analytics}} et cliquez sauver. Vous suivez maintenant vos clics dans Google Analytics en tant qu’événement.
- Soumettez votre événement et ensuite Publier il.
- dans le Description de la version du conteneur section ajoutez un nom descriptif pour votre événement et cliquez sur Continuer.
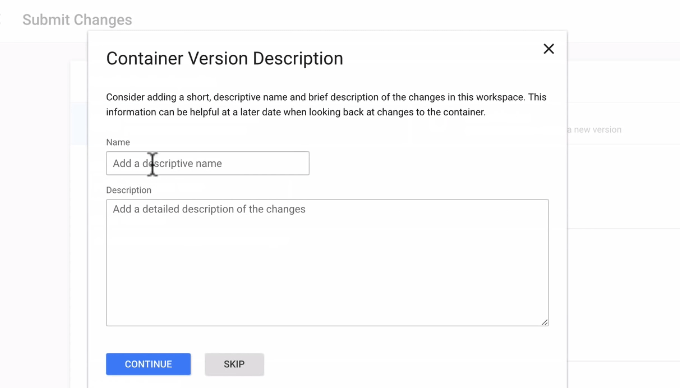
- Votre nouveau déclencheur et votre nouvelle balise sont désormais en ligne sur votre site Web pour suivre chaque fois qu’un visiteur du site clique sur le bouton.
Il n’y a pas de limite au nombre d’actions que vous pouvez suivre à l’aide de Google Tag Manager. Plus vous collectez et mesurez de données, mieux vous pourrez peaufiner vos campagnes marketing et publicitaires pour augmenter les conversions et les ventes.