L’installation manuelle des applications dans Windows peut prendre du temps et comporte plusieurs étapes, notamment la recherche de la version la plus récente de l’application ou du programme, le téléchargement du fichier d’installation, la signature des accords, la pression sur Suivant pour passer à une étape suivante et la décoche manuelle des publicités, barres d’outils ou ensembles dont vous ne voulez pas. Certains demandent même aux utilisateurs de fermer toutes les autres applications en cours d’exécution lors de l’installation.
Dans cet article, nous allons vous montrer comment utiliser un gestionnaire de packages Windows pour installer des applications et des programmes à l’aide de l’invite de commande.
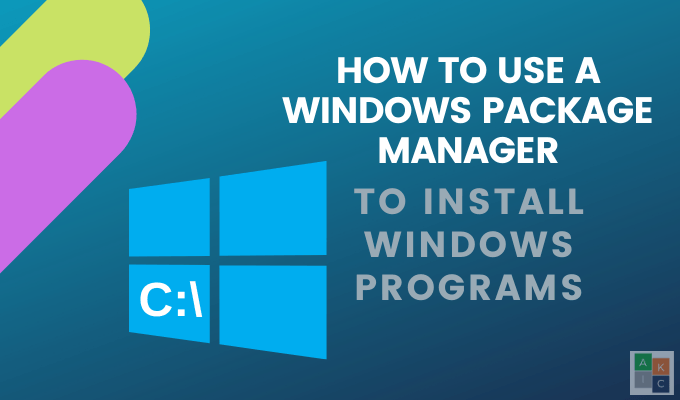
Les gestionnaires de packages Windows sont un ensemble d’outils qui permettent aux utilisateurs d’automatiser l’installation, la configuration et la mise à jour des applications et des programmes.
Chocolatey est un gestionnaire de packages Windows sécurisé et simple. En utilisant quelques morceaux de code, vous pouvez installer des applications et des programmes ainsi que gérer et suivre les mises à jour.
Il est gratuit et open-source pour un usage personnel et professionnel. Pour les utilisateurs qui ont besoin de fonctionnalités avancées, Chocolatey propose des mises à niveau premium.
@”%SystemRoot%System32WindowsPowerShellv1.0powershell.exe” -NoProfile -InputFormat None -ExecutionPolicy Bypass -Command “iex ((New-Object System.Net.WebClient).DownloadString(‘https://chocolatey.org/install.ps1'))“ && SET “PATH=%PATH%;%ALLUSERSPROFILE%chocolateybin”
Pendant le processus d’installation, vous verrez beaucoup de texte défiler dans la fenêtre de commande.
Pour installer des applications, commencez par ouvrir un document texte sur votre bureau pour faire une liste des applications que vous souhaitez installer. Ensuite, à partir d’un navigateur Web, accédez au répertoire d’applications de Chocolately, le Paquets gérés par la communauté.
Pour chaque application que vous souhaitez installer, tapez la commande suivante sur votre fichier texte:
choco installer [name of package] -fy
Pour [name of package] utilisez le nom tel qu’il apparaît dans le répertoire de l’application. Par exemple, si vous souhaitez installer Mozilla Firefox, utilisez le code suivant:
choco installer firefox
le -fy une partie de la commande est une désignation qui indique à Chocolatey de choisir Oui lorsqu’une invite apparaît pendant l’installation. Cela permet d’automatiser le processus et de le rendre aussi simple que possible.
Chaque application que vous souhaitez installer doit figurer sur une ligne distincte de votre fichier texte. Chaque ligne doit être la même à l’exception du nom de l’application.
Après avoir répertorié toutes les applications que vous souhaitez inclure, vous pouvez utiliser une seule ligne pour les installer toutes en même temps en utilisant le code suivant pour l’exemple ci-dessus:
choco install firefox -fy.install install firefox -fy.adobereader -fy.install 7zip.install -fy.install notepadplusplus -fy.install skype – fy
Enregistrez votre vignette de texte et fermez-la. Il doit avoir une extension .txt. Si ce n’est pas le cas, vous devrez activer les extensions de nom de fichier à partir de l’Explorateur de fichiers en suivant les étapes ci-dessous:
Il est également possible d’installer toutes vos applications et le gestionnaire de packages Chocolatey Windows en même temps avec un fichier .bat.
@ ”% SystemRoot% System32 WindowsPowerShell v1.0 powershell.exe” -NoProfile -InputFormat Aucun -ExecutionPolicy Bypass -Command “iex ((New-Object System.Net.WebClient) .DownloadString (‘https: // chocolatey .org / install.ps1 ′)) “&& SET” PATH =% PATH%;% ALLUSERSPROFILE% chocolatey bin “
choco installer firefox -fy
choco installer installer firefox -fy
choco installer adobereader -fy
choco installer 7zip.install -fy
choco installer notepadplusplus -fy
choco installer skype – fy
La commande ci-dessus inclut un retour à la ligne pour faciliter la lecture. Cependant, lorsque vous exécutez la commande, il doit s’agir d’une seule ligne comme vous pouvez le voir ci-dessous:
@”%SystemRoot%System32WindowsPowerShellv1.0powershell.exe” -NoProfile -InputFormat None -ExecutionPolicy Bypass -Command “iex ((New-Object System.Net.WebClient).DownloadString(‘https://chocolatey.org/install.ps1'))“ && SET “PATH=%PATH%;%ALLUSERSPROFILE%chocolateybin” choco install firefox -fy.choco install install firefox -fy.choco install adobereader -fy.choco install 7zip.install -fy.choco install notepadplusplus -fy.choco install skype - fy
Enregistrez votre fichier afin de pouvoir l’utiliser à nouveau lorsque vous en avez besoin pour installer toutes vos applications préférées et Chocolatey en même temps.
Utilisez Chocolatey pour installer vos applications et programmes avec l’invite de commande. Il possède une énorme base de données de packages Windows qui passent par un processus d’examen rigoureux.
C’est un outil automatisé qui gère les étapes banales et fastidieuses d’obtention et d’installation de programmes et d’applications pour vous. Les utilisateurs choisissent simplement ce qu’ils veulent installer et Chocolatey téléchargera la dernière version sans avoir besoin de votre part.
Considérez la situation dans laquelle vous souhaitez mettre à niveau tous les programmes et applications de votre ordinateur pour vous assurer que vous utilisez les versions les plus récentes et les plus sécurisées. Pour ce faire manuellement, vous devez:
Ou, utilisez le gestionnaire de packages Chocolatey Windows pour ouvrir une ligne de commande, tapez:
choco upgrade all -y
Terminé.