Si vous utilisez Dropbox comme stockage principal, vous avez besoin d’un accès ininterrompu à vos fichiers en permanence. Parfois, vous pouvez constater que votre Les fichiers Dropbox ne se synchronisent pas. Si cela se produit, vous ne pourrez pas synchroniser vos fichiers et vos appareils disposeront d’anciennes versions de vos fichiers.
Il existe de nombreuses raisons pour lesquelles les fichiers Dropbox ne se synchronisent pas. Certaines de ces raisons incluent votre pare-feu empêchant Dropbox d’envoyer et de recevoir des fichiers, d’essayer de télécharger des fichiers restreints, etc.
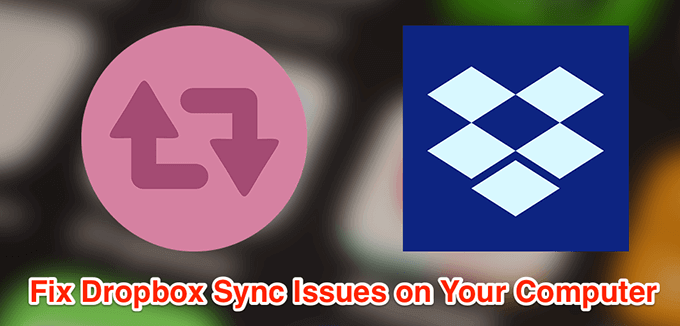
Un moyen simple de résoudre la plupart des problèmes mineurs avec Dropbox Les fichiers non synchronisés consistent à fermer l’application Dropbox, puis à la rouvrir. Cela devrait résoudre les problèmes de synchronisation sur votre ordinateur.
Si votre pare-feu empêche Dropbox de synchroniser vos fichiers, vous devez ajouter Dropbox comme exception à votre pare-feu.
Si vous utilisez d’autres applications pour synchroniser le contenu sur votre ordinateur, vous devez arrêter ces applications pendant que Dropbox synchronise son contenu. L’exécution de plusieurs applications de synchronisation en même temps peut empêcher Dropbox de synchroniser vos fichiers.
Fermez vos autres applications de synchronisation comme OneDrive et Google Drive jusqu’à ce que Dropbox termine la synchronisation de vos fichiers.
Si vous ajoutez de nouveaux fichiers à votre compte Dropbox, vous devez vous assurer qu’il y a suffisamment d’espace mémoire disponible dans votre compte. Vous pouvez vérifier votre utilisation de l’espace de stockage sur le site Web de Dropbox comme suit.
Certaines procédures de synchronisation exigent que vos paramètres de date et d’heure soient corrects. Si vos paramètres d’heure et de date sont incorrects, vous devez les corriger.
L’une des raisons pour lesquelles vos fichiers Dropbox ne se synchronisent pas est que vous avez des caractères restreints dans vos noms de fichiers. Dropbox a un guide
indiquant quels caractères ne sont pas autorisés dans vos noms de fichiers si vous souhaitez télécharger vos fichiers sur le service.Vous pouvez renommer vos fichiers pour résoudre ce problème.
Si votre synchronisation Dropbox ne contient que certains fichiers de votre compte, vous n’avez peut-être pas choisi ces fichiers ou dossiers dans l’option Synchronisation sélective.
Dropbox vous suggère d’utiliser l’option permettant de corriger vos liens physiques pour résoudre le problème de non synchronisation de vos fichiers Dropbox.
Les fichiers de cache sont souvent la raison pour laquelle vos fichiers Dropbox ne se synchronisent pas. La suppression de ces fichiers de votre ordinateur résoudra le problème de synchronisation.
Dropbox ne peut pas synchroniser vos fichiers s’il n’est pas autorisé à le faire. Cela peut expliquer pourquoi certains de vos fichiers Dropbox ne se synchronisent pas. Vous pouvez résoudre ce problème d’autorisations avec une commande en CMD.
La plupart des applications antivirus fonctionnent très bien avec Dropbox, mais certains peuvent causer des problèmes. Par conséquent, il est recommandé de garder votre antivirus désactivé pendant que vous synchronisez vos fichiers avec Dropbox.
Si vous avez téléchargé Dropbox à partir du Microsoft Store, vous pouvez utiliser l’utilitaire de dépannage des applications pour résoudre les problèmes liés à l’application Dropbox.
Si aucune méthode n’a résolu votre problème, votre dernière option consiste à réinstaller l’application Dropbox sur votre ordinateur. Cela résoudra les problèmes mineurs et majeurs de la procédure de synchronisation.
L’une de ces méthodes a-t-elle résolu les problèmes de synchronisation de Dropbox sur votre ordinateur? Quelle méthode a fonctionné pour vous? Faites-nous savoir dans les commentaires ci-dessous.