“Windows ne peut pas communiquer avec l’appareil ou la ressource», Dit l’écran devant vous. Étant donné que tout ce que vous essayiez de faire était de vous connecter en ligne, voir ce message d’erreur est frustrant.
Mais au lieu de céder à la frustration, vous devriez trouver un moyen de résoudre le problème. Heureusement, il est facile d’obtenir la réponse dont vous avez besoin!
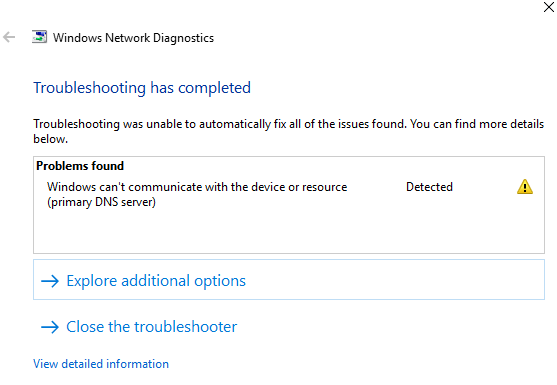
Dans cet article, passons en revue les différentes solutions. De cette façon, vous saurez quoi faire.
Il est possible que Windows ne puisse pas communiquer avec le périphérique ou la ressource en raison des paramètres d’adaptateur choisis. Si tel est le cas, apportez simplement quelques modifications rapides.
lancement Panneau de configuration.
Aller à Réseau et Internet.
Sous Centre de réseau et partage, sélectionnez Afficher l’état et les tâches du réseau.
Ouvert Changer les paramètres d’adaptation.
Choisissez votre connexion réseau actuelle. Faites un clic droit dessus et sélectionnez Propriétés.
Cochez la case qui dit Protocole Internet version 4 (TCP / IPv4) et ouvrir Propriétés.
Sous le Généralonglet, choisissez les options suivantes:
Puis frappez D’accord.
Les pilotes de réseau obsolètes sont une autre cause de problèmes de connexion réseau. La solution? Mettez-les à jour via une mise à jour manuelle.
Accédez au site Web officiel de votre réseau. Recherchez des pilotes.
Assurez-vous de trouver la dernière version et de la télécharger puis de l’installer.
Une autre cause d’obtention d’un “Windows ne peut pas communiquer avec l’appareil » le message d’erreur est votre fichier hosts. Il est donc recommandé de le retirer de l’image.
Tout d’abord, accédez au dossier de votre système. Ouvert Windows (C 🙂
Ouvrez le fichier en utilisant Bloc-notes.
Sélectionnez tout dans le fichier et supprimez-le.
Et frappé sauvegarder. N’oubliez pas de choisir Tous les fichiers pour le type de fichier lors de l’enregistrement.
Une autre cause possible est un problème avec votre DNS. Si tel est le cas, la solution est de passer au DNS public de Google.
Ouvert Panneau de configuration. Aller à Réseau et Internet.
Sélectionner Centre de réseau et partage.
Choisir Changer les paramètres d’adaptation.
Sélectionnez votre réseau. Faites un clic droit dessus et choisissez Propriétés.
Sous le La mise en réseau onglet, choisissez Protocole Internet version 4 (TCP / IPv4) et ouvrir Propriétés.
Sous le Général onglet, choisissez Utilisez les adresses de serveur DNS suivantes:
Met le Serveur DNS préféré: à 8.8.8.8 et frapper D’accord.
Si le passage au DNS public ne fait pas l’affaire, il est temps de clarifier les choses.
Un cache DNS corrompu peut également être la raison pour laquelle vous ne pouvez pas communiquer avec le serveur DNS principal. Si c’est le cas, vous devez faire un peu de nettoyage.
Commencez par lancer le Invite de commandes. Et assurez-vous de sélectionner Exécuter en tant qu’administrateur.
Maintenant, tapez la commande suivante: ipconfig / flushdns et appuyez sur Entrée.
Si vous avez essayé de nombreux correctifs ci-dessus mais que vous ne parvenez toujours pas à vous connecter à un réseau, il est possible que votre PC soit infecté par des logiciels malveillants. Si tel est le cas, vous devez nettoyer soigneusement votre système.
Si vous repérez un logiciel malveillant, supprimez-le immédiatement. Utilisation Windows Defender
pour ça.Commencez par lancer Réglages.
Ici, choisissez Mise à jour et sécurité.
Aller à Sécurité Windows. Et sélectionnez Protection contre les virus et les menaces.
Ici, sélectionnez Lancer une nouvelle analyse avancée.
Ensuite, choisissez de faire un Scan complet. Enfin frappé Scanne maintenant.