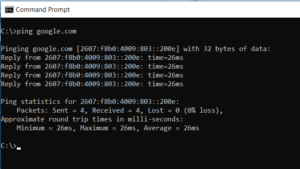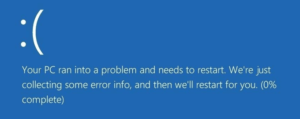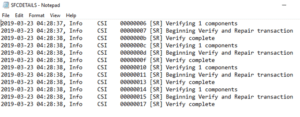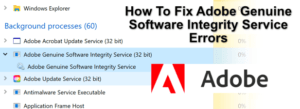Si vous avez un fichier .BAT et que vous essayez de le faire s’exécuter automatiquement à l’aide du Planificateur de tâches dans Windows, vous avez peut-être rencontré le problème où il ne s’exécute tout simplement pas sauf si vous exécutez manuellement la tâche.
J’ai créé un fichier de commandes qui supprime tout ce qui se trouve dans un dossier temporaire à chaque démarrage de l’ordinateur. J’ai créé une tâche de base dans le planificateur de tâches et j’espérais le meilleur. Malheureusement, rien ne s’est produit lorsque mon ordinateur a démarré. Après de nombreux essais et erreurs, j’ai compris comment faire exécuter le script.
Dans cet article, je vais vous expliquer les paramètres et les autorisations que vous devez ajuster pour que votre fichier de commandes s’exécute sans intervention manuelle.
Étape 1: Vérifiez les autorisations de fichier / dossier
La première étape pour résoudre ce problème consiste à vérifier que le compte que vous utilisez pour exécuter le script dans le planificateur de tâches dispose des autorisations Contrôle total sur le dossier contenant le script, le script lui-même et tous les dossiers / fichiers que le script touche lors de son exécution.
Par exemple, j’ai créé le script batch suivant ci-dessous:
set folder="C:test"
cd /d %folder%
for /F "delims=" %%i in ('dir /b') do (rmdir "%%i" /s/q || del "%%i" /s/q)J’ai enregistré le fichier .BAT dans mon dossier Documents. Le chemin est C: Utilisateurs nom d’utilisateur Documents. Je suis allé sur C: Users username, j’ai cliqué avec le bouton droit sur le Des documents dossier, et cliqué sur Propriétés. Puis j’ai cliqué sur le Sécurité languette.
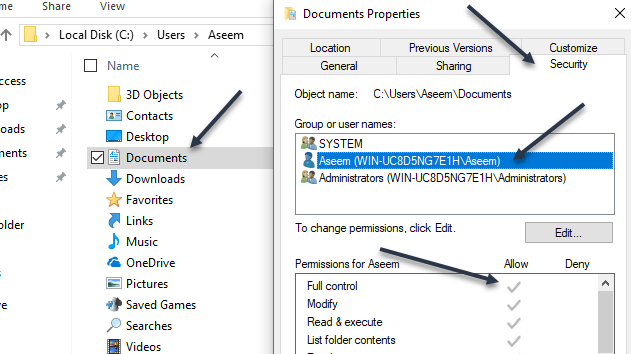
Comme vous pouvez le voir, le compte utilisateur Aseem a été explicitement ajouté et donné le Controle total autorisation. Vous devez maintenant faire la même chose pour le dossier qui contient le script et pour le script lui-même. Ne supposez pas seulement que si vous accordez des autorisations au dossier contenant le script, vous êtes prêt à partir, car vous ne l’êtes pas. Enfin, définissez les autorisations sur tous les fichiers et dossiers avec lesquels le script interagira.
Dans mon cas, je devais aller à C: test, cliquez avec le bouton droit sur ce dossier et ajoutez-y mon compte d’utilisateur avec les autorisations Contrôle total. C’est un peu ennuyeux que vous deviez faire cela, mais c’est le seul moyen de faire exécuter le script.
Remarque: Le compte utilisé pour exécuter le script doit faire partie de la Administrateurs groupe sur l’ordinateur. Dans mon cas, le compte Aseem est un compte administrateur et fait donc partie du groupe Administrateurs local.
Étape 2: Vérifiez les paramètres du planificateur de tâches
Passons maintenant au Planificateur de tâches et modifions les paramètres appropriés. Ouvrez le Planificateur de tâches et recherchez votre tâche sous le Tâches actives section. Ils doivent être listés par ordre alphabétique.
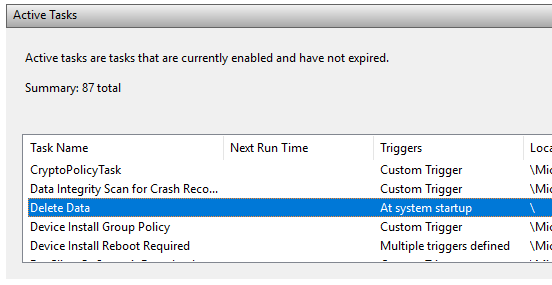
Double-cliquez dessus et il ouvrira la tâche par elle-même dans la même fenêtre. Pour modifier la tâche, vous devrez faire un clic droit dessus et choisir Propriétés.
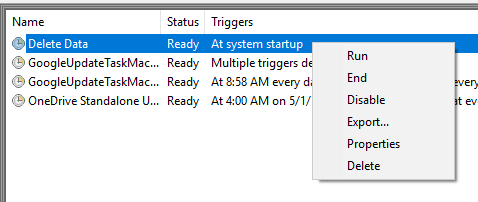
Il y a plusieurs onglets et quelques éléments doivent être vérifiés et modifiés ici. Premièrement, sur le Général , vous devez vérifier le compte d’utilisateur utilisé pour exécuter la tâche. Dans mon cas, c’est le Aseem compte, auquel j’avais donné des autorisations plus tôt sur le système de fichiers et qui fait partie du groupe Administrateurs sur l’ordinateur.
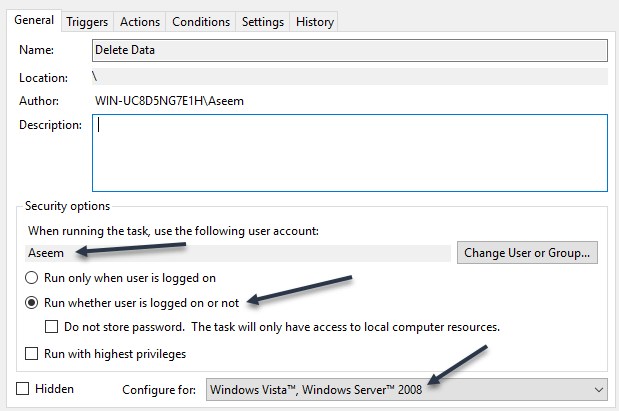
Ensuite, vous devez choisir le Exécuter que l’utilisateur soit connecté ou non option et choisissez Windows Vista, Windows Server 2008 dans le Configurer pour boîte.
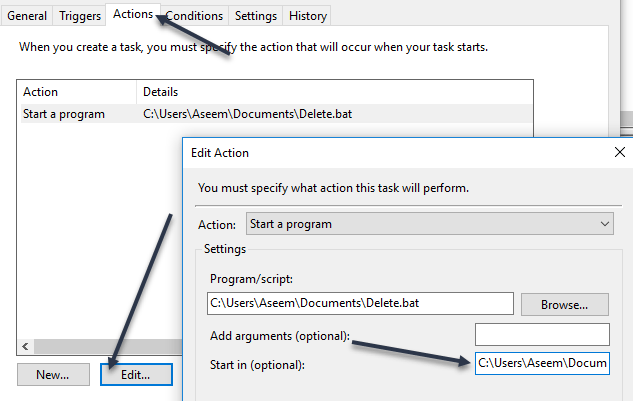
Sur le Actions onglet, vous devez sélectionner le script, cliquez sur Éditer puis ajoutez le chemin d’accès au dossier contenant le script dans ee Commencez dans (facultatif) boîte. Cela peut sembler inutile, mais ce n’est pas le cas. Dans mon cas, j’ai mis C: Utilisateurs Aseem Documents dans la boite.
Cliquez maintenant sur D’accord pour enregistrer les paramètres. Lorsque vous effectuez cette opération, une boîte de dialogue peut apparaître dans laquelle vous devez entrer le mot de passe du compte d’utilisateur qui exécutera la tâche. Cela soulève une autre exigence. Vous ne pouvez pas utiliser un compte sans mot de passe. Le compte utilisateur doit avoir un mot de passe pour que la tâche s’exécute.
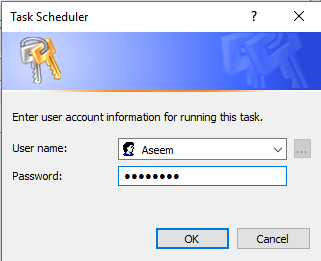
Enfin, vous devez exécuter la tâche manuellement une fois dans le Planificateur de tâches pour vous assurer qu’elle s’exécute. S’il fonctionne correctement après avoir modifié tous les paramètres, il devrait s’exécuter lorsqu’il est censé être déclenché. Dans mon cas, cela était censé se produire au démarrage et après avoir apporté les modifications, tout a bien fonctionné.
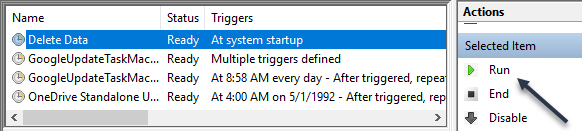
Notez que si votre script accède à différents ordinateurs dans un domaine lors de son exécution, vous devez essayer d’utiliser le compte d’administrateur de domaine pour exécuter la tâche. Cela garantira que le compte dispose des autorisations suffisantes pour accéder aux ordinateurs distants.
Un autre élément à noter est si votre script accède aux ressources sur un partage réseau. Si votre script utilise des lettres pour accéder au réseau, il peut ne pas s’exécuter. Par exemple, au lieu d’utiliser F: données , Tu devrais utiliser \ nom_machine nom_partage data dans le script. Si vous ne parvenez toujours pas à exécuter votre script, postez un commentaire ici et j’essaierai de vous aider. Prendre plaisir!