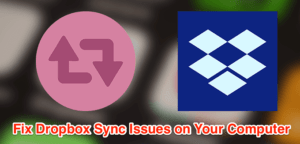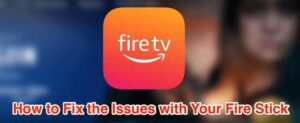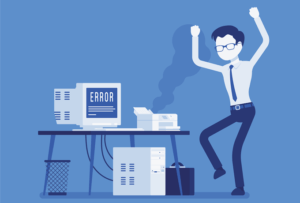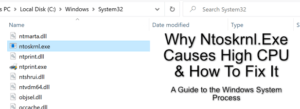Google Chrome est un navigateur Web fantastique, mais il arrive parfois que Google Chrome plante, se fige ou cesse simplement de répondre.
Ces comportements peuvent se produire pour de nombreuses raisons, il est donc important d’être très méthodique lorsque vous dépannez et essayez de résoudre le problème.
Cet article vous expliquera les correctifs typiques qui résolvent ce problème, des problèmes les plus courants aux problèmes les plus rares et complexes.
1.Assurez-vous qu’il n’y a pas de problèmes Internet
La première chose à vérifier avant de vous soucier du dépannage de Chrome est de savoir si votre connexion Internet est coupée.
Sélectionnez le Début
menu, tapez l’état du réseau, et sélectionnez le Paramètres du système d’état du réseau.
Assurez-vous que l’état actuel du réseau est: Vous êtes connecté à Internet.
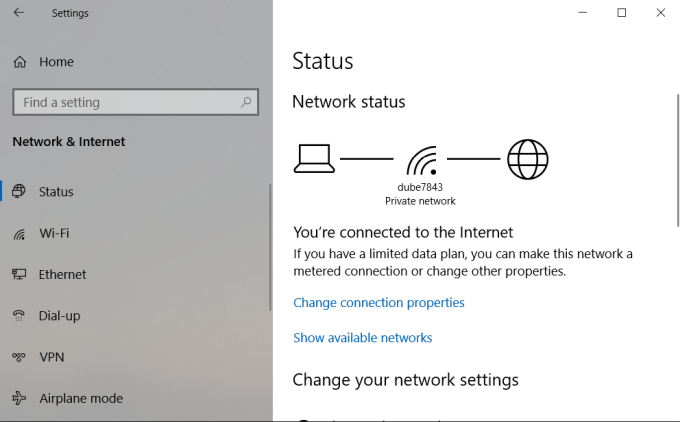
Si l’état ne le dit pas, vous devrez travailler sur le dépannage de votre connexion Internet avant de continuer.
Si l’état le dit, vous voudrez également tester la connexion Internet avec un autre navigateur, juste pour vous assurer que le problème est centré uniquement sur Chrome.
Si vous ne parvenez pas à vous connecter également à partir d’autres navigateurs, vous savez qu’il y a toujours un problème avec votre connexion Internet et non avec Chrome.
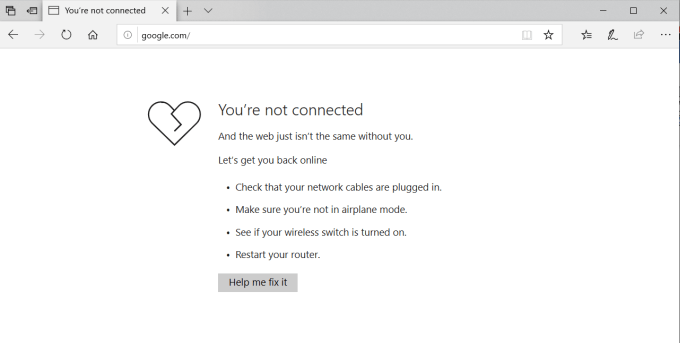
Cependant, si l’autre navigateur se connecte correctement, vous savez que le problème ne concerne que Chrome et vous pouvez continuer votre dépannage.
2. Chrome ne s’est pas fermé correctement
L’une des raisons les plus courantes pour lesquelles Chrome cesse de répondre est que les onglets que vous avez fermés au fil du temps n’ont jamais fermé le processus. Au fil du temps, ces processus Chrome s’additionnent et consomment toute votre RAM.
Finalement, Chrome cesse complètement de répondre. Cela peut provoquer un plantage, un gel ou Chrome peut ne pas s’ouvrir du tout.
Pour voir si tel est le cas, cliquez avec le bouton droit sur la barre des tâches et choisissez Gestionnaire des tâches. dans le Processus , vous verrez tous les processus Chrome toujours en cours d’exécution en mémoire.
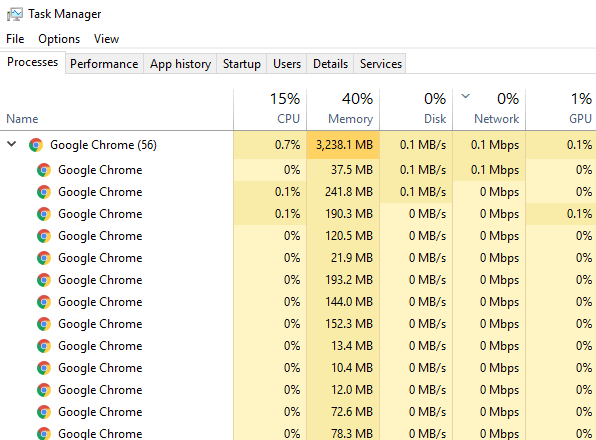
Faites un clic droit sur le processus Google Chrome de niveau supérieur (celui avec le numéro à côté) et sélectionnez Tâche finale.
Cela fermera tous les processus Chrome en cours d’exécution, libèrera de l’espace RAM et vous permettra de relancer Chrome.
Avant de rouvrir Chrome, c’est une bonne idée de faire défiler les autres processus dans le Gestionnaire des tâches et de mettre fin à ceux qui ne devraient pas être en cours d’exécution. Cela peut aider à libérer encore plus d’espace RAM.
3. Désactivez toutes les extensions Chrome
Les extensions malveillantes ou mal conçues sont un autre problème courant qui provoque le blocage ou le blocage de Chrome. Lorsque cela se produit, il est difficile de savoir quelle extension est à l’origine du problème.
Pour cette raison, la solution la plus simple consiste à désactiver toutes les extensions, puis à activer uniquement celles dont vous avez vraiment besoin une à la fois.
- Lancez Chrome. Dans le champ URL, saisissez chrome: // extensions /
et appuyez sur Entrer. - Cela ouvrira la page des extensions. Désactivez toutes les extensions actives.
- Une fois les extensions désactivées, redémarrez Chrome.
- Encore une fois, dans le champ URL, saisissez chrome: // extensions /
et appuyez sur Entrer.
Maintenant, une par une, activez chaque extension et redémarrez Chrome.
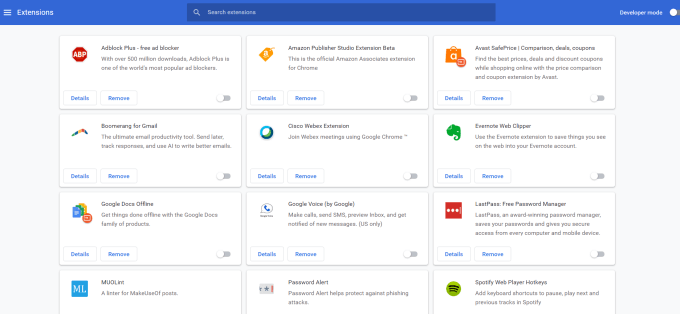
Une fois que vous avez activé une extension qui empêche Chrome de fonctionner correctement, vous avez trouvé l’extension problématique. Désinstallez-le pour réparer complètement Chrome.
4. Utilisez le scanner Chrome Malware
Si rien de tout cela ne fonctionne, vous pouvez avoir des logiciels malveillants qui interfèrent avec le fonctionnement de Chrome. Chrome a une arme secrète contre cela; un scanner anti-malware intégré qui analysera votre ordinateur et trouvera les applications problématiques.
Pour utiliser ce scanner:
- Lancez Chrome et ouvrez les paramètres.
- Faites défiler vers le bas et cliquez Avancée pour ouvrir tous les paramètres.
- Faites défiler vers le bas Réinitialiser et nettoyer section et cliquez Nettoyer l’ordinateur.
Cela ouvrira une fenêtre dans laquelle vous pourrez lancer l’analyse des logiciels malveillants Chrome. Sélectionnez simplement le Trouver
bouton pour démarrer l’analyse.
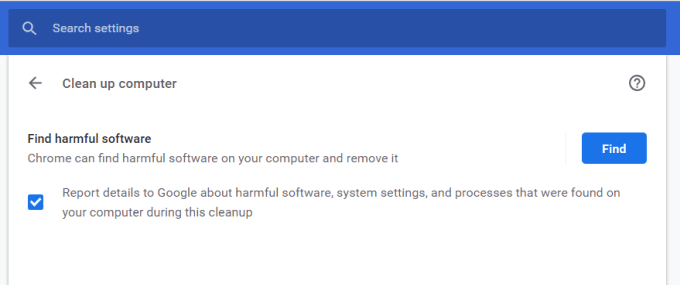
Une fois l’analyse terminée, toutes les applications incompatibles seront répertoriées. Sélectionnez simplement le bouton Supprimer à droite du nom de l’application pour la supprimer.
J’espère qu’une fois que vous avez supprimé l’application problématique, Chrome recommencera à fonctionner correctement.
5. Réinitialiser tous les paramètres de Chrome
Si tout le reste échoue, vous pouvez réinitialiser Chrome à ses paramètres d’origine.
Cela peut aider, car il arrive que la modification de mauvais paramètres puisse éventuellement causer des problèmes avec Chrome, en particulier si vous activez les fonctionnalités bêta.
Vous pouvez résoudre tout cela en réinitialisant Chrome.
- Lancez Chrome et ouvrez les paramètres.
- Faites défiler vers le bas et cliquez Avancée pour ouvrir tous les paramètres.
- Faites défiler vers le bas Réinitialiser et nettoyer section et cliquez Restaurer les paramètres à leurs valeurs par défaut d’origine.
Cela ouvrira une fenêtre avec un avertissement que tous les paramètres de Chrome seront réinitialisés. Sélectionnez simplement Réinitialiser les options continuer.
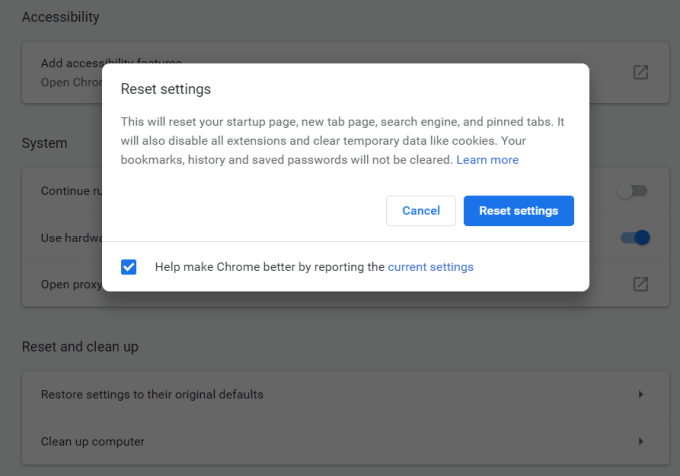
Gardez à l’esprit que cela désactivera toutes vos extensions, effacera les données temporaires et supprimera tous les cookies.
Cependant, cela n’effacera pas vos favoris, votre historique et vos mots de passe enregistrés.
6. Supprimer les applications incompatibles
Certaines applications peuvent interférer avec le fonctionnement normal de Chrome. Chrome peut détecter cela et répertorier les mauvaises applications dans une liste enfouie dans les paramètres de Chrome.
Le contrôle s’il existe de telles applications:
- Lancez Chrome et ouvrez les paramètres.
- Faites défiler vers le bas et cliquez Avancée pour ouvrir tous les paramètres.
- Faites défiler vers le bas Réinitialiser et nettoyer section.
Si Chrome a détecté des applications incompatibles, vous verrez une option répertoriée ici comme suit: Mettre à jour ou supprimer des applications incompatibles.
Cliquez dessus pour voir la liste et supprimer les applications de votre ordinateur. Après cela, Chrome devrait recommencer à fonctionner normalement.
7. Désinstaller et réinstaller Chrome
Enfin, le dernier recours consistera à réinstaller Chrome. Vous n’aurez peut-être pas à le réinstaller complètement si une simple réparation fonctionne.
Sélectionnez le Début
menu, tapez Panneau de configuration, et sélectionnez le Panneau de configuration application de bureau. Dans le panneau de configuration, sélectionnez Programmes et fonctionnalités.
Recherchez Chrome dans la liste des programmes installés, cliquez dessus avec le bouton droit de la souris et sélectionnez Désinstaller.
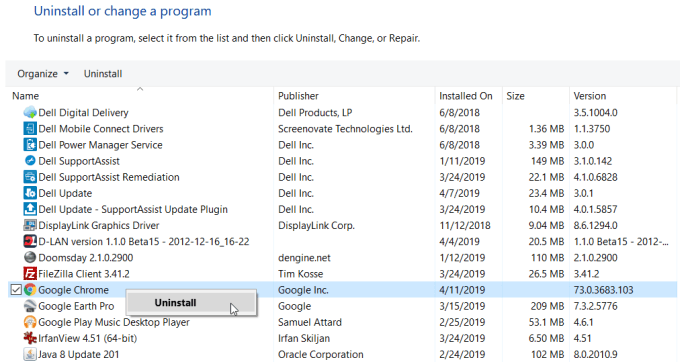
Remarque: Avant de faire cela, assurez-vous d’avoir téléchargé une nouvelle copie du programme d’installation de Chrome afin de pouvoir réinstaller facilement Chrome.
Une fois la désinstallation terminée, réexécutez le programme d’installation de Chrome que vous avez téléchargé. Une fois Chrome complètement réinstallé, il devrait fonctionner à nouveau normalement.
Résoudre les problèmes de Chrome
Comme vous pouvez le voir, de nombreux problèmes potentiels peuvent entraîner le blocage, le blocage ou même le chargement de Chrome. Cependant, si vous suivez méthodiquement les étapes de cet article, vous devriez pouvoir le faire fonctionner à nouveau correctement en un rien de temps.