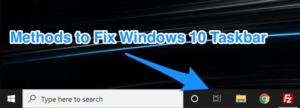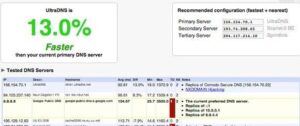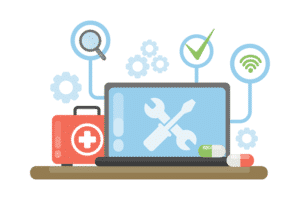En plus d’avoir le nom le plus cool pour les utilitaires système, PowerToys a une longue histoire avec Windows. PowerToys pour Windows a fait ses débuts dans Windows 95 pour aider à l’optimisation et à la personnalisation de votre système d’exploitation (OS) Windows.
À l’époque, ces fonctionnalités étaient de la magie de haute technologie. Vous avez peut-être utilisé TweakUI pour vous aider à personnaliser l’interface de Windows XP ou FlexiCD pour vous permettre de lire un CD de musique à partir de la barre des tâches. Désormais, les PowerToys traditionnels des années 90 sont à peu près tous intégrés à Windows ou facilement ajoutés via différentes applications.
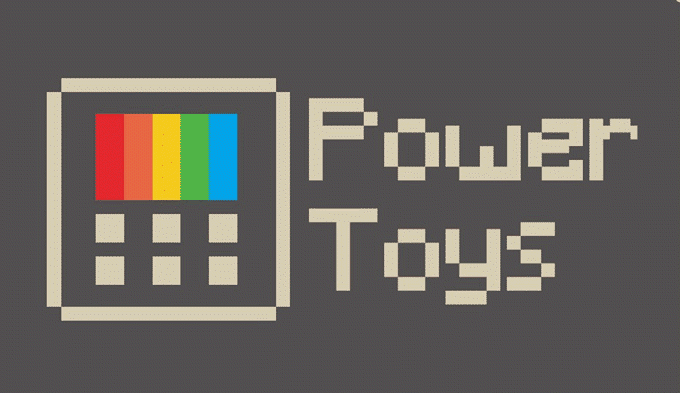
Pourtant, Microsoft a ressuscité PowerToys pour Windows 10. Ils ont également adopté leur nouvelle position open-source et tirer le meilleur parti de leur acquisition de GitHub. Étant open-source, vous pouvez ajouter vos propres fonctionnalités à PowerToys. Plus probablement, il y aura des développeurs qui ajouteront de nouvelles fonctionnalités que Microsoft n’aurait peut-être jamais pensé créer.
Téléchargement et installation de PowerToys pour Windows 10
Dirigez-vous vers ce lienIl y aura quelques versions répertoriées, la première est la plus récente. Chercher PowerToysSetup.msi et cliquez dessus pour télécharger le programme d’installation. Si vous souhaitez travailler avec le code source, cliquez sur soit Code source (zip) ou Code source (tar.gz).
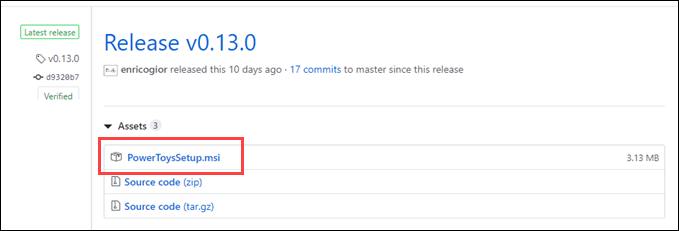
Une fois que PowerToysSetup.msi est téléchargé, double-cliquez pour l’installer comme n’importe quel autre programme. Il existe des options pour savoir où l’installer, créer un raccourci sur le bureau et l’exécuter au démarrage de Windows. Les options par défaut devraient convenir à la plupart des gens.
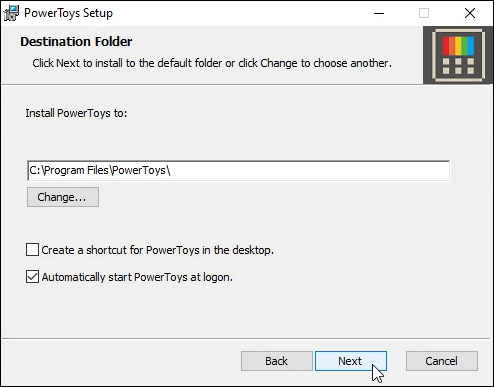
Une fois installés et en cours d’exécution, PowerToys fonctionnera dans la barre d’état système à l’horloge. Cliquez sur l’icône pour ouvrir les paramètres généraux de PowerToys.

Les premiers paramètres que vous verrez vous permettent d’activer ou de désactiver les différents PowerToys. Sur le côté gauche de la fenêtre des paramètres généraux, vous pouvez accéder aux paramètres spécifiques de PowerToy.
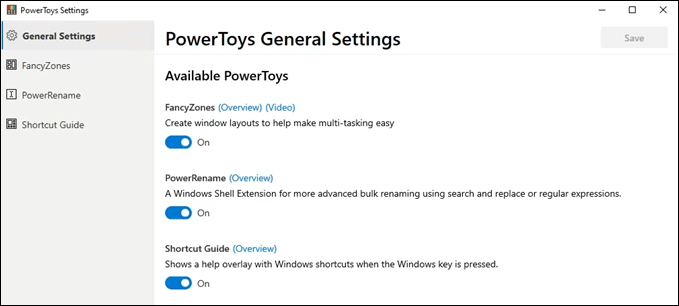
Zones fantaisie PowerToy
Fancy Zones est présenté comme un moyen de «créer des dispositions de fenêtre pour faciliter le multitâche». Si vous travaillez dans quelques programmes dont vous avez besoin pour faire des va-et-vient, cela pourrait vous faciliter la vie.
- Pour utiliser Fancy Zones, lancez l’éditeur en utilisant la combinaison de touches de raccourci Touche Win + ~. C’est la touche tilde, près du coin supérieur gauche de la plupart des claviers.
- Choisissez un modèle de zone. Pour cet exemple, nous avons choisi trois colonnes égales. Lorsque vous choisissez une mise en page, il affichera un aperçu sur votre écran à quoi cela ressemblera.
- Vous voyez en arrière-plan qu’il y a trois zones transparentes? C’est l’aperçu. Clique sur le Appliquer bouton pour définir la mise en page.
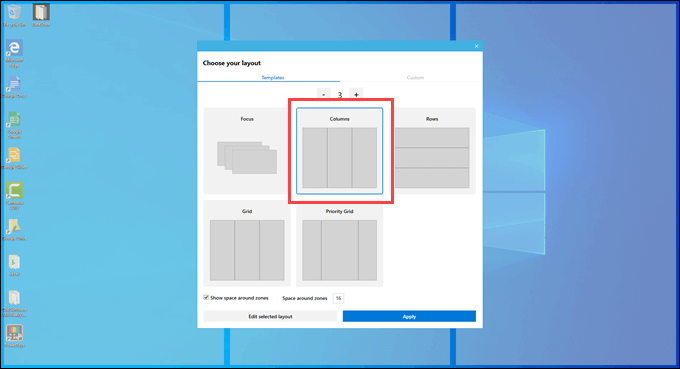
- Appuyez sur la touche Maj et maintenez-la enfoncée, puis cliquez et maintenez sur la barre supérieure de n’importe quel programme. Faites-le glisser sur l’écran. Au fur et à mesure que vous passerez dans les différentes zones, il se conformera à cette zone. Relâchez le bouton de la souris pour le déposer dans la zone souhaitée.
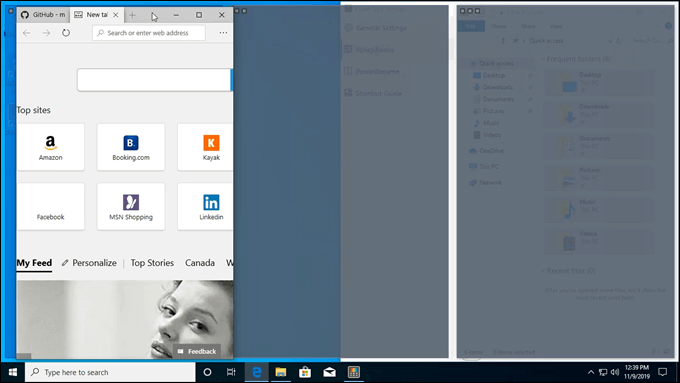
- Faites cela avec trois programmes différents et vous verrez comment les zones fonctionnent.
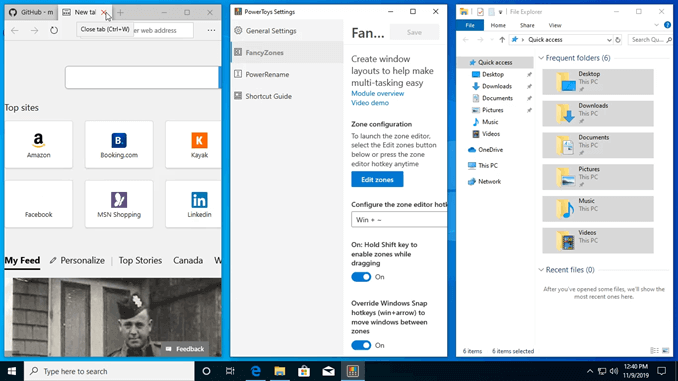
PowerRename
En ajoutant une fonctionnalité à votre menu contextuel, PowerRename vous permet de renommer des fichiers ou des dossiers en masse. Vous pouvez le faire via de simples recherches et remplacements ou encore des expressions régulières plus puissantes.
Dans l’image ci-dessous, vous pouvez voir à quel point il serait simple de renommer tous les fichiers d’une série de chapitres d’un livre.
- Tout d’abord, sélectionnez tous les fichiers qui doivent être renommés. Ensuite, faites un clic droit et sélectionnez PowerRename dans le menu contextuel.
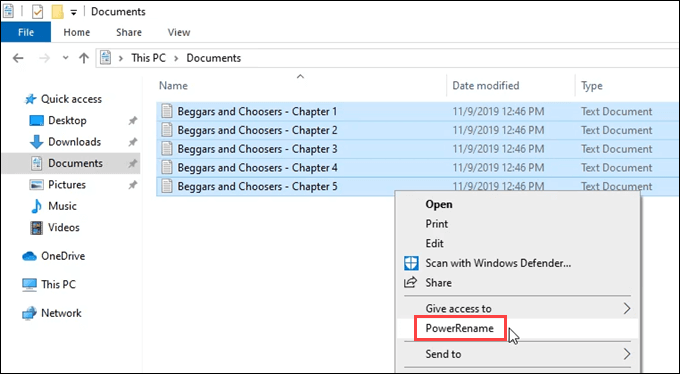
- La fenêtre PowerRename s’ouvre. Plusieurs options sont proposées. Pour cet exemple, nous nous en tenons à la base Faire correspondre toutes les occurrences. L’option la plus puissante est la Utiliser des expressions régulières.
- Si vous connaissez ou apprenez les expressions régulières, vous pouvez effectuer à peu près toutes les tâches de renommage auxquelles vous pourriez penser avec cet outil. Les expressions régulières sont excellentes à apprendre si vous faites de la programmation, dans n’importe quelle langue, lorsque vous travaillez avec des textes de tout type.
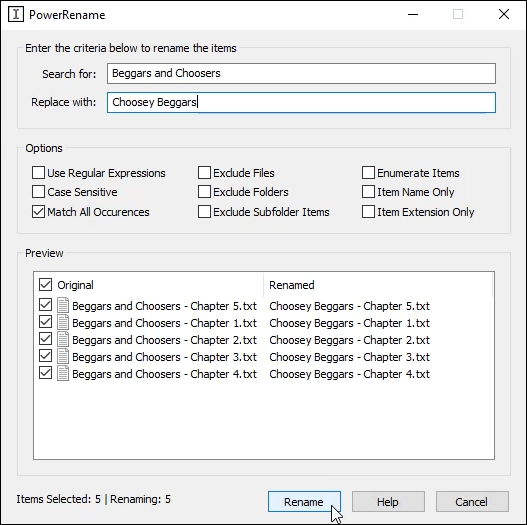
- Au fur et à mesure que vous saisissez le Rechercher: et Remplacer par: champs, vous verrez un aperçu des modifications dans la partie inférieure de la fenêtre. C’est un excellent moyen d’éviter les erreurs avant de vous engager dans le changement en cliquant sur le bouton Renommer bouton. Une fois que vous cliquez sur le bouton, les modifications sont instantanément apportées.
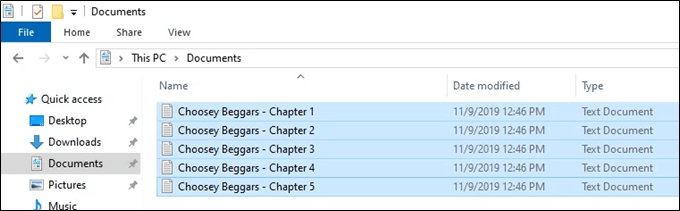
Guide des raccourcis
Parmi les trois PowerTools pour Windows, le Guide des raccourcis est celui qui devrait définitivement faire partie intégrante de Windows. C’est un instant aide-mémoire vers les raccourcis Windows les plus courants. Lorsqu’il est activé, tout ce que vous avez à faire est de maintenir la touche Windows enfoncée pendant environ une seconde. Une superposition transparente apparaîtra sur votre écran vous montrant les raccourcis Windows.
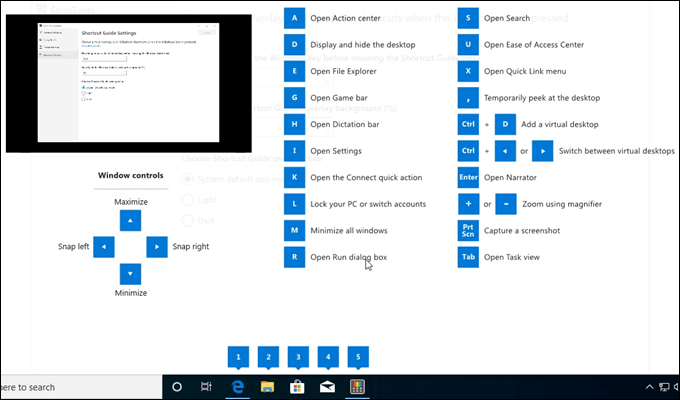
- Pour utiliser l’un des raccourcis, maintenez la touche Windows enfoncée et appuyez sur la touche de raccourci correspondante affichée. Par exemple, si vous souhaitez ouvrir l’Explorateur Windows, vous maintenez la touche Windows enfoncée, puis appuyez sur la touche D.
Faites très attention au bas du Guide des raccourcis. Voyez comment les numéros correspondent aux programmes actuellement ouverts? Cela vous montre que vous pouvez passer d’un programme à l’autre en utilisant la touche Windows et la touche numérique correspondante.
Dans l’exemple ci-dessous, 1 ouvre le navigateur Web Edge, 2 ouvre l’Explorateur de fichiers, 3 ouvre le Windows Store, et ainsi de suite.

Plus de PowerToys?
À l’heure actuelle, il n’y a que trois PowerToys. Cependant, les versions beaucoup plus anciennes avaient plus de 20 outils. De plus, il s’agit d’un projet open source, alors attendez-vous à voir plus de PowerToys ajoutés par Microsoft et par des développeurs indépendants.
Il y en a trois autres actuellement en développement; Agrandir vers un nouveau bureau, outil de terminaison de processus, et Enregistreur d’écran GIF animé.
Agrandir vers un nouveau bureau vous permettra de créer un nouveau bureau et d’envoyer cette application vers le nouveau bureau, entièrement maximisé en taille. Il n’y a pas d’aperçu de ce à quoi cela pourrait ressembler pour le moment.
Process Terminate Tool (PTT) fournira un raccourci pour terminer rapidement un programme en cours d’exécution. Utilisation de la combinaison de touches Alt + F4 peut déjà le faire pour n’importe quel programme actuellement ciblé, alors quel est l’intérêt du PTT?
Il fonctionnera lorsque le programme ne répond pas et ne peut pas être fermé par des moyens réguliers ou via le Gestionnaire des tâches. Ce sera beaucoup plus facile que tuer un processus depuis la ligne de commande, aussi.
La proposition est que l’utilisateur accède à PTT en utilisant le Alt + Maj + X combinaison de touches. Dans la fenêtre PTT, l’utilisateur clique et maintient le bouton gauche de la souris et le fait glisser sur le programme qu’il souhaite tuer.
Un Êtes-vous sûr de vouloir supprimer ce programme? l’invite s’ouvre et l’utilisateur peut choisir Oui ou Non. L’image ci-dessous montre un prototype du Page Processus de l’outil de terminaison sur GitHub.
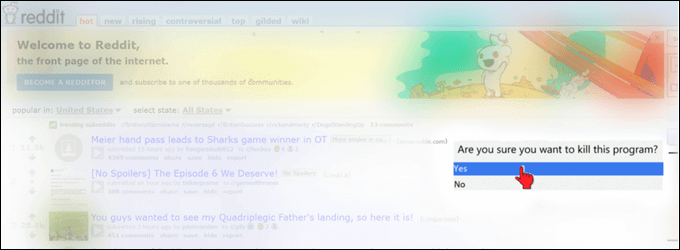
L’enregistreur d’écran animé GIF fait ce que vous pensez qu’il fera. L’outil sera utilisé pour capturer n’importe quelle zone de l’écran et générer un GIF animé de ce qui s’y passe.
Outre la création de mèmes plus facile, la création de GIF animés est un bon moyen de montrer aux gens comment faire des choses sur un ordinateur, sans avoir à écrire beaucoup. L’image ci-dessous montre un prototype de ce à quoi pourrait ressembler l’enregistreur d’écran. C’est de la Page de spécifications animée de GIF Maker sur GitHub.
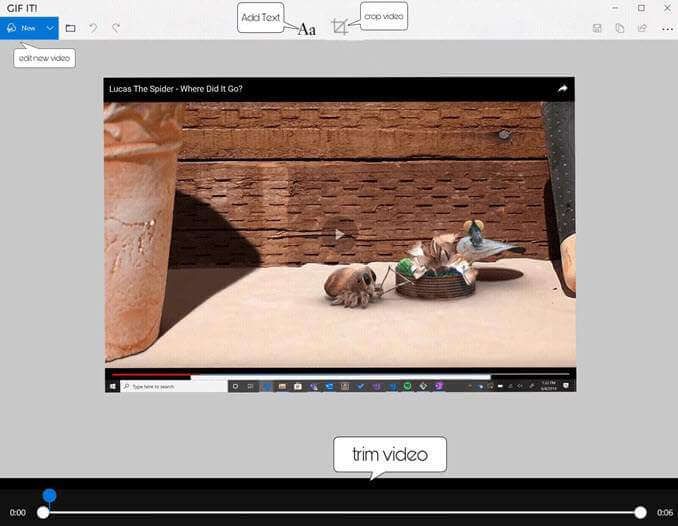
Est-ce tout?
Considérant que Microsoft est un peu nouveau dans la philosophie open-source, ils l’adoptent vraiment. En plus des trois outils déjà publiés et des trois en cours de développement, il y a dix outils supplémentaires dans leur backlog.
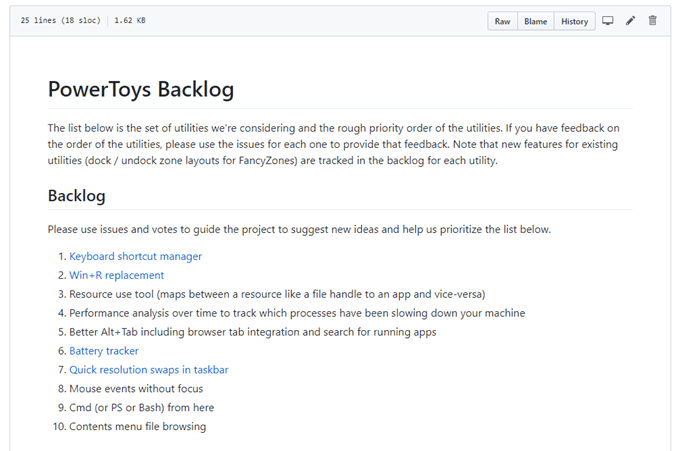
Donc, 16 PowerToys gratuits pour Windows sont vraiment quelque chose à apprécier, et tout ce qui facilite votre travail est toujours le bienvenu.